- 1. rész: WhatsApp-hívások rögzítése a FoneLab Screen Recorder segítségével
- 2. rész. WhatsApp-hívások rögzítése Androidon
- 3. rész: WhatsApp-hívások rögzítése iPhone-on
- 4. rész: WhatsApp-hívások rögzítése a QuickTime segítségével
- 5. rész: WhatsApp-hívások rögzítése a Game Bar segítségével
- 6. rész. GYIK a WhatsApp hívásrögzítőkkel kapcsolatban
- Képernyõrögzítõ
- Mac Video Recorder
- Windows videorögzítő
- Mac Audio Recorder
- Windows Audio Recorder
- Webkamera felvevő
- Játékfelvétel
- Találkozó-rögzítő
- Messenger Call Recorder
- Skype felvevő
- Természetesen felvevő
- Bemutató rögzítő
- Chrome-felvevő
- Firefox felvevő
- Képernyőkép a Windows rendszeren
- Képernyő Mac-en
Rögzítse a WhatsApp-hívásokat a legmegbízhatóbb módszerekkel
 általa megosztva Lisa Ou / 15. november 2022. 16:00
általa megosztva Lisa Ou / 15. november 2022. 16:00A WhatsApp egy üzenetküldő alkalmazás, amely lehetővé teszi, hogy kapcsolatban maradjon barátaival, családjával, munkatársaival, osztálytársaival vagy bárkivel. Természetesen küldhet szöveges üzenetet és kezdeményezhet hívásokat a telefonja beépített üzenetküldő alkalmazásával, de világszerte több mint 2 milliárd felhasználó preferálja a WhatsApp alkalmazást. Ez annak a fejlett funkcióinak köszönhető, amelyek lehetővé teszik az emberek számára, hogy a kommunikációt a következő szintre emeljék.
Amellett, hogy telefonszámával ingyenesen hívhat a WhatsApp-on, különféle fájlokat is küldhet, beleértve az üzeneteket, képeket, hangokat, videókat és dokumentumokat. A WhatsApp olyan funkciót biztosít, amellyel automatikusan letöltheti az összes médiafájlt. Ez azonban nem vonatkozik a hívásokra. A hangokról, a videókról és egyebekről másolatokat készíthet, de a hívások felvételeit nem. Ezért lehetetlen felülvizsgálni a főnökével folytatott megbeszélést egy fontos feladat kapcsán. Vagy elment egy emlékezetes beszélgetést barátaival vagy szeretteivel.
Szerencsére ez a cikk lehetővé teszi számodra a lehetetlent. Most újra lejátszhatja hívásait a leghatékonyabb és legmegbízhatóbb felvevőkkel. Számos eszköz és módszer tesztelése után végül összeállítottuk azokat, amelyek a lista élén szerepeltek. Olvasson tovább, ha többet szeretne megtudni a WhatsApp hívásrögzítőkről.


Útmutató
- 1. rész: WhatsApp-hívások rögzítése a FoneLab Screen Recorder segítségével
- 2. rész. WhatsApp-hívások rögzítése Androidon
- 3. rész: WhatsApp-hívások rögzítése iPhone-on
- 4. rész: WhatsApp-hívások rögzítése a QuickTime segítségével
- 5. rész: WhatsApp-hívások rögzítése a Game Bar segítségével
- 6. rész. GYIK a WhatsApp hívásrögzítőkkel kapcsolatban
1. rész: WhatsApp-hívások rögzítése a FoneLab Screen Recorder segítségével
Alapos kutatás után, FoneLab Screen Recorder ma a leghatékonyabb felvevő. Ez egy többfunkciós felvevő, amely kompatibilis különféle eszközökkel, beleértve a Windowst és a Mac-et is. Ezzel a szoftverrel korlátok nélkül filmezheti az eszköz képernyőjét, játékmenetét, videóját, hangját és még sok mást. Kiválóan alkalmas WhatsApp-hívások rögzítésére, mivel kiváló minőségű kimenetről ismert, amely lehetővé teszi a videó felvételi méretének testreszabását. Ráadásul biztosítja mikrofon zajszűrés és olyan bővítő funkciók, amelyek javítják a beszélgetés hangminőségét.
A FoneLab Screen Recorder lehetővé teszi videó, audió, online oktatóanyagok stb. Rögzítését a Windows / Mac rendszeren, valamint a méret testreszabását, a videó vagy a hang szerkesztését és még sok más.
- Videofelvétel, audio, webkamera felvétele és képernyőképeket készíthet Windows / Mac rendszeren.
- Az adatok előnézete mentés előtt.
- Ez biztonságos és könnyen használható.
Kövesse az alábbi lépéseket, hogy megtudja, hogyan rögzíthet WhatsApp videohívást a FoneLab Screen Recorder segítségével:
1 lépésTöltse le a FoneLab Screen Recorder telepítőfájlját, miközben felkeresi a hivatalos webhelyét a ikonra kattintva ingyenes letöltés gomb. A folytatáshoz nyissa meg a fájlt, és kövesse a telepítési folyamatot. A Telepítés ablak megjelenésekor kiválaszthatja a kívánt nyelvet. A konfiguráció telepítése csak néhány másodpercet vesz igénybe, mielőtt elindítja és futtatja a programot a számítógépen.
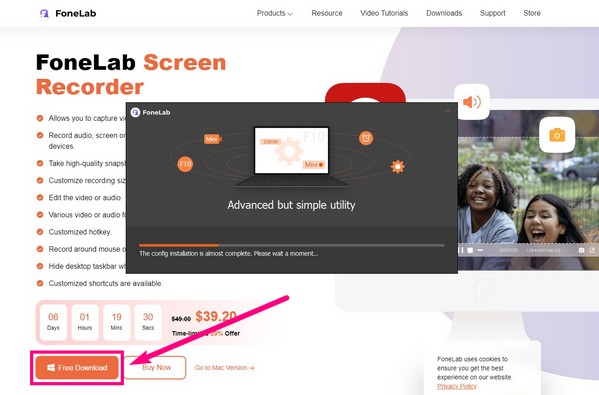
2 lépésA FoneLab Screen Recorder fő felülete különböző típusú felvevőket tartalmaz, beleértve a videorögzítőt, hangrögzítőt, Játékfelvétel, és több. Válaszd a Videó a bal oldalon a WhatsApp hívások rögzítéséhez. Később, ha végzett a felvétellel, megtalálhatja a kimeneteit a Felvételi előzményekben a bal alsó sarokban.

Választhatja a Telefon ikont, ha szeretne WhatsApp-hívásokat rögzíteni iPhone vagy Android készüléken.
3 lépésA következő felületen beállíthatja a felvétel méretét, hangjait és még sok mást saját igényei szerint. Van egy Tele lehetőség a teljes WhatsApp képernyő rögzítésére vagy a szokás lehetőséget, hogy csak egy részét filmezze le.
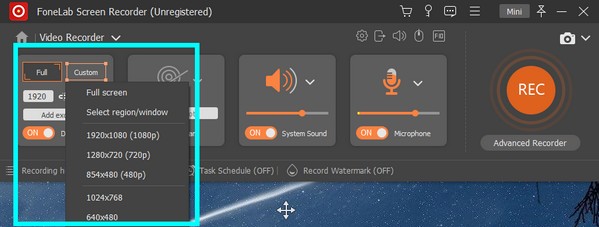
4 lépésAmi a hangot illeti, kattintson a kisebbre kötet ikont a mikrofondoboz felett a hangbeállítások megjelenítéséhez. A hangrendszer és a mikrofon hangerejének beállításán kívül kipróbálhatja a felvételi tesztet is, hogy megbizonyosodjon arról, hogy elégedett lesz-e a WhatsApp-hívás kimeneti hangjával. Ezenkívül ebben az ablakban engedélyezheti a mikrofon zajszűrő és -javító funkcióit.
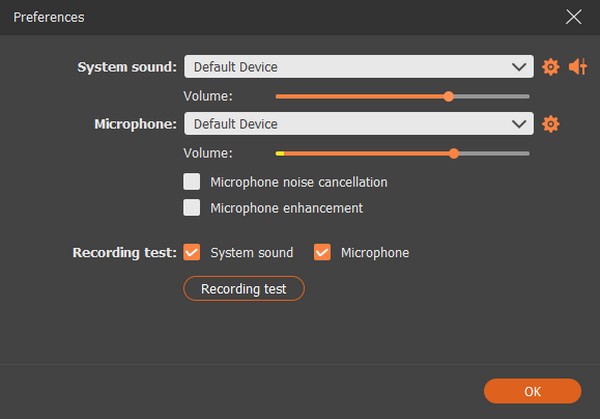
5 lépésVégül ütni a hatalmas rekord gombot a felület jobb oldalán, hogy elkezdje a WhatsApp videohívás hanggal történő rögzítését. A felvétel közben szüneteltethet, lejátszhat, szerkeszthet stb., ezért használja ki a funkciókat a kiváló teljesítmény érdekében. Ezután mentse a videót a kívánt célmappába.
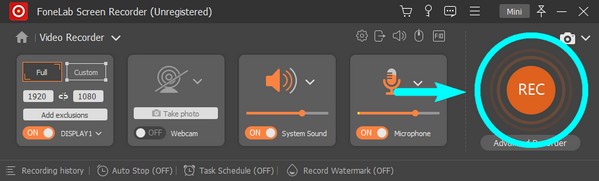
2. rész. WhatsApp-hívások rögzítése Androidon
A korlátozott funkciók mellett egyes Android telefonok beépített képernyőrögzítő eszközzel is segíthetnek felvételi képernyő vagy hang. A FoneLab azonban továbbra is a legjobb ajánlás. A Mac és Windows számítógépeken kívül FoneLab Screen Recorder Android telefonokon is rögzítheti a hívásokat. Telepítse a szoftvert a számítógépére bármire, amire csak szüksége van, szinte bármilyen eszközre.
A FoneLab Screen Recorder lehetővé teszi videó, audió, online oktatóanyagok stb. Rögzítését a Windows / Mac rendszeren, valamint a méret testreszabását, a videó vagy a hang szerkesztését és még sok más.
- Videofelvétel, audio, webkamera felvétele és képernyőképeket készíthet Windows / Mac rendszeren.
- Az adatok előnézete mentés előtt.
- Ez biztonságos és könnyen használható.
Kövesse az alábbi lépéseket a hívások rögzítéséhez az Android WhatsApp alkalmazásban.
1 lépésHa már telepítette a szoftvert, lépjen vissza a fő felületre. Kattints a telefon ikon a jobb oldali kis dobozok egyikén.
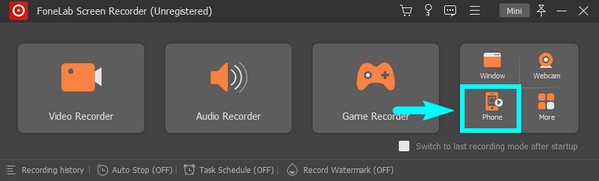
2 lépésNem számít, milyen márkájú a telefon, ha Android, válassza a Android Recorder az eszköztípus interfészen.
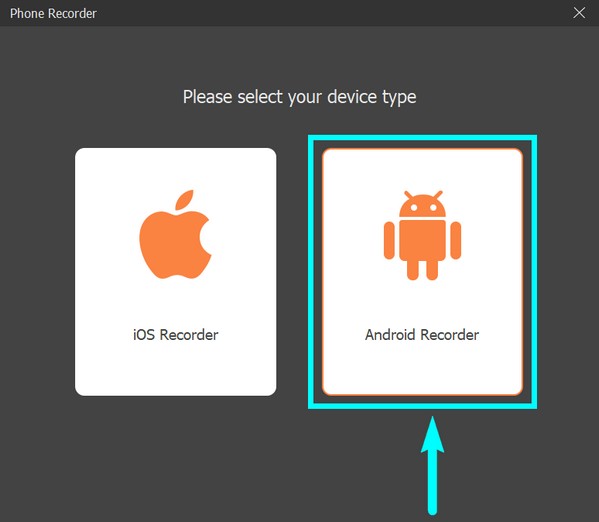
3 lépésCsatlakoztassa Android telefonját USB-kábellel a számítógéphez. Kattints a „Csatlakozva, az eszközt nem ismeri fel?” ha nehézségei vannak a csatlakozással. A program több utasítást ad, amelyeket követnie kell a sikeres csatlakozáshoz.
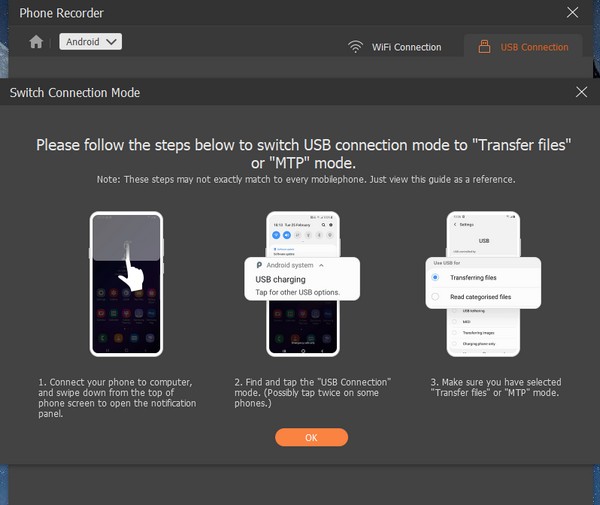
4 lépésVárja meg a FoneLab tükör telepíteni kell a telefonra. Indítsa el az alkalmazást, majd kattintson Kapcsolat az Android telefon képernyőjének tükrözésének megkezdéséhez.
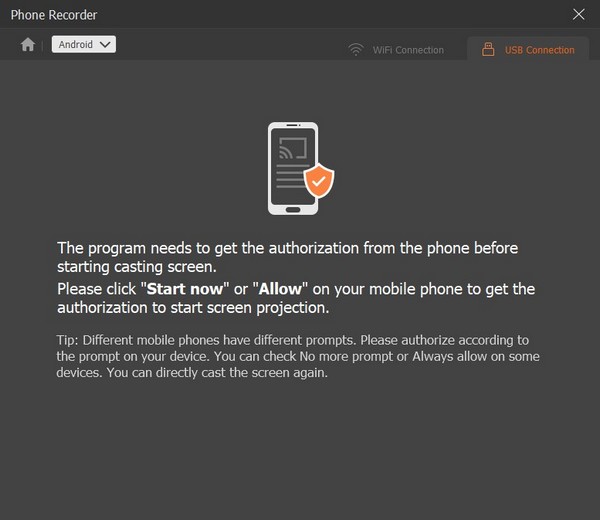
5 lépésMiután látta a WhatsApp képernyőt az eszközén, kattintson a Rekord lap alján, amikor elindítja a hívást a rögzítéshez. Ha akarja, hívás közben pillanatfelvételeket is készíthet.
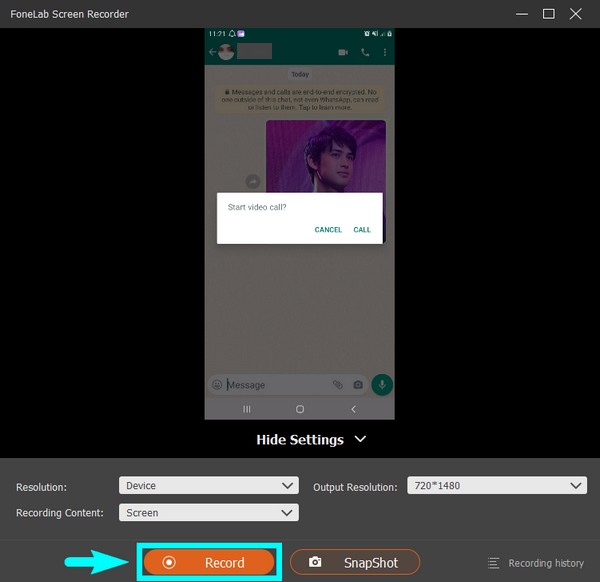
A FoneLab Screen Recorder lehetővé teszi videó, audió, online oktatóanyagok stb. Rögzítését a Windows / Mac rendszeren, valamint a méret testreszabását, a videó vagy a hang szerkesztését és még sok más.
- Videofelvétel, audio, webkamera felvétele és képernyőképeket készíthet Windows / Mac rendszeren.
- Az adatok előnézete mentés előtt.
- Ez biztonságos és könnyen használható.
3. rész: WhatsApp-hívások rögzítése iPhone-on
Ha iPhone-t használ, és nem szeretne más rögzítőalkalmazásokat telepíteni, használhatja a beépített készülékét hívásrögzítő. A minőség azonban nem biztos, hogy olyan jó, mint a fenti módszer, mivel csak úgy rögzíti a képernyőt és a hangot, ahogy van, zajeltávolító funkció, stb.
Így rögzítheti a WhatsApp-hívásokat iPhone-on:
1 lépésaktiválja a Képernyőfelvétel funkciót iPhone-ján beállítások.
2 lépésJelenítse meg a rögzíteni kívánt WhatsApp-hívást.
3 lépésNyisd ki Középre, majd érintse meg a gombot Rekord ikonra a felvétel elindításához.
Ezen felül használhatja a iOS felvevő funkció be FoneLab Screen Recorder a WhatsApp-hívások rögzítéséhez az iPhone-on a tükrözés után.
4. rész: WhatsApp-hívások rögzítése a QuickTime segítségével
A QuickTime a Mac egyik előre telepített programja. Sokan használják a Mac képernyőjének rögzítésére, beleértve a hívásokat is. Ennek a módszernek a használata előtt azonban több folyamaton kell keresztülmennie.
Kövesse az alábbi lépéseket a WhatsApp-on a QuickTime segítségével történő hívások rögzítéséhez:
1 lépésIndítsa el a QuickTime-ot Mac számítógépén az Alkalmazások mappából való hozzáféréssel.
2 lépésKattints filé a képernyő felső részén, majd válassza a lehetőséget Új képernyőfelvétel a legördülő menüből.
3 lépésHit a rekord gombot, ha a WhatsApp hívás elkezdődik, majd bármikor leállíthatja a felvétel mentéséhez.
A FoneLab Screen Recorder lehetővé teszi videó, audió, online oktatóanyagok stb. Rögzítését a Windows / Mac rendszeren, valamint a méret testreszabását, a videó vagy a hang szerkesztését és még sok más.
- Videofelvétel, audio, webkamera felvétele és képernyőképeket készíthet Windows / Mac rendszeren.
- Az adatok előnézete mentés előtt.
- Ez biztonságos és könnyen használható.
5. rész: WhatsApp-hívások rögzítése a Game Bar segítségével
Ha Windows rendszerű számítógépet használ, a Game Bar elérhető az Ön számára. Ez egy beépített funkció, amellyel rögzítheti számítógépe képernyőjét, beleértve a WhatsApp-hívásokat is.
Kövesse az alábbi lépéseket a WhatsApp-hívás rögzítésének kiderítéséhez:
1 lépésengedélyezése Game Bar a számítógépedről beállítások.
2 lépésNyomja meg a Windows + G gombokat a felvevő beállításához.
3 lépésnyomja meg Windows + Alt + G gombokat a hívások rögzítéséhez a WhatsApp-on, majd nyomja meg újra a gombokat a rögzítés leállításához.
A Game Bar kiváló szolgáltatás a Windows 10 és újabb rendszereken, de a FoneLab Screen Recorder inkább ajánlott, mivel nem korlátozódik csak egy eszközre. A Windows képernyőn kívül számos Android és iOS eszközt is rögzíthet számítógépéről.
A FoneLab Screen Recorder lehetővé teszi videó, audió, online oktatóanyagok stb. Rögzítését a Windows / Mac rendszeren, valamint a méret testreszabását, a videó vagy a hang szerkesztését és még sok más.
- Videofelvétel, audio, webkamera felvétele és képernyőképeket készíthet Windows / Mac rendszeren.
- Az adatok előnézete mentés előtt.
- Ez biztonságos és könnyen használható.
6. rész. GYIK a WhatsApp hívásrögzítőkkel kapcsolatban
1. Mennyi ideig tud rögzíteni a Game Bar használatával?
A Game Bar felvételei 30 perc elteltével automatikusan leállnak.
2. A FoneLab Screen Recorder rögzítheti a hívást az iPhone WhatsApp-on?
Igen, abszolút lehet. Az Androidon kívül ez a szoftver WhatsApp-on, iPhone-on és más iOS-eszközökön is képes hívásokat rögzíteni.
3. A WhatsApp rögzíti a hívásokat?
Nem. A WhatsApp nem rögzíti automatikusan a hívásokat. De telepíthet egy harmadik féltől származó alkalmazást vagy eszközt, például a FoneLab Screen Recorder-t, hogy rögzítse WhatsApp hang- vagy videohívásait.
Ha megbízhatóbb szoftvereket és módszereket keres, keresse fel a FoneLab Screen Recorder weboldalon, és fedezze fel a legjobb megoldásokat.
A FoneLab Screen Recorder lehetővé teszi videó, audió, online oktatóanyagok stb. Rögzítését a Windows / Mac rendszeren, valamint a méret testreszabását, a videó vagy a hang szerkesztését és még sok más.
- Videofelvétel, audio, webkamera felvétele és képernyőképeket készíthet Windows / Mac rendszeren.
- Az adatok előnézete mentés előtt.
- Ez biztonságos és könnyen használható.
