- Képernyõrögzítõ
- Mac Video Recorder
- Windows videorögzítő
- Mac Audio Recorder
- Windows Audio Recorder
- Webkamera felvevő
- Játékfelvétel
- Találkozó-rögzítő
- Messenger Call Recorder
- Skype felvevő
- Természetesen felvevő
- Bemutató rögzítő
- Chrome-felvevő
- Firefox felvevő
- Képernyőkép a Windows rendszeren
- Képernyő Mac-en
3 hatékony képernyőrögzítő a Viber-hívások rögzítéséhez PC-n vagy mobiltelefonon
 általa megosztva Lisa Ou / 06. február 2023. 16:00
általa megosztva Lisa Ou / 06. február 2023. 16:00Számos üzenetküldő alkalmazás érhető el az Apps Store vagy a Play Store áruházban. Használhatja őket arra, hogy kommunikáljon barátaival és családjával. A Viber az egyik legbiztonságosabb, privát és legszórakoztatóbb üzenetküldő és telefonáló alkalmazás, amelyet valaha is használ. Ez a legjobb alkalmazás, ha távol van szeretteitől, és szeretne beszélni vagy látni őket. Képernyőrögzítő eszközök segítségével a Viber videohívás rögzítésére is van lehetőség. A képernyőrögzítéshez használhatja mobiltelefonja beépített eszközeit vagy a hírhedt szoftvert. Fedezze fel mindegyiket ennek a hasznos cikknek a folytatásával.
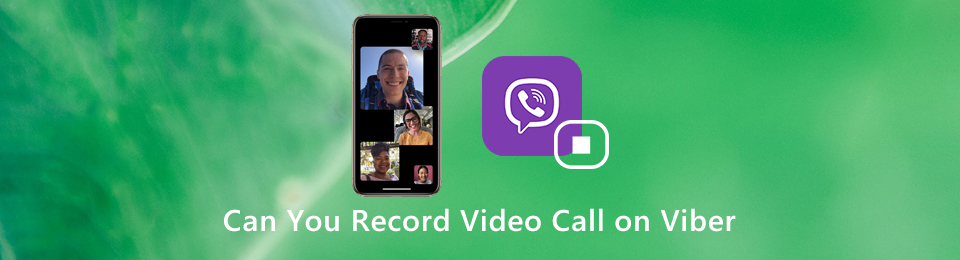

Útmutató
1. rész: Viber-hívás rögzítése iPhone-on
Ha iPhone-felhasználó, nem kell aggódnia a képernyőrögzítő eszköz miatt. Ez a készülék támogatja a beépített eszközöket bármit rögzíthet a képernyőn. Ebben az esetben nem kell másik alkalmazást letöltenie, hogy Viber-felvevőként szolgáljon. Hozzáférhető, mert csak a készülék Vezérlőközpontjában találja meg. Ha nem látja, az azt jelenti, hogy először be kell állítania. Az aktiválási folyamat nem bonyolult, ha ismeri az iPhone felületét. Szerencsére az alábbi lépések az egyetlen módja az eszköz azonnali aktiválásának. Folytassa.
1 lépésAz iPhone készülék segítségével keresse meg azt beállítások or Fogaskerék ikont a képernyőrögzítő aktiválásának első lépéséhez. Számos lehetőséget fog látni az iPhone beállításához.
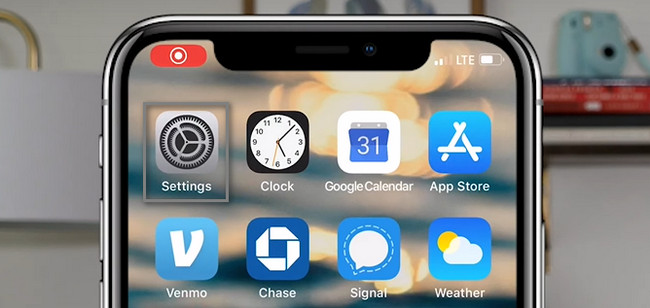
2 lépésGörgessen lefelé, amíg el nem éri a Beállítások eszköz alsó részét. Válaszd a Középre a képernyőrögzítő beállításainak megtekintéséhez.
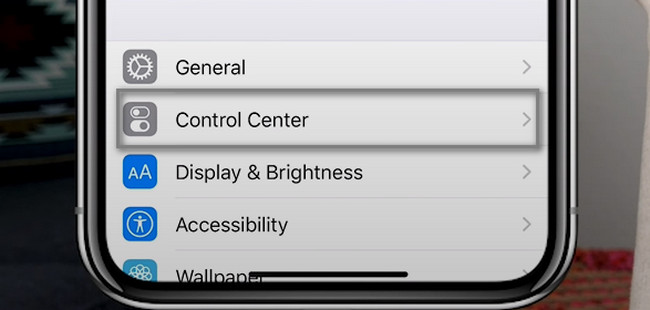
3 lépésBent a Középre, ki kell választania a A vezérlők testreszabása gomb. Ezt követően látni fogja az iPhone-eszköz aktív és inaktív csempéit. Ebben az esetben a képernyőrögzítő megtekintése után azonnal aktiválnia kell azt.
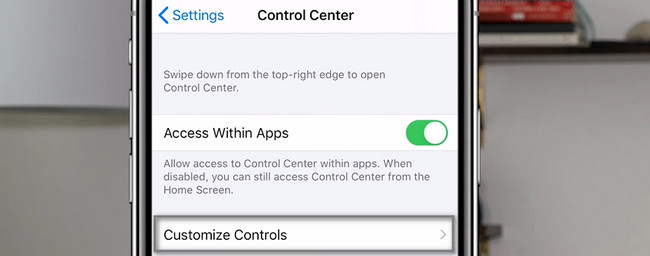
4 lépésA fő felületen keresse meg a Képernyőfelvétel ikon. Érintse meg a Plusz írja alá, és húzza az aktív lapkákra az inaktívak fölé. Ebben az esetben látni fogja a beépített eszközt az iPhone értesítési sávjában.
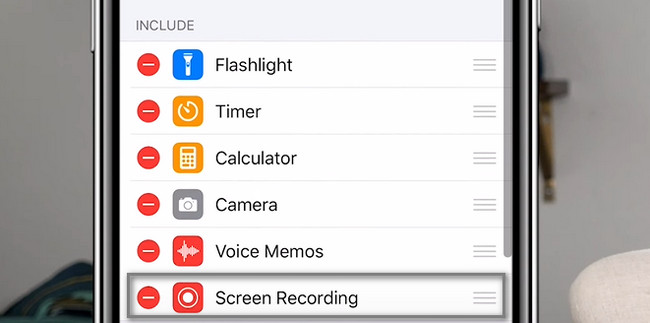
5 lépésIndítsa el a rögzíteni kívánt Viber-hívást. Csúsztassa le az értesítési sávot az eszköz tetején. Ezt követően keresse meg a Képernyõrögzítõ ikont, és érintse meg a Viber-hívások rögzítési folyamatának elindításához.
Megjegyzés: Ne felejtse el bekapcsolni a Mikrofon ikon. Ebben az esetben a készülék rögzítse a hangját és a hang a másik végén.
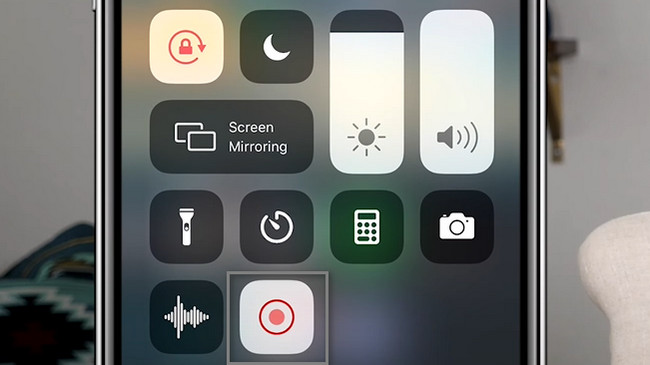
Megtanulta rögzíteni a Viber-hívásokat iPhone-ján. Másrészt azt is megteheti rögzítse a hívásmenetet Android telefonjával! Tovább az útmutatóhoz.
A FoneLab Screen Recorder lehetővé teszi videó, audió, online oktatóanyagok stb. Rögzítését a Windows / Mac rendszeren, valamint a méret testreszabását, a videó vagy a hang szerkesztését és még sok más.
- Videofelvétel, audio, webkamera felvétele és képernyőképeket készíthet Windows / Mac rendszeren.
- Az adatok előnézete mentés előtt.
- Ez biztonságos és könnyen használható.
2. rész: Viber-hívás rögzítése Androidon
Az iPhone készülékekhez hasonlóan egyes Android telefonok is rendelkeznek a beépített képernyőrögzítő. A legtöbb készülékben azonban nincs ilyen. Csak egy harmadik féltől származó alkalmazást kell letöltenie telefonjára. A kérdés a következő: van-e olyan képernyőrögzítő alkalmazás, amely hatékonyan rögzíti a Viber-hívást? Kereshet a Google Play Áruházban. Látni fogja az adott alkalmazást használó személyek véleményét. Ez a cikk azonban a Screen Recorder - Vidma Record alkalmazást ajánlja. A felhasználók magas értékelést kaptak az alkalmazáson. A felülete miatt nem nehéz használni. Ha érdekel, kövesse az alábbi módszereket.
1 lépésAndroid-telefonján a Google Play Áruház használatával keresse meg a keresősávot. Ezután írja be, hogy Screen Recorder - Vidma Record. Érintse meg a folyamat első eredményét. Keresse meg a Telepítés gombot, majd koppintson rá. Várja meg, amíg a letöltési folyamat befejeződik. Ezt követően azonnal indítsa el.
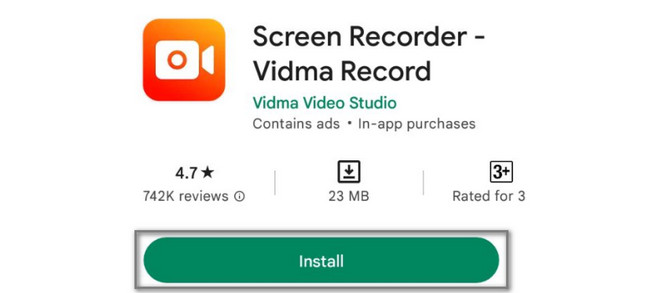
2 lépésIndítsa el a rögzíteni kívánt Viber-hívást. A fő felület jobb oldalán érintse meg a Rekord ikonra a felvétel elindításához. Ha le szeretné állítani a felvételt, érintse meg a Leállítás ikont.
Mind az iPhone, mind az Android rendelkezik beépített eszközökkel a rögzítéshez. Ha azonban számítógépét használja a Viber rögzítésére, ez is lehetséges. Görgessen le a vezető szoftverhez.
3. rész: Viber rögzítése számítógépen a FoneLab Screen Recorder segítségével
Használhatja FoneLab Screen Recorder Viber-hívások rögzítésére. Csak telefonját kell csatlakoztatnia a számítógéphez a szoftverfunkciókon keresztül. A Viber hívás rögzítésekor be- és kikapcsolhatja a szoftver egyéb eszközeit. Ebben az esetben a szoftver azt rögzíti, amit akar. Ezen kívül kiválaszthatja a rögzített hívás hangformátumát, mielőtt elmentené a készülékre. Az eszköz hatékony felfedezéséhez kövesse az alábbi gyors lépéseket.
A FoneLab Screen Recorder lehetővé teszi videó, audió, online oktatóanyagok stb. Rögzítését a Windows / Mac rendszeren, valamint a méret testreszabását, a videó vagy a hang szerkesztését és még sok más.
- Videofelvétel, audio, webkamera felvétele és képernyőképeket készíthet Windows / Mac rendszeren.
- Az adatok előnézete mentés előtt.
- Ez biztonságos és könnyen használható.
1 lépésJelölje ki a ingyenes letöltés gombot a fő felületen. Ezt követően várja meg a letöltési folyamatot. Beállítás > Telepítés > Indítás > Futtassa az eszközön.
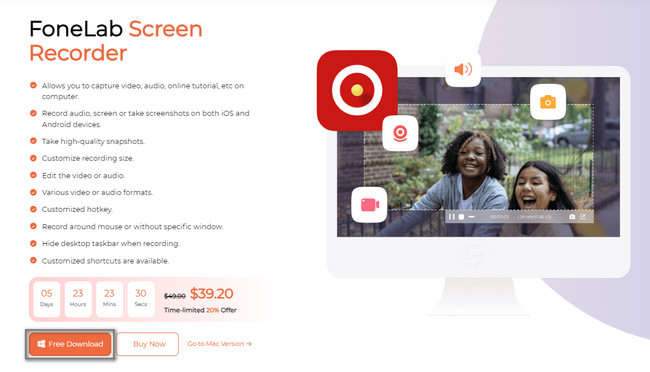
2 lépésJelölje ki a WhatsApp/Viber ikont az eszköz jobb oldalán. Ebben az esetben a szoftvereszköz tükrözi az eszközt a számítógépen.
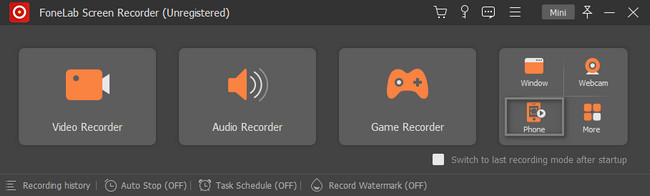
3 lépésVálassza ki a jelenleg használt eszköztípust. Ha Androidot használ, le kell töltenie a FoneLab tükör. Csatlakoztassa a telefont a számítógép ugyanahhoz a WLAN-hoz és IP-címhez. Ezután csatlakoztassa a telefont a számítógéphez az Észlelés, a PIN-kód vagy a QR-kód kiválasztásával.
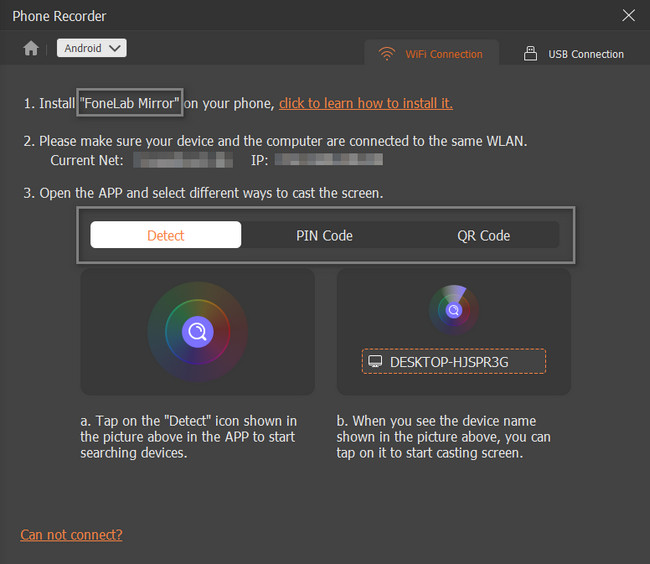
4 lépésEngedélyezze a szoftver hangrögzítését. Jelölje be a Rekord gombot az eszköz alján. Ezt követően, ha le szeretné állítani a felvételt, kattintson a megáll a szoftver ikonjára.
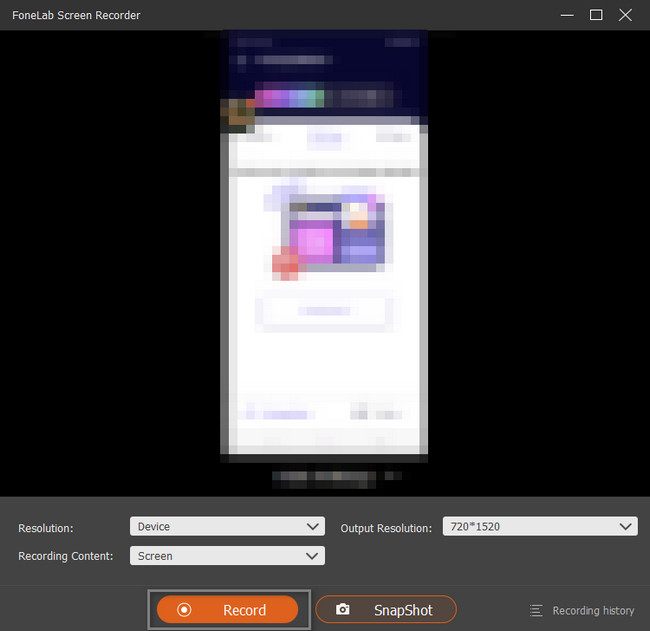
A FoneLab Screen Recorder lehetővé teszi videó, audió, online oktatóanyagok stb. Rögzítését a Windows / Mac rendszeren, valamint a méret testreszabását, a videó vagy a hang szerkesztését és még sok más.
- Videofelvétel, audio, webkamera felvétele és képernyőképeket készíthet Windows / Mac rendszeren.
- Az adatok előnézete mentés előtt.
- Ez biztonságos és könnyen használható.
4. rész. GYIK a Viber Calls Recorderről
1. kérdés: Mi a maximális felvételi idő a Viber készüléken?
Ha a Viber rögzítésére az iPhone vagy Android telefonján a szokásos módon használja, a hangüzenet maximális hossza 15 perc. Vegye figyelembe, hogy ha kevesebb mint fél másodpercig megérinti a gombot, az üzenet nem kerül rögzítésre.
2. kérdés: Hogyan rögzíthetjük a Viber videohívást az Android telefonon?
Ha Android-felhasználó, és közvetlenül a Viber-videohívást szeretné rögzíteni Android-telefonjára, támaszkodhat a Google Play Áruház egyes felvételi alkalmazásaira. Kipróbálhatja a népszerű Viber videohívás-felvevő alkalmazásokat, például a Cube Call Recorder ACR, AZ Screen Recorder vagy DU Recorder.
3. kérdés: Hogyan rögzíthetünk Viber videohívást az iPhone készüléken?
A dolog sokkal könnyebb, ha Viber videohívást szeretne rögzíteni iPhone vagy iPad készüléken. Mivel az iOS készülék képernyőfelvételi funkcióval van felszerelve. Ahhoz, hogy engedélyezze ezt a képernyőfelvételi funkciót az iPhone / iPad készüléken, a következő címen érheti el beállítások app és érintse meg Középre > A vezérlők testreszabása majd adjuk hozzá Képernyőfelvétel jellemző hozzá. Ezután visszatérhet a kezdőképernyőhöz, húzza ujját alulról, hogy megjelenjen a Vezérlőközpont, majd ezzel könnyedén felvegye a videohívást a Viberre.
4. kérdés. Kötelesek-e a Viber a nemzetközi hívások?
Sokan kérdezik, hogy a Viber költsége a nemzetközi hívásoknak. A válasz erre a kérdésre igen. Ez a hívni kívánt személy országától és az időintervallumtól függ. Vannak azonban olyan esetek, amikor a Viber minden hónapban ingyenes hívást ad felhasználóinak.
5. kérdés. Felhívhat valakit a Viberen, ha offline állapotban van?
Ha felhív valakit a Viber használatával, a hívás fogadójának nem kell online lennie. Továbbra is hívhat bármilyen számítógépet vagy mobiltelefont, amelyet használnak. Az egyetlen fontos dolog, amit tud, az a számuk.
6. kérdés. Felhívhat valakit Viberen, ha nincs Vibere?
Igen, továbbra is felhívhat valakit, ha nincs Viber a telefonján. Használhatja az alkalmazás Ingyenes hívás funkcióját. Ezen kívül a Viber Out eszközt kell használnia, mert fel fog hívni valakit, aki nem rendelkezik az alkalmazással.
Használhatja mobiltelefonja beépített eszközeit a Viber hívások rögzítéséhez. Ezen kívül használhatja a FoneLab Screen Recorder nak nek rögzítse a számítógépén. Csak a jelenleg használt telefonhoz kell csatlakoztatnia. Ha többet szeretne megtudni, fedezze fel számítógépén, töltse le most.
