- Képernyõrögzítõ
- Mac Video Recorder
- Windows videorögzítő
- Mac Audio Recorder
- Windows Audio Recorder
- Webkamera felvevő
- Játékfelvétel
- Találkozó-rögzítő
- Messenger Call Recorder
- Skype felvevő
- Természetesen felvevő
- Bemutató rögzítő
- Chrome-felvevő
- Firefox felvevő
- Képernyőkép a Windows rendszeren
- Képernyő Mac-en
Az iPhone videó hanggal történő képernyőfelvételének 2 módja az iOS 11/12/13 rendszeren
 általa megosztva Lisa Ou / 01. február 2021. 16:00
általa megosztva Lisa Ou / 01. február 2021. 16:00Az iOS 11 hozzáadja a képernyőfelvétel funkciót minden iOS eszközhöz. Az iOS 11 képernyőfelvétel funkciója lehetővé teszi a felhasználók számára rögzítse a képernyőn a hangot határidő nélkül. A felvétel hanggal képernyőn közvetlenül iOS 11, iOS 12, iOS 13 és újabb verziókban is megjeleníthető. Miután aktiválta a iOS képernyőfelvétel funkcióval a legtöbb tevékenységet rögzítheti iPhone-ján.
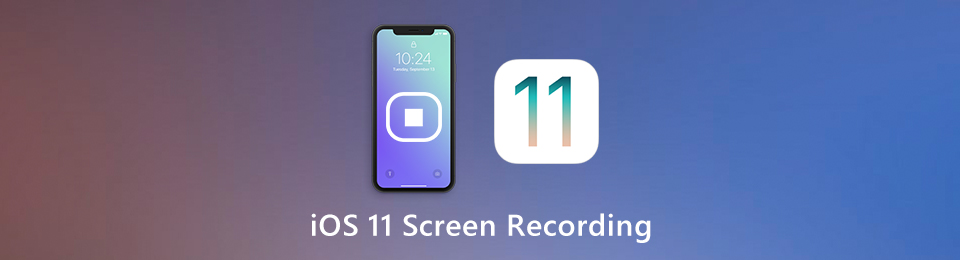
Az iPhone -on azonban nem lehet mindent rögzíteni. A képernyő rögzítési ikonja bizonyos esetekben szürkén jelenik meg. A korlátozások megszegése érdekében rögzítheti az iPhone képernyőjét harmadik féltől képernyő-felvevő szoftver. Nem számít, melyik iPhone képernyőfelvételi módszert választhatja, itt olvashatja el a részletes lépéseket.

Útmutató
1. 100% -ban működőképes módszer az iPhone képernyő hanggal történő rögzítéséhez
Ha sikeresen szeretné képernyőn rögzíteni az iPhone készüléket hanggal, a FoneLab Screen Recorder a jobb választásod. Feloldhatja az iOS 11 képernyő rögzítési korlátozásait, és rögzítheti az iPhone összes videóját és hangját. Az Apple nem érzékeli a képernyőfelvételi műveletet. Így biztonságosan rögzíthet videót az iPhone képernyőjéről hanggal. Mindössze annyit kell tennie, hogy emulálja az iPhone alkalmazást Windows vagy Mac számítógépén. Később könnyedén készíthet iPhone képernyőfelvételt.
- Videofelvétel és audió felvétel az iPhone készülékről, 100% -os sikerrel.
- Képernyőfelvétel az iPhone belső és külső audio forrásokkal.
- Adjon hozzá kommentárokat és webkamera fedvényeket az iPhone képernyőfelvételéhez.
- Minden iPhone és iOS verzió támogatott. Az iOS 10 vagy régebbi verziókban hangfelvételt készíthet hanggal.
A FoneLab Screen Recorder lehetővé teszi videó, audió, online oktatóanyagok stb. Rögzítését a Windows / Mac rendszeren, valamint a méret testreszabását, a videó vagy a hang szerkesztését és még sok más.
- Videofelvétel, audio, webkamera felvétele és képernyőképeket készíthet Windows / Mac rendszeren.
- Az adatok előnézete mentés előtt.
- Ez biztonságos és könnyen használható.
1 lépésIOS emulátor segítségével futtassa az iOS alkalmazást a Windows számítógépen. Fuss FoneLab Screen Recorder. Kattints Videó a fő felületen.
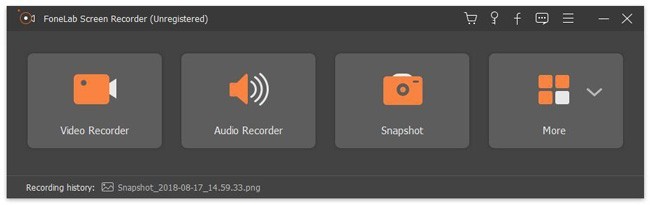
2 lépésVálassza ki az iOS képernyőjét. Bekapcsol Rendszer Sound képernyőfelvétel rögzítéséhez hanggal az iOS 11 rendszeren. Ha iPhone képernyőképet szeretne rögzíteni belső és külső hanggal, akkor bekapcsolhatja Mikrofon is.
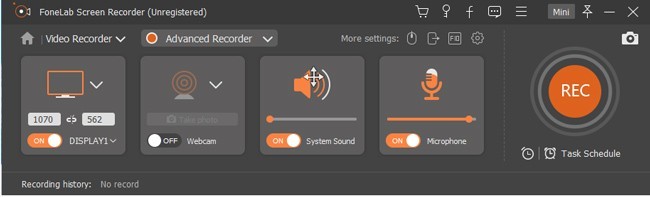
3 lépésKattints REC az iOS képernyő felvételének elindításához hanggal. Ha leállítja a felvételt, kattintson a gombra Megtakarítás követ Következő az iPhone képernyővédő fájljának mentése. A rögzített fájlt USB-kapcsolaton keresztül átviheti iPhone-jára.

2. A képernyőn történő rögzítés hanggal iOS 11/12/13
Az iPhone készüléken közvetlenül a képernyőn rögzítheti a következő lépéseket. Az iOS 11 és újabb verziók itt támogatottak. Tehát használhatja iOS 11 képernyő felvétel nak nek rögzítsen egy videót az iPhone képernyőjén belső és külső audióval.
1 lépésNyisd ki beállítások alkalmazást. Választ Középre és azután A vezérlők testreszabása. Koppintson a + előtt Képernyőfelvétel.
2 lépésCsúsztassa az ujját az alsó szélről felfelé az iPhone Vezérlőközpont eléréséhez. Az iPhone X vagy az iOS 12 későbbi felhasználói esetén ehelyett elcsúsztathat a képernyő jobb felső sarkából.
3 lépésNyomja meg a Rekord ikon a képernyőrekordhoz az iOS 11 rendszeren.
4 lépésÉrintse Mikrofon az iPhone külső képernyővel történő rögzítéséhez. Ha a képernyőt iPhone-on szeretné rögzíteni, csak belső hanggal, akkor kapcsolhatja ki Mikrofon. Győződjön meg arról, hogy az iPhone csengője be van kapcsolva.
5 lépésA pop-art design, négy időzóna kijelzése egyszerre és méretének arányai azok az érvek, amelyek a NeXtime Time Zones-t kiváló választássá teszik. Válassza a Felvétel megkezdése 3 másodperces visszaszámlálás után hangfelvétel készítése közben az iPhone képernyőjén.
6 lépésKoppintson a piros állapotsávra az iPhone képernyő tetején. Akkor válasszon megáll az iPhone felvételének leállítása. Az összes iOS képernyő-felvételi fájlt a képek app.
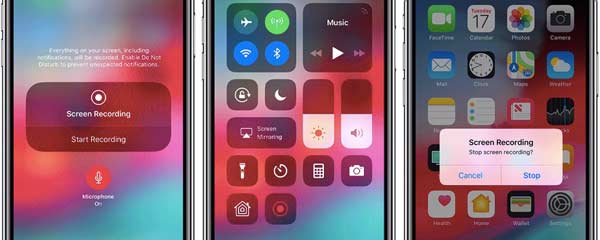
Nincs maximális időkorlát. Az iPhone-hoz képest a számítógép sokkal több tárhelyet kínál. Így, ha órákon át kell képernyőznie az iOS 11 rögzítését, vagy ha iPhone-ján kifogy a hely, akkor a FoneLab Screen Recorderhez is fordulhat. Sőt, a valós idejű rajzeszközök, a kép a képben effektus, a gyorsbillentyűk beállításai és még sok más hasznos, különösen, ha oktatóvideót kell rögzítenie az iPhone készülékre.
A FoneLab Screen Recorder lehetővé teszi videó, audió, online oktatóanyagok stb. Rögzítését a Windows / Mac rendszeren, valamint a méret testreszabását, a videó vagy a hang szerkesztését és még sok más.
- Videofelvétel, audio, webkamera felvétele és képernyőképeket készíthet Windows / Mac rendszeren.
- Az adatok előnézete mentés előtt.
- Ez biztonságos és könnyen használható.
