Videó, hang, online bemutató stb. Rögzítése Windows / Mac rendszeren, és könnyen testreszabhatja a méretet, szerkesztheti a videót vagy hangot, és így tovább.
- Képernyõrögzítõ
- Mac Video Recorder
- Windows videorögzítő
- Mac Audio Recorder
- Windows Audio Recorder
- Webkamera felvevő
- Játékfelvétel
- Találkozó-rögzítő
- Messenger Call Recorder
- Skype felvevő
- Természetesen felvevő
- Bemutató rögzítő
- Chrome-felvevő
- Firefox felvevő
- Képernyőkép a Windows rendszeren
- Képernyő Mac-en
Rögzítse a számítógép képernyőjét és hangját Windows vagy Mac rendszeren [2023]
 Frissítve: Lisa Ou / 25. január 2021. 14:20
Frissítve: Lisa Ou / 25. január 2021. 14:20Annak érdekében, hogy részletesebb információkat jelenítsen meg azok számára, akik semmit sem tudnak arról, ami a számítógép képernyőjén történik, könnyedén hangfelvétellel rögzítheti a képernyőt, majd megoszthatja velük a rögzített videót.
Ezenkívül egyesek egy dalt is szeretnének lejátszani, mint a videó háttérzeneit, ezért a képernyő hangját mind a rendszer hangjával, mind a mikrofon audiójával rögzíteniük kell.
![Rögzítse a számítógép képernyőjét és hangját Windows vagy Mac rendszeren [2023]](https://www.fonelab.com/images/screen-recorder/record-computer-screen-and-audio.jpg)
Amikor a Googlehogyan rögzítheti a képernyőt a számítógépen audióval”, A legtöbb válasz egyszerű folyamatra utal. Ez kényelmesen működik, de előfordulhat, hogy néhányuk nem felel meg az Ön kéréseinek, mivel a belső és külső hangforrások közül csak egyet rögzíthet.
Ebben az oktatóanyagban bemutatunk néhány bevált módszert a képernyő képernyő hangos rögzítésére a számítógépen.

Útmutató
A FoneLab Screen Recorder lehetővé teszi videó, audió, online oktatóanyagok stb. Rögzítését a Windows / Mac rendszeren, valamint a méret testreszabását, a videó vagy a hang szerkesztését és még sok más.
- Videofelvétel, audio, webkamera felvétele és képernyőképeket készíthet Windows / Mac rendszeren.
- Az adatok előnézete mentés előtt.
- Ez biztonságos és könnyen használható.
1. rész: Hogyan rögzíthetjük a képernyőt Mac-en audióval
Mivel az egyik legnépszerűbb számítógép a Mac felhasználóknak hangfelvételt készíthet nak nek online tanfolyamokat hozhat létre, online találkozók rögzítése, elfog Skype hívásokatstb. Különféle megoldások vannak a képernyőn a hanggal történő rögzítéshez a Mac rendszeren, beleértve a beépített szolgáltatásokat és a harmadik fél által készített programokat is.
1. lehetőség. A QuickTime képernyő felvétele hanggal
A QuickTime egy médialejátszó, amelyet gyakran használ videóinak lejátszásához, audio fájlok hallgatásához és még sokan másokhoz. Ismernie kell annak egyéb tulajdonságait is, mint például a felvételi képernyő, a videofájl tömörítése, a videoformátum konvertálása, stb. Figyelembe kell vennie, hogy csak audio forrásként választhatja meg.
A QuickTime rögzíti a képernyőt a mikrofonból származó hanggal, a belső helyett. Tehát a böngészőben vagy más médialejátszón található zene nem kerül rögzítésre a felvétel során.
Az alábbiakban bemutatjuk a QuickTime képernyő rögzítésének folyamatát hanggal.
1 lépésKönnyen rákattinthat a LaunchPad elemre a kereséshez QuickTime felvevő, majd kattintson rá a megnyitásához.
2 lépésKattints filé > Új képernyőfelvétel a menüsorból. Ezután az engedélyezéshez kattintson a felvétel gomb melletti nyílra Belső mikrofon és a Az egérkattintások megjelenítése a felvétel során ha akarod.
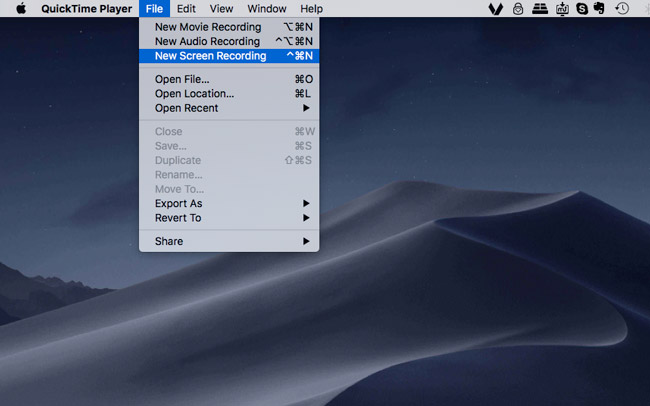
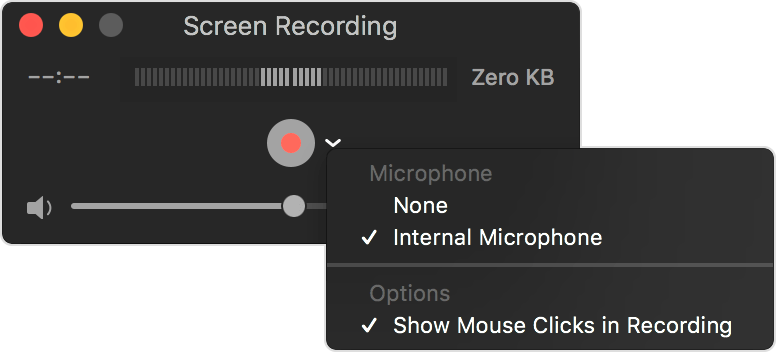
3 lépésKattintson az piros kör gombot a felvétel megkezdéséhez. Ezután húzással kiválaszthatja, majd a felvételi területet, vagy egyszerűen csak bárhová kattinthat a kezdéshez.
4 lépésKattintson a szürke gombra, amelyen fekete négyzet alakú gomb van, hogy leállítsa a felvételt. Alapértelmezés szerint a rögzített videót automatikusan elmenti az asztalra.
A Mac QuickTime képernyőfelvétel hanggal nem összetett, de nem mindig fogja megoldani a problémát, mivel a QuickTime felvevő nem képes belső hangot rögzíteni a Mac-ből adatvédelmi célokból.
Ezért kipróbálhatja a következő ajánlást, hogy a képernyőt rögzítse a Mac belső és külső hangjával egyaránt.
2. lehetőség. Hogyan rögzítsük a Mac képernyőt hanggal a Mac FoneLab Screen Recorder segítségével
A képernyőn rögzített hangfelvétel rögzítésének javításához Mac számítógépen, Mac FoneLab Screen Recorder erősen ajánlott Önnek. Ez egy egyszerű, mégis hatékony szoftver, amely néhány kattintással rögzíti a képernyőt a Mac-mel hanggal. Kétségtelen, hogy egyenként vagy egyidejűleg képes képernyőt, hangot, webkamerát rögzíteni. Ezenkívül lehetővé teszi a képernyő rögzítését a teljes képernyőn vagy a kiválasztott területen.
Ennél is fontosabb, hogy bekapcsolhatja a feladatütemezést a tálcán, hogy rögzítse a képernyőt, amire szüksége van, ha túl elfoglalt vagy ahhoz, hogy az asztalon meg tudja csinálni. Az alábbiakban bemutatjuk, hogyan kell rögzíteni a Mac képernyőt hanggal.
A FoneLab Screen Recorder lehetővé teszi videó, audió, online oktatóanyagok stb. Rögzítését a Windows / Mac rendszeren, valamint a méret testreszabását, a videó vagy a hang szerkesztését és még sok más.
- Videofelvétel, audio, webkamera felvétele és képernyőképeket készíthet Windows / Mac rendszeren.
- Az adatok előnézete mentés előtt.
- Ez biztonságos és könnyen használható.
1 lépésNyissa meg a böngészőt a számítógépen, keresse fel FoneLab Screen Recorder hivatalos webhelyen, majd töltse le és telepítse a programot. Ezt követően automatikusan megnyílik.
2 lépésLáthatjuk Videó, Webkamera felvevő, Hangrögzítő és a Screen Capture. Önnek kell választania Videó itt.

3 lépésCsak kattints REC gombra a felvétel megkezdéséhez, ha készen állsz. És szükség esetén módosíthatja a felvétel, az egér, a gyorsbillentyűk, a kimenet vagy mások beállításait is.
4 lépésVégül kattintson a leállítás gombra, és mentse el a rögzített fájlokat a számítógép mappájába.
3. opció: Képernyő rögzítése hanggal a Shift-Command-5 használatával
A macOS Mojave vagy későbbi verzióinál a Mac új funkciókkal rendelkezik a képernyő rögzítéséhez vagy a képernyőképernyő készítéséhez.
Csak nyomja meg Shift-Command-5, akkor láthatja a képernyőn megjelenő vezérlősávot Mojave felvételi funkció, kattintson a negyedik rögzítés gombra. Ha fel szeretné venni a képernyő egy részét, akkor ki kell választania a felvételi területet, majd kattintson a gombra Rekord a tálcán.
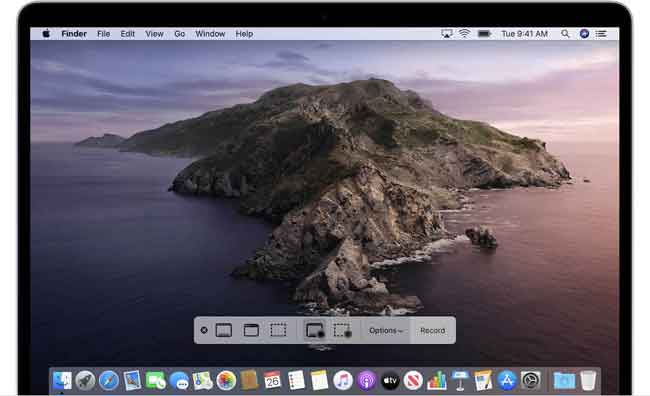
2. rész: Felvételi képernyő hanggal Windows rendszeren
Számos lehetősége van a képernyő rögzítésére a Windows rendszeren, például PPT, online felvevő stb. Tudnia kell a korlátaikat, például a Játéksáv nem fogja rögzíteni a teljes képernyőt.
Ehelyett kipróbálhatja FoneLab Screen Recorder ennek megfelelően rögzítheti, amit csak akar.
A FoneLab Screen Recorder lehetővé teszi videó, audió, online oktatóanyagok stb. Rögzítését a Windows / Mac rendszeren, valamint a méret testreszabását, a videó vagy a hang szerkesztését és még sok más.
- Videofelvétel, audio, webkamera felvétele és képernyőképeket készíthet Windows / Mac rendszeren.
- Az adatok előnézete mentés előtt.
- Ez biztonságos és könnyen használható.
1. lehetőség: Hogyan rögzíthetjük képernyőt audio segítségével a FoneLab képernyőfelvevővel
1 lépésfutás FoneLab Screen Recorder a számítógépen, majd válassza a lehetőséget Videó a fő felületen.

2 lépésAkkor a felvétel előtt nincs szüksége semmilyen beállításra, csak kattintson REC gomb elindításához. Választhat azonban a testreszabott felvételi területet, választhat másik célmappát és még sokan mást.
Sőt, felvétel közben megjegyzéseket is felvehet, hogy a videók élénkebbek és professzionálisabbak legyenek.
3 lépéscsak kattintson megáll gombot, és mentse el a videót a számítógépre.

2. lehetőség. Felvételi képernyő audióval PPT-vel a Windowson
Itt bemutatunk egy másik funkciót a Powerpoint felhasználók számára - a képernyőfelvétel. Mint funkcionális eszköz a prezentációs fájlok készítéséhez, valamikor az emberek szeretnék az egész informatív fájlt videofájlként menteni.
Ez az útmutató a képernyő rögzítéséhez hanggal.
1 lépésA pop-art design, négy időzóna kijelzése egyszerre és méretének arányai azok az érvek, amelyek a NeXtime Time Zones-t kiváló választássá teszik. Válassza a betétlap > Képernyőfelvétel elindítani Powerpoint felvevő.

2 lépésEzután engedélyezze Audio kattintson a felugró vezérlősávra Válassza ki a területet felvételi terület kiválasztásához.

Mint láthatjuk, FoneLab Screen Recorder segít neked felvétel webkamera, video és audio egyszerű műveletekkel. Könnyen kipróbálhatja a számítógépen, hogy képernyőt rögzítsen oktatási és egyéb prezentációs célokra!
