- Képernyõrögzítõ
- Mac Video Recorder
- Windows videorögzítő
- Mac Audio Recorder
- Windows Audio Recorder
- Webkamera felvevő
- Játékfelvétel
- Találkozó-rögzítő
- Messenger Call Recorder
- Skype felvevő
- Természetesen felvevő
- Bemutató rögzítő
- Chrome-felvevő
- Firefox felvevő
- Képernyőkép a Windows rendszeren
- Képernyő Mac-en
A képernyő rögzítésének 3 legfontosabb módja a Mac számítógépen
 általa megosztva Lisa Ou / 14. jan. 2021. 16:00
általa megosztva Lisa Ou / 14. jan. 2021. 16:00Hanggal szeretné rögzíteni a Mac képernyőjét? A képernyőn Mac számítógépen a QuickTime Playerre támaszkodhat. Valójában, ha Mac számítógépén Mojave vagy újabb verzió fut, akkor a képernyőfelvétel sokkal könnyebb lesz.
Az Apple új terméket hozott Képernyő felvétel eszközt az új képernyőkép eszköztárba a macOS Mojave óta. Használhatja ezt a beépített képernyőfelvétel funkciót a Mac képernyőjének rögzítéséhez, az eredeti QuickTime Player használata helyett.

A Screen Record funkció és a QuickTime Player mellett kiválaszthat egy harmadik féltől származó képernyőfelvevő szoftvert is a MacOS Mojave képernyőfelvétel készítéséhez. Ebben a bejegyzésben három egyszerű módszert osztunk meg, amelyek segítenek Önnek videofelvételeket készíthet Mac-re. Ha szüksége van rá készítsen képernyőképeket Mac-en vagy rögzítse a Mac képernyőjét, kiválaszthatja a kívánt módszert.

Útmutató
1. Hogyan rögzíthetjük a Mac képernyőt a macOS Mojave alkalmazásban
Mint fentebb említettük, van egy új Képernyő felvétel eszköz, amelyet a macOS Mojave vagy későbbi verziókban terveztek. Az első részben szeretnénk megmutatni, hogyan készíthet Mojave képernyő felvételt, vagy készíthet képernyőképeket ezzel a funkcióval.
1 lépésnyomja meg parancs + műszak + 5 a képernyőképernyő eszköztárának megnyitásához.
2 lépésLáthat néhány képernyőn megjelenő vezérlőt, beleértve a következőket Teljes képernyő rögzítése, Rögzítse a kiválasztott részt és a A kiválasztott Windows elfogása. Ha el akarja végezni a Mojave képernyő rögzítését, akkor választhatja a Teljes képernyő rögzítése vagy a Kiválasztott rész rögzítése lehetőséget.
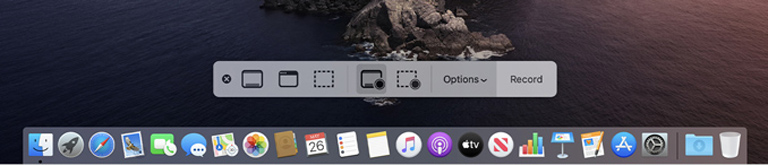
3 lépésKattints Rekord a képernyőn megjelenő kezelőszervekben, hogy elindítsa a Mac képernyőjét. A Mojave képernyő felvételének leállításához kattintson a gombra Állítsa le a felvételt gombot a menüsorban. A gombot is megnyomhatja parancs + Ellenőrzés + Esc a felvételi folyamat leállítása.
A Mojave képernyő felvétele után a miniatűr segítségével levághatja, megoszthatja, mentheti vagy más műveleteket végezhet. Ha audió felvételt szeretne készíteni a Mac számítógépére, akkor itt ellenőriznie kell: Beépített mikrofon opció van kiválasztva.
A FoneLab Screen Recorder lehetővé teszi videó, audió, online oktatóanyagok stb. Rögzítését a Windows / Mac rendszeren, valamint a méret testreszabását, a videó vagy a hang szerkesztését és még sok más.
- Videofelvétel, audio, webkamera felvétele és képernyőképeket készíthet Windows / Mac rendszeren.
- Az adatok előnézete mentés előtt.
- Ez biztonságos és könnyen használható.
2. Hogyan készítsünk Mojave képernyőfelvételt a QuickTime Player segítségével
Ha el szeretné készíteni a macOS Mojave képernyőképet vagy felvételt, akkor a QuickTime Playerre is támaszkodhat. A következő útmutató bemutatja, hogyan kell rögzítse a Mac képernyőjét a QuickTime használatával.
1 lépésNyissa meg a QuickTime Player alkalmazást a Mac számítógépen. kettyenés filé a menüsoron, majd válassza a Új képernyőfelvétel a legördülő listából.
2 lépésAmikor a Képernyőfelvétel megjelenik az ablak, akkor kattintson a nyíl mellett Rekord gombra a felvételi beállítások megváltoztatásához. Választhat hangfelvételről Belső mikrofon.
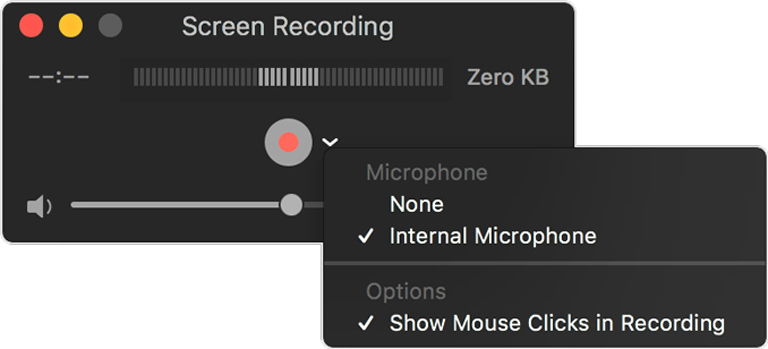
3 lépésEzután kattintson a gombra Rekord gombot, majd válassza ki a képernyő felvételi területét. kettyenés Felvétel megkezdése a Mojave képernyő felvételének elindításához. Ha meg akarja állítani a felvételt, akkor kattintson a gombra megáll gombot a menüsorban.
A QuickTime Player automatikusan megnyitja a felvételi fájlt. Megtekintheti, szerkesztheti és megoszthatja azt igényeinek megfelelően.
3. Professzionális módja a Mac képernyő audio-rögzítésének
A fenti módszerekkel praktikusan rögzítheti a Mac képernyőjét. De tudnod kell, hogy a Képernyőrögzítő eszköz és a QuickTime is csak a mikrofonból készít hangot. A rendszer hangkártyájáról közvetlenül nem lehet hangot rögzíteni.
Tekintettel erre, itt bemutatjuk Önnek a Mac képernyő képernyőjének audio rögzítésének jobb módját. Bízhat az erősen ajánlott Mac képernyőfelvevő szoftveren, Képernyõrögzítõ hogy a Mojave képernyőt magas kép- és hangminőséggel rögzítse.
1 lépésKattintson duplán a fenti letöltés gombra, és kövesse az utasításokat, hogy a Mac képernyő felvevőt ingyenesen telepítse és futtassa a Mac számítógépen. Mind Mac, mind Windows verziót kínál. Itt töltse le a Mac verziót.
A FoneLab Screen Recorder lehetővé teszi videó, audió, online oktatóanyagok stb. Rögzítését a Windows / Mac rendszeren, valamint a méret testreszabását, a videó vagy a hang szerkesztését és még sok más.
- Videofelvétel, audio, webkamera felvétele és képernyőképeket készíthet Windows / Mac rendszeren.
- Az adatok előnézete mentés előtt.
- Ez biztonságos és könnyen használható.
2 lépésAmikor belép a kezdőablakba, válassza a lehetőséget Videó funkciója rögzítse a Mac képernyőjét.

3 lépésA Mojave képernyő végső felvétele előtt módosíthatja és beállíthatja a különféle video-audiofelvételi beállításokat. Itt kiválaszthatja a videó felvételi területet és az audio felvételi forrást az Ön igényei szerint.

A rögzítő fájlt alapértelmezés szerint MP4-ben menti el. Kattintson a Felvétel beállítása ikonra a preferenciák ablakban, majd válassza ki a kimeneti audio formátumot, állítsa be a gyorsbillentyűket és végezzen további beállításokat.

4 lépésEzen műveletek elvégzése után rákattinthat REC gomb megnyomásával elindíthatja a Mac képernyőjét. A Mac képernyő felvétele közben szöveget, sorokat és speciális címkéket adhat hozzá a rögzített videóhoz. Kattints a megáll gombra, hogy leállítsa a Mojave képernyő rögzítését.

5 lépésFelvétel után megismerheti az előnézeti ablakot. Megtekintheti és szerkesztheti a felvételi fájlt. Ezután kattintson a gombra Megtakarítás gombra kattintva elmentheti azt a Mac-re.
4. GYIK a Mojave Screen Capture-ről
1. kérdés: Hol tárolják a képernyőfelvételeket a Mac?
A Mac képernyőfelvételek aInformáció automatikus mentésemsgstr "mappát, ha nem mentette el őket, vagy nem zárta be őket kézzel.
2. kérdés: Hogyan rögzíthetek belső hangot a macOS Catalina alkalmazásban?
Mint fentről látható, nem rögzíthet belső hangot Mac-re a Screen Record eszközzel vagy a QuickTime Player alkalmazással. Tehát itt választhatja ki a Képernyõrögzítõ hogy rögzítse a Mac képernyőjét a rendszer audiojával.
3. kérdés: Hogyan rögzíthetem a Mac képernyőmet háttérzaj nélkül?
Ha a Mac képernyőjét háttérzaj nélkül szeretné rögzíteni, függetlenül attól, hogy a QuickTime vagy a Screen Record eszközt használja, akkor tiltsa le a “Belső mikrofon".
A bejegyzés elolvasása után 3 egyszerű módszert kaphat a Mojave képernyő felvétel. Ha szüksége van rá rögzítse a Mac képernyőt hanggal, kiválaszthatja a kívánt módszert. Ha még kérdései vannak, hagyjon üzenetet.
A FoneLab Screen Recorder lehetővé teszi videó, audió, online oktatóanyagok stb. Rögzítését a Windows / Mac rendszeren, valamint a méret testreszabását, a videó vagy a hang szerkesztését és még sok más.
- Videofelvétel, audio, webkamera felvétele és képernyőképeket készíthet Windows / Mac rendszeren.
- Az adatok előnézete mentés előtt.
- Ez biztonságos és könnyen használható.
