- Képernyõrögzítõ
- Mac Video Recorder
- Windows videorögzítő
- Mac Audio Recorder
- Windows Audio Recorder
- Webkamera felvevő
- Játékfelvétel
- Találkozó-rögzítő
- Messenger Call Recorder
- Skype felvevő
- Természetesen felvevő
- Bemutató rögzítő
- Chrome-felvevő
- Firefox felvevő
- Képernyőkép a Windows rendszeren
- Képernyő Mac-en
A játékmenet rögzítésének leállítása PS4-en a leghasznosabb megoldásokkal
 általa megosztva Lisa Ou / 04. március 2022. 13:30
általa megosztva Lisa Ou / 04. március 2022. 13:30Hogyan lehet a leghatékonyabban kikapcsolni a játékmenet rögzítését PS4-en? Amint azt bizonyára tudod, a PS4-et arra tervezték, hogy automatikusan és folyamatosan rögzítse a játékmeneteidet arra az esetre, ha valami váratlanul nagy esemény történik, és úgy döntesz, hogy elmented a játékod másolatát. Idővel ezek a folyamatosan rögzített játékmenetek memóriaterületet igényelhetnek, és megterhelhetik a PS4-konzolt. Ezzel az lenne a legjobb, ha megszüntetnéd ezeket a játékmenet-felvételeket.
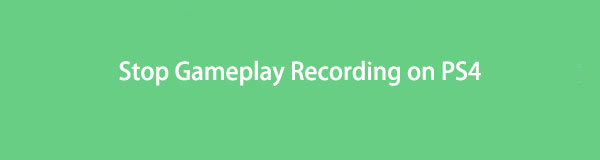
Ezen felül, talán rendszeres játékos vagy. Csak hobbiból, időtöltésből vagy alkalmanként játszol PS4-gyel. Ezzel feleslegessé válhat az állandó rögzítés.
Sajnos nincs natív mód annak megakadályozására, hogy a PS4 automatikusan rögzítse a játékmeneteidet. Ahogy korábban említettük, a PS4-et úgy tervezték, hogy folyamatosan rögzítse a játékmeneteket, ezért nem lehet megállítani. Ehelyett dönthet úgy, hogy a lehető legkisebbre csökkenti ezeket a felvételeket. Az alábbi megoldás segítségével minimalizálhatja a PS4-felvételt, és a konzolt a lehető leghosszabb ideig kiváló teljesítményben és állapotban tarthatja.

Útmutató
1. rész: Hogyan állítsuk le a PS4-ről a felvételt
Szerencsére a PS4 rendelkezik a rögzítendő videoklipek hosszának beállításával. Lehetetlen, hogy a PS4 leállítsa a felvételt, ahogy azt már olvastad. Tehát a legjobb megoldás az lenne, ha a felvételt a legrövidebb hosszra vagy időtartamra állítaná be.
A PS4 felvétel hosszának lerövidítésének lépései:
1 lépésKezdésként kapcsolja be a PS4-et, és jelentkezzen be regisztrált felhasználói azonosítójával. Ezt követően a PS4-vezérlőn nyomja meg a gombot Megosztás gombot.

2 lépésEzt követően válassza ki Megosztás és sugárzás a menüből.
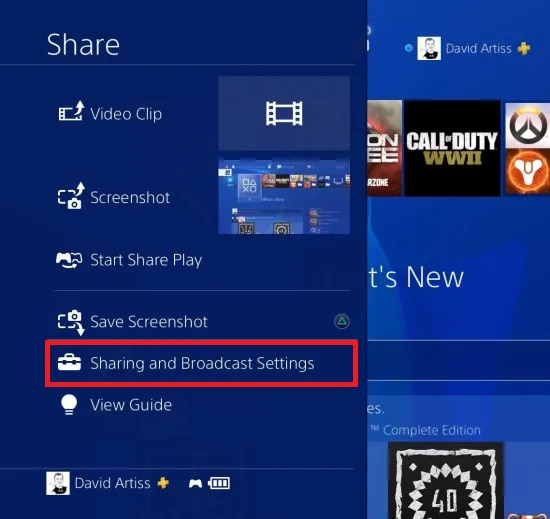
3 lépésEzután válassza a lehetőséget Videoklip hossza a játékmenet rögzítéséhez rendelkezésre álló összes időtartam megjelenítéséhez. Innen kattintson a gombra 30 másodperc hogy ezt állítsa be a felvétel alapértelmezett hosszaként.
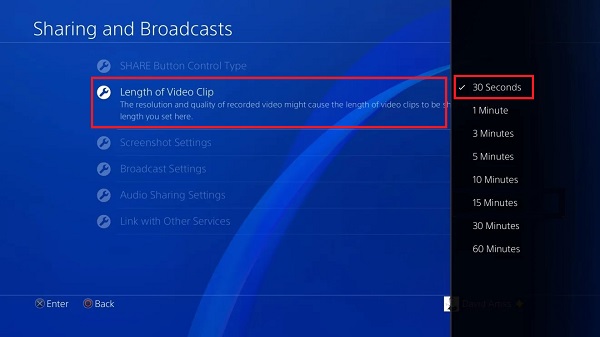
A 30 másodperc, ami a játékmenet legrövidebb időtartama, túl rövid. A túlságosan alacsonynak lenni már jelentősen elromlik. 30 másodperc pedig elegendő a PS4 konzol teljesítményének javításához, és csökkenti a rá nehezedő terhelést minden játék rögzítésekor.
De mi van akkor, ha nem akarod, hogy folyamatosan rögzítse a játékmenetedet, mégis egy létfontosságú játékot kell rögzítened? Ne aggódjon, mert mindkettőt megteheti egyszerre.
A FoneLab Screen Recorder lehetővé teszi videó, audió, online oktatóanyagok stb. Rögzítését a Windows / Mac rendszeren, valamint a méret testreszabását, a videó vagy a hang szerkesztését és még sok más.
- Videofelvétel, audio, webkamera felvétele és képernyőképeket készíthet Windows / Mac rendszeren.
- Az adatok előnézete mentés előtt.
- Ez biztonságos és könnyen használható.
2. rész. Alternatív módja a PS4 rögzítésének számítógépen FoneLab Screen Recorder segítségével
Annak ellenére, hogy azt szeretné, hogy a PS4 ne rögzítse folyamatosan a játékmeneteket, mégis megteheti rögzítse a játékmeneteit amikor csak akarja. Ehhez feltétlenül hajtsa végre a fent leírt eljárást, és kövesse az alábbi módszert a játék kívánt rögzítéséhez.
Ezenkívül vannak olyan esetek, amikor bizonyos játékokat nem lehet rögzíteni a PS4 rögzítési funkciójával. Ezért az lenne a legjobb, ha kéznél lenne egy olyan megoldás, amely lehetővé teszi, hogy bármikor rögzíthessen.
Játékmenet rögzítése PS4-en ezzel FoneLab Screen Recorder
A FoneLab Screen Recorder egy harmadik féltől származó eszköz, amely szabadon és könnyen elérhető Mac és Windows rendszeren. Minden bizonnyal használhatja ezt az eszközt, amikor hangot, videót, játékmeneteket és akár okostelefonokat is rögzít. Ráadásul ez az eszköz meghaladja a várakozásokat. Kiváló minőségben vagy az Ön által beállított módon rögzít, majd exportálja felvételeit a választott fájlformátumban. Ezzel a FoneLab Screen Recorder használata a legjobb megoldás. Ez az állítás érvényes, mivel minden alkalommal, amikor tényleges vagy izgalmas játékot szeretne rögzíteni, ezt már megteheti anélkül, hogy mindenkor megerőltené a PS4 konzolját.
A játékmenet rögzítésének lépései PS4-en a FoneLab Screen Recorder segítségével:
1 lépésA kezdéshez telepítse és futtassa a FoneLab Screen Recorder programot a számítógépén. Eközben csatlakoztassa a PS4-et a számítógépéhez HDMI-csatlakozó segítségével. Alternatív megoldásként használhat DVI, HDMI-DVI, HDMI-VGA vagy HDMI-Displayport adaptert is.

2 lépésEzt követően a PS4 automatikusan megjelenik a számítógép képernyőjén. A FoneLab Screen Recorder főmenüjében kattintson a gombra Játékfelvétel.

3 lépésEzt követően kattintson Válassza ki a játékot a PS4 ablak kiválasztásához. Ezenkívül tetszés szerint módosíthatja a rögzítési beállításokat, valamint engedélyezheti a videót, a hangot és a webkamerát a következő menü ikonjaira kattintva.

4 lépésVégül kattintson a Rec gombot, amikor a játék elkezdődik, és kezdje el rögzíteni.

5 lépésHa befejezte a játékot, kattintson a gombra Állítsa le a felvételt majd kattintson a gombra Megtakarítás.

6 lépésVégül állítsa be a célmappát és a fájl nevét a játékmenethez, majd kattintson Következő hogy végre megmentse.

Fontos megjegyezni továbbá, hogy ehhez a módszerhez nem szükséges rögzítőkártya vagy bármi más használata a számítógépen és a játékkonzolon kívül. Így, FoneLab Screen Recorder a legjobb, ha akarod rögzítse a számítógépét vagy mobiltelefon képernyőjén.
3. rész. GYIK a PS4-rögzítés leállításáról
A PS4 felvétel lehetővé teszi a hangrögzítést?
Teljes mértékben igen. A PS4 rendelkezik azzal a funkcióval, hogy a játékmenettel együtt hangot is rögzíthet. Ehhez először be kell állítania. Először lépjen a PS4 Beállítások menüjébe, és lépjen az Audioeszközök menüpontra. Innen állítsa be és aktiválja a készülék funkcióit és a hangerőt.
Milyen minőségben rögzít a PS4?
A normál PS4 konzol 720p videóminőségben rögzíti a játékmeneteket. Másrészt a PS4 Pro alapértelmezés szerint 1080p-ben rögzíti a játékmeneteket.
Hogyan nézhetem meg a rögzített játékmeneteimet PS4-en?
A PS4 játékmenetről készült felvételek mentésre kerülnek a Rögzítő galéria a konzolon belül. A játékmeneti rekordok megtekintéséhez lépjen a PS4 kezdőképernyőjére, és válassza a lehetőséget Alkalmazási területek. Ezt követően kattintson Rögzítő galéria.
Hogyan lehet megosztani a rögzített PS4 játékmenetet?
A folyamatos innovációnak köszönhetően a PS4 immár közvetlen feltöltési funkcióval is rendelkezik, amely lehetővé teszi, hogy megossza a felvevő PS4 játékmenetét a közösségi média platformokon, például a Facebookon. Amit tennie kell, az irány a Videoklip megosztása panelt, majd kövesse a képernyőn megjelenő utasításokat a bejelentkezéshez. Ezt követően válassza ki a feltölteni kívánt rögzített videót, majd adjon hozzá leírást vagy állapotot. Módosítsa az adatvédelmi beállításokat, majd folytassa a videó feltöltésével.
Következtetés
És így állíthatja le a játékmenet rögzítését PS4-en a lehető legsegítőkészebben és leghatékonyabban. Nem biztos, hogy ez téged nagyon zavar, annak ellenére, hogy nincs natív mód a játékrögzítés kikapcsolására, mert most megtanultál egy kiváló megoldást erre. Megtanultál egy alternatív módot is a PS4 játékmenetek sokkal jobb és hatékonyabb rögzítésére. Ezzel olvassa el a fent megadott megoldásokat, és játsszon játékokat tetszés szerint.
A FoneLab Screen Recorder lehetővé teszi videó, audió, online oktatóanyagok stb. Rögzítését a Windows / Mac rendszeren, valamint a méret testreszabását, a videó vagy a hang szerkesztését és még sok más.
- Videofelvétel, audio, webkamera felvétele és képernyőképeket készíthet Windows / Mac rendszeren.
- Az adatok előnézete mentés előtt.
- Ez biztonságos és könnyen használható.
