- Képernyõrögzítõ
- Mac Video Recorder
- Windows videorögzítő
- Mac Audio Recorder
- Windows Audio Recorder
- Webkamera felvevő
- Játékfelvétel
- Találkozó-rögzítő
- Messenger Call Recorder
- Skype felvevő
- Természetesen felvevő
- Bemutató rögzítő
- Chrome-felvevő
- Firefox felvevő
- Képernyőkép a Windows rendszeren
- Képernyő Mac-en
Képernyőkép készítése ThinkPadon: 3 stresszmentes módszer
 általa megosztva Lisa Ou / 24. április 2023. 16:00
általa megosztva Lisa Ou / 24. április 2023. 16:00Képernyőképek segítségével elkészítheti az eszköz képernyőjének pontos másolatát. Ezt a technikát használhatja hivatkozások készítésére, képek mentésére stb. A képernyőképek készítése egyetlen kattintással megtörténhet. De minden eszköznek más módja van a pillanatfelvételek készítésének. Mi van, ha ThinkPad-et használ?
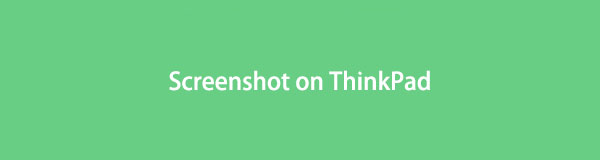
Ha ez a helyzet, akkor a megfelelő oldalon vagy. Ez a bejegyzés a TinkPad képernyőképének legegyszerűbb módjaira összpontosít. További információkért böngésszen a cikk egyes részein.
A FoneLab Screen Recorder lehetővé teszi videó, audió, online oktatóanyagok stb. Rögzítését a Windows / Mac rendszeren, valamint a méret testreszabását, a videó vagy a hang szerkesztését és még sok más.
- Videofelvétel, audio, webkamera felvétele és képernyőképeket készíthet Windows / Mac rendszeren.
- Az adatok előnézete mentés előtt.
- Ez biztonságos és könnyen használható.

Útmutató
1. rész: Képernyőkép készítése ThinkPad billentyűzettel
A billentyűzeteket gyakran használják az eszközökön, például a laptopokon való gépeléshez. Használhatja azokat parancsokhoz is, amelyekkel műveleteket hajthat végre a számítógépén. Minden laptopnak számos különböző parancsa van, például képernyőképek. Tehát ez az egyik legegyszerűbb módja a képernyőképek készítésének a ThinkPadon. Ebben a részben a ThinkPad billentyűzet billentyűkombinációit mutatjuk be pillanatfelvételek készítéséhez. A rossz billentyűk azonban más parancsokhoz vezethetnek, amelyek hatással vannak a laptopra. Nak nek képernyőképe a Lenovo-n A ThinkPad biztonságosan kövesse az alábbi képernyőképlistát. Ezen a laptopon is felfedezheti a képernyőképek helyét.
- Windows + PrtSc a billentyűzet billentyűinek kombinációja képernyőkép készítéséhez. A számítógép automatikusan elmenti a képet vagy képet a C:\Felhasználók\[Az Ön felhasználóneve]\Pictures\Screenshots mappát. Felhívjuk figyelmét, hogy használhatja a Cntrl + PrtSc billentyűkombináció. Csak ugyanaz a funkciójuk.
- PrtSc key egy egyetlen billentyűparancs, amellyel a ThinkPad teljes képernyője rögzíthető. A laptop a képet a vágólapján tárolja. Használhat harmadik féltől származó képszerkesztő eszközöket, mint például a Paint vagy a Photoshop.
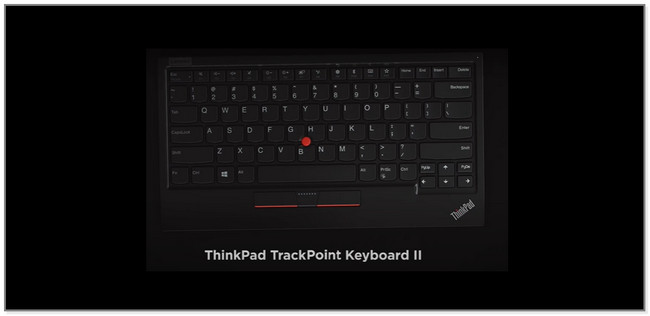
Ha olyan eszközt keres, amely képernyőképeket is tud készíteni, a következő módszerrel folytathatja. Ez a leggyorsabb szoftver, amellyel képernyőképeket készíthet a ThinkPad-en a billentyűparancsok mellett. Görgessen le.
2. rész: Képernyőkép készítése a ThinkPadon a FoneLab Snapshot Tool segítségével
Fontolja FoneLab Screen Recorder ha olyan eszközt szeretne, amellyel kiváló minőségű képernyőképeket készíthet. Van még! 3 pillanatfelvételi módot kínál a képernyőhöz. Ennek a résznek az elolvasása után megtudhatja, hogyan kell használni őket. Ezen kívül használhatja a képernyőkép eszközét a képernyő rögzítése közben is. Ezenkívül támogatja a különféle képfájl-formátumokat. PNG, JPG, JPEG, BMP, GIF, TIFF és PNG fájlformátumokat tartalmaz. Ez az eszköz gyorsbillentyűket is használ a rögzítés indításának vagy leállításának időpontjában történő navigáláshoz, valamint a webkamera megnyitásához vagy bezárásához rögzítés közben. Görgessen le, hogy megtudja, hogyan készíthet képernyőképet ThinkPad laptopon ezzel az eszközzel.
A FoneLab Screen Recorder lehetővé teszi videó, audió, online oktatóanyagok stb. Rögzítését a Windows / Mac rendszeren, valamint a méret testreszabását, a videó vagy a hang szerkesztését és még sok más.
- Videofelvétel, audio, webkamera felvétele és képernyőképeket készíthet Windows / Mac rendszeren.
- Az adatok előnézete mentés előtt.
- Ez biztonságos és könnyen használható.
1 lépésTöltse le a FoneLab Screen Recorder programot a számítógépére. Ehhez kattintson rá ingyenes letöltés gombot a fő felület bal oldalán. Később a letöltési eljárás azonnal megtörténik. Kérjük, várja meg, amíg leáll, és állítsa be a letöltött fájlt a számítógépén. Ezután indítsa el, hogy elkezdje megtalálni a pillanatkép eszközt.
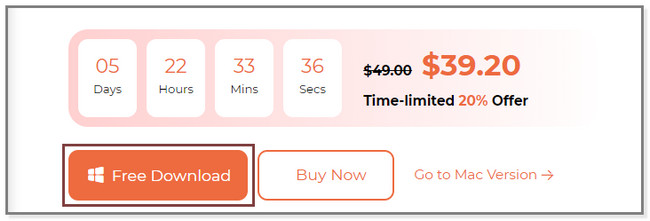
2 lépésLátni fogja a szoftver 3 rögzítési módját. Kérjük, válasszon közülük egyet, hogy megtekinthesse Pillanatkép az eszköz jellemzője. Kiválaszthatja a Video Recorder, Audio Recorder és a Játékfelvétel eszközök.
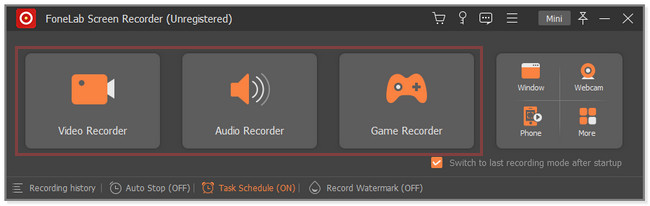
3 lépésKeresse meg a képernyőképet készíteni kívánt képernyőt. A Pillanatkép eszközt a szoftver jobb felső sarkában találja. Kattints a Lefelé nyíl gombot, hogy további lehetőségeket láthasson a képernyőkép módokhoz. Választhat a Képernyőfelvétel, a Görgető ablak és a Felugró menü rögzítése közül. Kövesse nyomon azt a képernyőt, amelyről képernyőképet szeretne készíteni, és használja annak állítható keretét. Ha elengedi az egeret, látni fogja az elkészített képhez tartozó lehetőségeket.
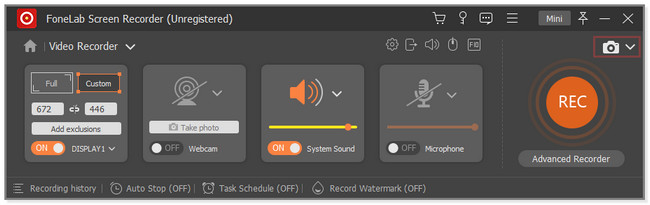
4 lépésA képernyőkép szerkesztéséhez használhatja a szoftver Szerkesztő eszközeit. Arra is kattinthat másolat ikonra, hogy másolatot kapjon róla. Ha készen áll a kép számítógépre mentésére, kattintson a gombra Megtakarítás ikon vagy gomb a szoftver jobb oldalán. Később válassza ki a fájl elérési útját vagy helyét, és kattintson a gombra Megtakarítás gombot a File Explorer vagy a Computer Albumban.
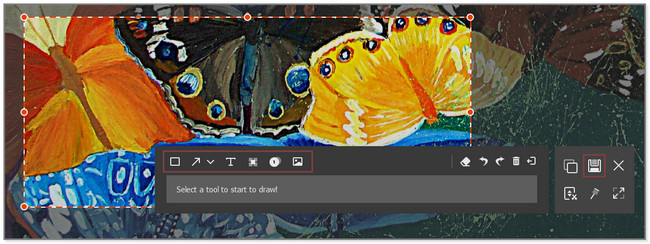
A FoneLab Screen Recorder lehetővé teszi videó, audió, online oktatóanyagok stb. Rögzítését a Windows / Mac rendszeren, valamint a méret testreszabását, a videó vagy a hang szerkesztését és még sok más.
- Videofelvétel, audio, webkamera felvétele és képernyőképeket készíthet Windows / Mac rendszeren.
- Az adatok előnézete mentés előtt.
- Ez biztonságos és könnyen használható.
3. rész: Képernyőkép készítése ThinkPad-en a Snipping Tool segítségével PC-n
A Snipping Tool a Windows számítógépek olyan funkciója, amely 4 képernyőkép móddal rendelkezik. Készíthet négyszögletes, szabad formájú, ablakos és teljes képernyős kivágásokat. Ezen kívül beállíthatja az eszköz visszaszámlálását. Felkészíti a képernyőt, és legalább 5 másodpercig késleltetheti. A képernyőképet közvetlenül is elküldheti e-mailben. A képet másolhatja vagy sokszorosíthatja, és ahol csak lehetséges, beillesztheti. De a fenti szoftverrel ellentétben ez az eszköz nem támogatja az ablakok görgetését. Nyomtatási képernyő Lenovo ThinkPad a Snipping eszközzel az alábbi lépések végrehajtásával.
1 lépésA számítógépe Windows keresősávjában írja be a Snipping Tool szót. Az eredmények az eszköz bal oldalán jelennek meg. A jobb oldalon kattintson a Nyisd ki gomb. A Snipping Tool ikon alatt is található.
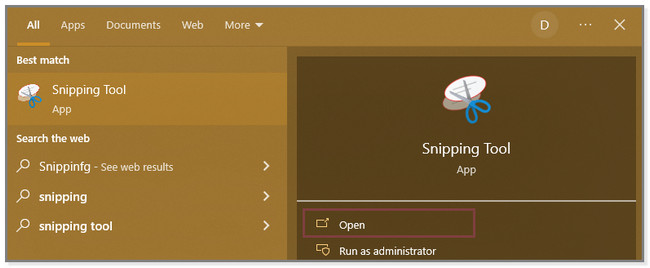
2 lépésLátni fogja a Snipping Tool fő felületét. Az eszköz tetején láthatja annak funkcióit, hogyan kell használni. Az időzítőt a gombra kattintva állíthatja be Késleltetés gomb. Kiválaszthatja a használni kívánt képernyőkép-módokat is a ikonra kattintva Mód gomb. Később keresse meg azt a képernyőt, amelyről képernyőképet szeretne készíteni a ThinkPad-en.
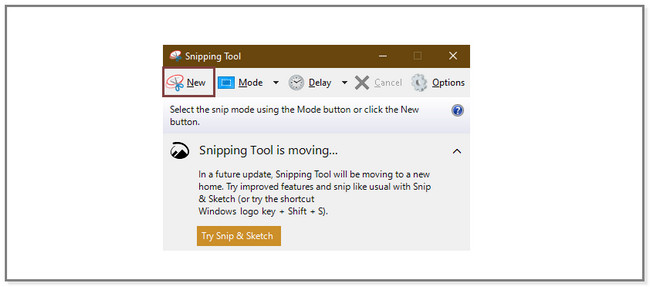
3 lépésAz egérkattintás elengedésekor a kép megjelenik a képernyőn a Snipping Tool segítségével. Kérjük, kattintson a Megtakarítás ikonra a kép laptopra mentéséhez. Ha csak a képet szeretné a vágólapra másolni, kattintson a gombra másolat ikont a Mentés ikon mellett.
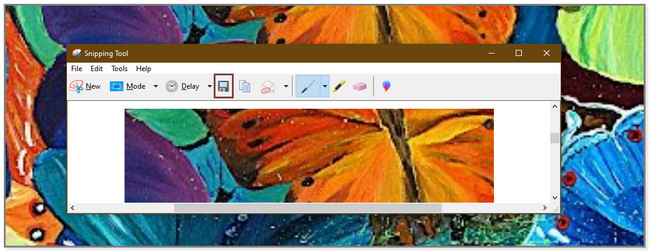
A FoneLab Screen Recorder lehetővé teszi videó, audió, online oktatóanyagok stb. Rögzítését a Windows / Mac rendszeren, valamint a méret testreszabását, a videó vagy a hang szerkesztését és még sok más.
- Videofelvétel, audio, webkamera felvétele és képernyőképeket készíthet Windows / Mac rendszeren.
- Az adatok előnézete mentés előtt.
- Ez biztonságos és könnyen használható.
4. rész. GYIK a képernyőképek készítéséről ThinkPadon
1. Miért nem tud képernyőképet készíteni a ThinkPad PrtSc-je?
Vannak olyan tendenciák, amikor véletlenül elfelejti engedélyezni a nyomtatási képernyő parancsikonját. Az aktiváláshoz nyomja meg a gombot Windows + U gombot a billentyűzeten. Ezután írja be a Keyboard kifejezést a keresősávba, és kattintson a Billentyűzet ikonra a fő felület bal oldalán. Kérjük, lépjen a Használja a PrtScn Gomb a Nyissa meg a Képernyővágást szakasz a jobb oldalon. Később kattintson a Slider a funkció engedélyezéséhez.
2. Készít képernyőképet az F5?
Nem. Az F5 nem egy képernyőkép gomb a Lenovo ThinkPad laptop billentyűzetén. Ez egy parancs vagy billentyű, amelynek megnyomása után az aktuális ablak vagy weboldal újra betöltődik. Csak a fent említett parancsok állnak rendelkezésre képernyőképek készítéséhez a ThinkPadon.
Képernyőképek készítése a ThinkPadon egyszerű. Ennek végrehajtásához használhatja a billentyűzetét. De FoneLab Screen Recorder kiemelkedik, mert 3 képernyőkép módot kínál. Töltse le számítógépére, hogy többet megtudjon erről a szoftverről. Élvezze, hogyan tanulhat képernyőképet ThinkPad laptopon a használatával.
A FoneLab Screen Recorder lehetővé teszi videó, audió, online oktatóanyagok stb. Rögzítését a Windows / Mac rendszeren, valamint a méret testreszabását, a videó vagy a hang szerkesztését és még sok más.
- Videofelvétel, audio, webkamera felvétele és képernyőképeket készíthet Windows / Mac rendszeren.
- Az adatok előnézete mentés előtt.
- Ez biztonságos és könnyen használható.
