- Képernyõrögzítõ
- Mac Video Recorder
- Windows videorögzítő
- Mac Audio Recorder
- Windows Audio Recorder
- Webkamera felvevő
- Játékfelvétel
- Találkozó-rögzítő
- Messenger Call Recorder
- Skype felvevő
- Természetesen felvevő
- Bemutató rögzítő
- Chrome-felvevő
- Firefox felvevő
- Képernyőkép a Windows rendszeren
- Képernyő Mac-en
Részletes útmutató a képernyőkép kényelmes készítéséről Mac számítógépen
 általa megosztva Lisa Ou / 03. november 2023. 16:00
általa megosztva Lisa Ou / 03. november 2023. 16:00A képernyőkép funkció számos eszközön szükséges, beleértve a számítógépeket, például a Macet. Számos helyzetben segít, például képernyőképet készít egy oldalról, hogy hivatkozzon arra, amit mond. Ha információt továbbít valakinek, könnyen rögzítheti és megoszthatja a képernyőt, ahol látta. Így könnyebb lesz elmagyarázni és megadni a beszélgetés részleteit. Másrészt akkor is hasznos, ha emlékezni szeretne valami tényre, mivel csak egy képernyőképet kell készítenie, és meg kell tekintenie, ha szüksége van az információra.
Ezért érthető, ha azok közé tartozik, akik azt kérdezik: „Hogyan készít képernyőképet Macen?” Nos, itt egy jó hír! A cikk részeinek átvizsgálása megvilágítja a képernyőképek Mac számítógépen történő készítésének különböző módszereit. A beépített módszereket tartalmazza, de ha inkább egy hasznos eszközt szeretne, a következő részekben elkészítettünk egyet is, hogy több lehetősége legyen, és elkerülje a képernyőképek készítésének nehézségeit a Mac-en.
Figyelmeztetés: A hívások rögzítése illegális, ha rossz szándékra használja. A legfontosabb, hogy ha az illető nem járult hozzá.


Útmutató
1. rész: Képernyőkép készítése Mac-en a parancsikonokkal
Függetlenül attól, hogy milyen számítógéppel rendelkezik, számos billentyűkóddal találkozhat, amelyek mindegyikének más a használata. Ezért számítson arra, hogy talál egy billentyűparancsot képernyőkép készítéséhez Mac számítógépen. Ez egy beépített funkció, így nem kell telepítenie vagy beállítania semmit a használatához. Ezenkívül a macOS lehetővé teszi az alapértelmezett billentyűparancsok módosítását a Rendszerbeállításokban, hogy kényelmesebb legyen a képernyőképek készítése.
Tartsa szem előtt az alábbi egyszerűsített utasításokat, hogy megválaszolja, hogyan készíthet képernyőképet Mac-en a parancsikonok segítségével:
1 lépésKapcsolja be vagy oldja fel a macOS-t, majd azonnal folytassa a rögzíteni kívánt képernyővel. Például nyisson meg egy webhelyet a böngészőjében, ha bármilyen információt szeretne átvenni az internetről. Győződjön meg arról, hogy az összes szükséges részlet elfér a számítógép kijelzőjén, vagy készíthet egy újabb felvételt később a többi részletről, ha nem.
2 lépésAz alapértelmezett parancsikon a Mac képernyőkép készítéséhez Cmd + Shift + 3. Így nyomja meg ezt a 3 billentyűt együtt, ha készen áll a teljes Mac képernyő rögzítésére. Alternatív megoldásként használja a Cmd + Shift + 4 gombokat, ha csak egy adott területet szeretne rögzíteni a célkereszt húzásával.
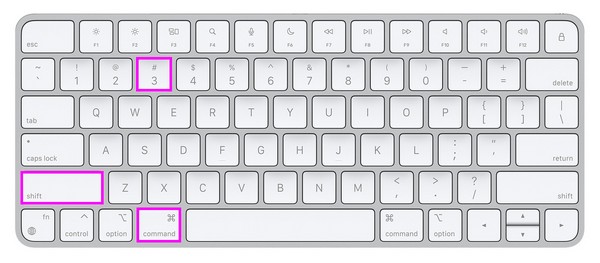
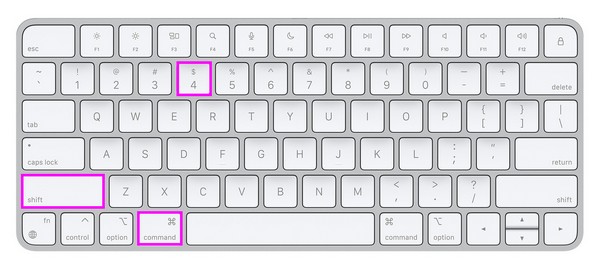
Talán észrevette, hogy ez a módszer alapvető és gyorsan feldolgozható. De ugyanakkor csak egy egyszerű képernyőképet kínál. Ezért, ha ki szeretne próbálni egy képernyőképes módszert, amely több funkciót biztosító fejlett funkciókkal, például egy szerkesztővel rendelkezik, kérjük, tekintse meg a következő részt.
2. rész. Képernyőkép készítése Mac rendszeren a Mac FoneLab Screen Recorder segítségével
Mint fentebb említettük, ez a következő eszköz, Fonelab Screen Recorder, több előnyt biztosító program. Lehetővé teszi, hogy kiváló minőségű pillanatfelvételeket készítsen, amelyeket utólag szerkeszthet. Támogatja a szövegek, rajzok és egyebek hozzáadását, így élvezze a szerkesztési funkciók felfedezését, hogy finomabbá tegye a képernyőfelvételeket. A felvételek elkészítése után automatikusan megjelennek, így nem kell megkeresnie őket.
A FoneLab Screen Recorder lehetővé teszi videó, audió, online oktatóanyagok stb. Rögzítését a Windows / Mac rendszeren, valamint a méret testreszabását, a videó vagy a hang szerkesztését és még sok más.
- Videofelvétel, audio, webkamera felvétele és képernyőképeket készíthet Windows / Mac rendszeren.
- Az adatok előnézete mentés előtt.
- Ez biztonságos és könnyen használható.
Ha végzett, tekintse meg a többi kulcsfontosságú funkciót, mint például a videó, hangrögzítő, webkamerás felvevő stb. A Mac FoneLab Screen Recorder nem csak a képernyő rögzítését kínálja, hanem rögzíti is, ami különféle tevékenységek végzésekor hasznos. Például hasznos, amikor oktatóanyag létrehozása, játékmenet rögzítése, véletlenszerű videók, filmek, epizódok stb.
Használja az alábbi részletes eljárást példaként arra, hogyan készíthet képernyőképet Macen Fonelab Screen Recorder:
1 lépésA letöltés gomb megjelenítéséhez nyissa meg a Mac FoneLab Screen Recorder oldalt Mac böngészőjében. De mielőtt rákattint, válassza ki a Menj a Mac verzióhoz először a Windows ikon Apple szimbólumra váltásához. Aztán üss ingyenes letöltés hogy a telepítő bekerüljön Letöltések mappát. Innen nyissa meg a fájlt, és húzza a Alkalmazási területek mappát a későbbi indításhoz.
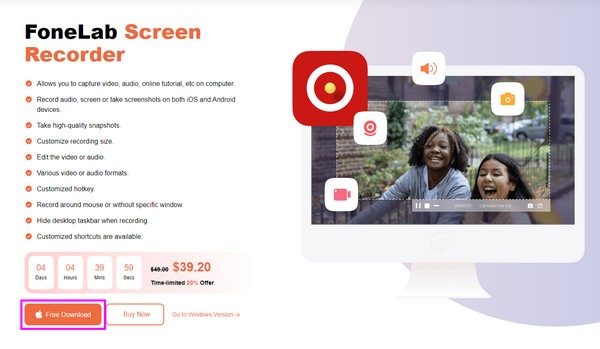
2 lépésA Mac FoneLab Screen Recorder prime interfész fő funkcióival köszönti Önt, beleértve a felvevőket és a képernyőkép funkciót. Ezután jelenítse meg a rögzíteni kívánt képernyőt a Mac asztalon, és győződjön meg arról, hogy a szükséges információk is megjelennek. Ezután térjen vissza a kezelőfelületre, és kattintson a jobb szélső mezők egyikére, a Screen Capture (Képernyőrögzítés) mezőre a gombbal kamera ikon használni.
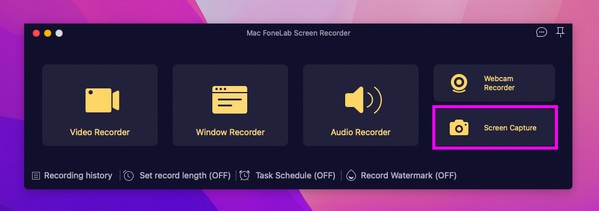
3 lépésAmikor a szálkereszt megjelenik a képernyőn, húzza azt a képernyő azon részére, amelyet rögzíteni szeretne, és készítsen képernyőképet. Ezt követően tekintse meg a szerkesztő eszköztár funkcióit, és használja őket megfelelően a képernyőkép megjelenésének javítására.
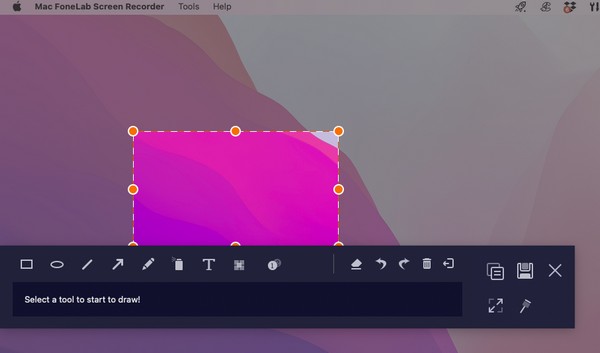
A FoneLab Screen Recorder lehetővé teszi videó, audió, online oktatóanyagok stb. Rögzítését a Windows / Mac rendszeren, valamint a méret testreszabását, a videó vagy a hang szerkesztését és még sok más.
- Videofelvétel, audio, webkamera felvétele és képernyőképeket készíthet Windows / Mac rendszeren.
- Az adatok előnézete mentés előtt.
- Ez biztonságos és könnyen használható.
3. rész: Képernyőkép készítése Mac rendszeren a Képernyőkép eszköztáron keresztül
A Mac másik beépített funkciója a Képernyőkép eszköztár. Ha a kijelölt billentyűkóddal nyitja meg, megjelenik egy eszköztár, amely különböző funkciókat tartalmaz képernyőképek készítéséhez és képernyőrögzítéshez. Csak a képernyőkép gombját kell kiválasztania a sávról, hogy egyetlen kattintással rögzítse a képernyőt. Előfordulhat azonban olyan probléma, amely az eszköztár hibás működését okozza. Ilyen esetekben az előző módszerhez hasonló professzionális eszköz használata erősen javasolt.
Utánozza az alábbi stresszmentes utasításokat, hogy a Képernyőkép eszköztáron keresztül használja a képernyőképet Macen:
1 lépésElőször mutassa be azt a képernyőt, amelyet rögzíteni szeretne a Mac-en, hogy felkészítse a képernyőfelvételi folyamatra. Az előző módszerekhez hasonlóan a szükséges információkat vagy részleteket megfelelően kell megjeleníteni a képernyőn. Így a következő lépések könnyebben navigálhatók. Ha kész, nyomja meg a Cmd + Shift + 5 a Mac billentyűzetén, hogy megjelenjen a képernyőkép eszköztár.
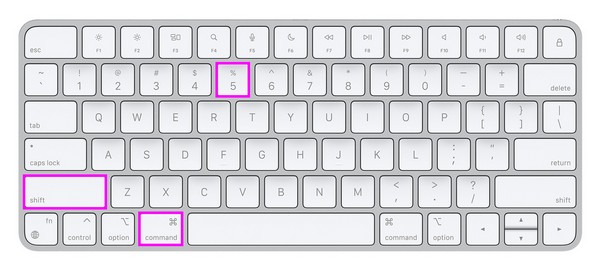
2 lépésInnen válassza ki a képernyő rögzítéséhez használni kívánt képernyőkép típusát. Az első gomb a teljes képernyő képernyőképéhez, a második egy ablakhoz, a harmadik pedig a képernyő egy részéhez való. Kattintson valamelyikre, hogy elérje a kívánt képernyőképet.
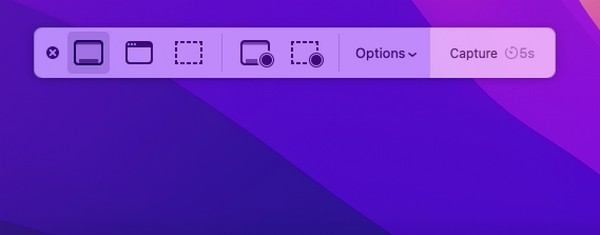
4. rész. GYIK a képernyőkép készítéséről Mac rendszeren
1. Hová kerülnek a Mac képernyőképek, miután elkészítettem őket?
Amikor képernyőképeket készít Mac számítógépen, azok automatikusan az asztalra kerülnek, mivel sok felhasználó számára ez a leginkább elérhető és legkényelmesebb hely. Ez az alapértelmezett hely, így amint eléri, megtalálja a rögzített fényképeket a Mac képernyőjén. Általában el vannak nevezve Képernyőkép [dátum], [idő].png. így könnyebben megtalálhatja őket. Alternatív megoldásként megtalálhatók a Legutóbbiak mappába, ha megnyitja a Findert, ha a képernyőképeket csak nemrégiben készítették.
2. Hogyan készíthetsz képernyőképet Mac-en kulcsok nélkül?
Ha a billentyűzete nem érhető el, előfordulhat, hogy a beépített képernyőkép-módszerek használata Mac számítógépen nem olyan egyszerű. Szerencsére használhatja a Fonelab Screen Recorder helyette. A többi technikával ellentétben nem igényel billentyűparancsot, és csak néhány opcióra kell kattintania a program telepítéséhez és a képernyőrögzítés funkciójának zökkenőmentes használatához.
Köszönjük, hogy számít a cikkben szereplő stratégiákra, és képernyőképet készít a macOS-ről. Számos megoldás is elérhető a FoneLab oldalán, ha a jövőben további aggodalmakat tapasztal.
A FoneLab Screen Recorder lehetővé teszi videó, audió, online oktatóanyagok stb. Rögzítését a Windows / Mac rendszeren, valamint a méret testreszabását, a videó vagy a hang szerkesztését és még sok más.
- Videofelvétel, audio, webkamera felvétele és képernyőképeket készíthet Windows / Mac rendszeren.
- Az adatok előnézete mentés előtt.
- Ez biztonságos és könnyen használható.
