- 1. rész: Képernyőfelvétel rögzítése Lenovo laptopon Game Bar segítségével
- 2. rész: Képernyőrögzítés Lenovo laptopon Fonelab képernyőrögzítővel
- 3. rész: Képernyőfelvétel rögzítése Lenovo laptopon PowerPoint programmal
- 4. rész: Képernyőfelvétel rögzítése Lenovo laptopon Online
- 5. rész. GYIK a képernyőrögzítésről Lenovo laptopon
- Képernyõrögzítõ
- Mac Video Recorder
- Windows videorögzítő
- Mac Audio Recorder
- Windows Audio Recorder
- Webkamera felvevő
- Játékfelvétel
- Találkozó-rögzítő
- Messenger Call Recorder
- Skype felvevő
- Természetesen felvevő
- Bemutató rögzítő
- Chrome-felvevő
- Firefox felvevő
- Képernyőkép a Windows rendszeren
- Képernyő Mac-en
Képernyőfelvétel Lenovo laptopon: 4 ajánlott módszer
 általa megosztva Lisa Ou / 22. február 2022. 16:00
általa megosztva Lisa Ou / 22. február 2022. 16:00A Lenovo laptopok az egyik leggyakrabban használt eszköz világszerte. Széles körben használták számítógépként, mint a Yoga, a ThinkPad és így tovább. De vajon elgondolkozott már azon, hogy felveheti-e Lenovo képernyőjét, hogy videós bemutatót, oktatási eljárást, leckéket készítsen, vagy találkozókat, konferenciákat, videohívásokat és még sok mást rögzítsen? Természetesen lehetséges! Sok képernyőrögzítőt használhat, különösen manapság. Csak nagyszerű és még mindig működő módszereket kell találnia. Ebben a bejegyzésben örülünk, hogy megoszthatunk 4 ajánlást a Lenovo laptop képernyőjének rögzítéséhez.
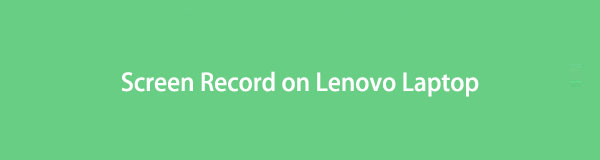

Útmutató
- 1. rész: Képernyőfelvétel rögzítése Lenovo laptopon Game Bar segítségével
- 2. rész: Képernyőrögzítés Lenovo laptopon Fonelab képernyőrögzítővel
- 3. rész: Képernyőfelvétel rögzítése Lenovo laptopon PowerPoint programmal
- 4. rész: Képernyőfelvétel rögzítése Lenovo laptopon Online
- 5. rész. GYIK a képernyőrögzítésről Lenovo laptopon
1. Képernyőfelvétel rögzítése Lenovo laptopon Game Bar segítségével
A Lenovo laptop képernyőjének rögzítéséhez használhatja a beépített képernyőrögzítőt, az Xbox Game Bart. Ez az egyik legkényelmesebb és legelérhetőbb módja a laptop képernyőjének egy részének vagy a teljes képernyőnek az Ön igényeinek megfelelő rögzítésének. Olyan funkciókkal is rendelkezik, mint például a pillanatfelvételi eszköz, ha képernyőképet kell készítenie a számítógépéről. De meg kell jegyezni, hogy ez a Game Bar csak a Windows 10 és újabb verziókhoz érhető el. Mivel ez a korábbi Windows operációs rendszerekkel nem működik, győződjön meg arról, hogy laptopja naprakész, ha ezt a módszert kívánja használni.
A Lenovo laptop képernyőjén való rögzítés lépései játéksávval:
1 lépésElőször is indítson el minden olyan képernyőt, amelyet az Xbox Game Bar képes rögzíteni.
2 lépésEzután nyomja meg a Win + G gombokat egyszerre, hogy megnyissa a játéksávot Lenovo laptopján.
3 lépésEzután a képernyőrögzítés elindításához kattintson a gombra Felvétel megkezdése ikon. Vagy csak nyomja meg a gombokat Win+Alt+R ugyanabban az időben.
4 lépésA rögzíteni kívánt képernyő rögzítése után jelölje be a megáll Felvétel gomb alatt a Rögzítés állapota szakasz.
5 lépésVégül értesítést kap a sikeres rögzítésről. A rögzített klip pedig automatikusan mentésre kerül Lenovo laptopjára.

Ennek a felvevőnek az egyetlen hátránya a korlátai. Csak alapvető eszközöket és funkciókat tud biztosítani a számítógépen korlátozottan támogatott operációs rendszeren. De ne aggódj. Van egy alternatív eszköz, amely segít a problémán. Lásd a bejegyzés következő részét.
A FoneLab Screen Recorder lehetővé teszi videó, audió, online oktatóanyagok stb. Rögzítését a Windows / Mac rendszeren, valamint a méret testreszabását, a videó vagy a hang szerkesztését és még sok más.
- Videofelvétel, audio, webkamera felvétele és képernyőképeket készíthet Windows / Mac rendszeren.
- Az adatok előnézete mentés előtt.
- Ez biztonságos és könnyen használható.
2. Képernyőrögzítés Lenovo laptopon Fonelab képernyőrögzítővel
Tökéletes partnert keres a képernyőrögzítéshez Lenovo laptopon? Jól, FoneLab Screen Recorder az az eszköz, amelyet esetleg keresett. Ez az egyik leghatékonyabb és legmegbízhatóbb eszköz videó, hang, számítógép képernyők, online oktatóanyagok és még sok más rögzítésére. A program azt is lehetővé teszi, hogy testreszabja a felvétel méretét és olyan funkciókat, mint a rögzített videó szerkesztése. És természetesen, ha ez az eszköz működik Lenovo laptopján és bármilyen Windows és Mac operációs rendszeren, akkor rögzítheti számítógépe bármely alkalmazását és képernyőjét. Az alábbiakban felsoroljuk azokat a lépéseket, amelyeket követhet.
A képernyőrögzítés lépései Lenovo laptopon a FoneLab képernyőrögzítővel:
1 lépésMindenekelőtt látogasson el a FoneLab Screen Recorder hivatalos webhelyére, hogy letöltse és telepítse Lenovo laptopjára.

2 lépésEzután nyisson meg egy alkalmazást, vagy lépjen arra a képernyőre, amelyről képernyőfelvételt szeretne készíteni. Ezután kattintson a Videó opciót az eszköz mini fő felületén.

3 lépésEzután láthatja a videó szerkesztési funkcióit: Felvétel mérete, Webkamera, Sound Systemés Mikrofon. Testreszabása az Ön preferenciája szerint.

4 lépésEzután kattintson a REC gombot a Lenovo laptop képernyőjének rögzítésének elindításához. A kívánt képernyő rögzítése után fejezze be a felvételt a gombra kattintva megáll ikonra.

5 lépésEzután egy miniatűr jelenik meg a képernyőn, válasszon az Újrafelvétel vagy a Felvett videó mentése közül.

6 lépésVégül megváltoztathatja a képernyőn rögzített videó fájlnevét, és még azt is kiválaszthatja, hogy a fájl milyen helyet vagy mappát szeretne menteni. És ez az!
Tessék, itt van! A FoneLab Screen Recorder segítségével anélkül, hogy aggódna, ha csak bizonyos alkalmazásokra vonatkozik, szabadon rögzítheti Lenovo laptopja képernyőjét. És nagyon ajánljuk ezt az eszközt kiemelkedő teljesítménye és szolgáltatásai miatt, amelyeket biztosan élvezhet.
A FoneLab Screen Recorder lehetővé teszi videó, audió, online oktatóanyagok stb. Rögzítését a Windows / Mac rendszeren, valamint a méret testreszabását, a videó vagy a hang szerkesztését és még sok más.
- Videofelvétel, audio, webkamera felvétele és képernyőképeket készíthet Windows / Mac rendszeren.
- Az adatok előnézete mentés előtt.
- Ez biztonságos és könnyen használható.
3. Hogyan lehet képernyőfelvételt készíteni Lenovo laptopon PowerPoint programmal
Próbálta már felvenni a képernyőt a Microsoft PowerPoint segítségével? De ez egyáltalán lehetséges? Nem tudtuk, hogy a PowerPoint prezentációkhoz és beszélgetésekhez való létrehozásához használt eszköznek van egy olyan funkciója, amellyel rögzítheti a képernyőt. Ha a Microsoft PowerPoint telepítve van Lenovo laptopján, kövesse az alábbi lépéseket képernyő rögzítése laptopon.
A képernyőfelvétel lépései Lenovo laptopon PowerPoint programmal:
1 lépésKezdésként indítsa el a PowerPoint programot Lenovo laptopján.
2 lépésEzután válasszon ki egy prezentációt, vagy hozzon létre egy újat az Üres prezentációra kattintva.
3 lépésEzt követően kattintson a Beszúrás gombra a menüsorban. Aztán a Média részt, tekintse meg és kattintson a Képernyőfelvétel gombot.
4 lépésEzután kiválaszthatja a képernyőn azt a részt, amelyet rögzíteni szeretne. És látni fogja a sávot, amelyen van egy lehetőség Rekord gomb. Kattints rá. Ezután a sáv egy időre eltűnik.
5 lépésA kívánt képernyő rögzítése után mutasson az egérkurzorral a képernyő tetejére, és a sáv ismét megjelenik. Végül kattintson a megáll ikonra a felvétel befejezéséhez.
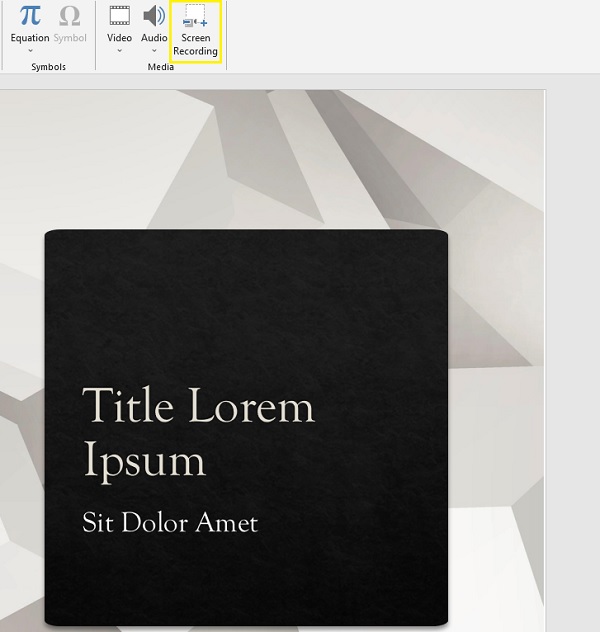
Ennek a módszernek az egyetlen hátránya, hogy gyengébb videóminőséget produkál. Tehát, ha kis betűket szeretne felvenni, azok olvasása bonyolulttá válik. Van egy másik mód is, amellyel egy online eszközzel rögzítheti a képernyőt.
A FoneLab Screen Recorder lehetővé teszi videó, audió, online oktatóanyagok stb. Rögzítését a Windows / Mac rendszeren, valamint a méret testreszabását, a videó vagy a hang szerkesztését és még sok más.
- Videofelvétel, audio, webkamera felvétele és képernyőképeket készíthet Windows / Mac rendszeren.
- Az adatok előnézete mentés előtt.
- Ez biztonságos és könnyen használható.
4. Hogyan lehet képernyőfelvételt készíteni Lenovo Laptop Online-on
Az egyik online eszköz, amellyel rögzítheti a képernyőt, az ingyenes online képernyőrögzítő. Ahogy a neve is sugallja, ez egy ingyenes online eszköz, vagyis bármi fizetés vagy bejelentkezés nélkül rögzítheti Lenovo laptopja képernyőjét. Szeretné tudni, hogyan? Tekintse meg az alábbi lépéseket.
A képernyőrögzítés lépései Lenovo laptopon:
1 lépésElőször is nyissa meg bármelyik böngészőt, keressen, és lépjen a Free Online Screen Recorder hivatalos oldalára Screen Capture.
2 lépésEzután kattintson a Felvétel megkezdése gomb. Ezután válassza ki, hogy melyik képernyőt szeretné rögzíteni. Válasszon a Teljes képernyő, Windowsvagy króm Fül a megjelenő ablakban.
3 lépésHa mindent rögzített, amit rögzíteni szeretne, lépjen vissza a főoldalra, és kattintson a gombra Állítsa le a felvételt gomb befejezéséhez.
4 lépésVégül lehetősége lesz letölteni és elmenteni a számítógépére. Vagy készíts Új rekord.
Ez minden.
5. GYIK a képernyőrögzítésről Lenovo laptopon
1. A Lenovo Laptop képernyőrögzítője rendelkezik rendszerhangrögzítővel?
Teljes mértékben igen! Ha a beépített képernyőrögzítőt, az Xbox Game Bart használja, rögzítheti Lenovo laptopja rendszerhangját. Nem csak a mikrofon bekapcsolásával rögzítheti a hangját.
2. Mennyi ideig rögzítheti a képernyőt a Lenovo laptop Xbox Game Bar segítségével?
A beépített Game Bar segítségével ingyenesen rögzítheti Windows 10 képernyőjét a beépített Game Bar segítségével akár 4 órán keresztül egy alkalmazásonként. Azonban továbbra is beállíthatja 30 percre, egy órára, két órára stb.
Befejezésül, most megtanulta, hogyan kell rögzíteni Lenovo laptopja képernyőjét. Garanciával, hogy ezek a módszerek mind működnek és valóban megbízhatóak. Mégis ezek között FoneLab Screen Recorder kiemelkedik a legjobban, és erősen ajánljuk Önnek, ha bármit is szeretne rögzíteni a képernyőn. De ez továbbra is a te döntésed.
A FoneLab Screen Recorder lehetővé teszi videó, audió, online oktatóanyagok stb. Rögzítését a Windows / Mac rendszeren, valamint a méret testreszabását, a videó vagy a hang szerkesztését és még sok más.
- Videofelvétel, audio, webkamera felvétele és képernyőképeket készíthet Windows / Mac rendszeren.
- Az adatok előnézete mentés előtt.
- Ez biztonságos és könnyen használható.
