- Képernyõrögzítõ
- Mac Video Recorder
- Windows videorögzítő
- Mac Audio Recorder
- Windows Audio Recorder
- Webkamera felvevő
- Játékfelvétel
- Találkozó-rögzítő
- Messenger Call Recorder
- Skype felvevő
- Természetesen felvevő
- Bemutató rögzítő
- Chrome-felvevő
- Firefox felvevő
- Képernyőkép a Windows rendszeren
- Képernyő Mac-en
Jegyezze fel a laptop képernyőjét hanggal (nincs vízjel vagy időhatár)
 általa megosztva Valyn Hua / 01. március 2021. 16:00
általa megosztva Valyn Hua / 01. március 2021. 16:00
- Hogyan rögzíthető képernyő és hang egyszerre a Mac számítógépen?
- Szükségem van a legjobb Microsoft képernyőfelvevőre a Windows 7 számára.
Egy pillanat alatt elképzelhető az offline megtekintés egy képernyőkép készítésével. Következésképpen, ha meg szeretné menteni az adott emlékezetes időt a laptopján, rögzítenie kell egy képernyős videót hanggal.
Ez idő alatt ki kell választania a megfelelő laptop képernyő-felvevőt, amely képes az összes képernyőn megjelenő tevékenység okos rögzítésére. Szeretné tudni, hogyan kell rögzíteni, hogy mi történik a laptopján? Itt van a teljes bemutató.


Útmutató
1. Bemutatjuk a laptopot a Windows / Mac rendszerrel
Nem számít, ha a laptopot kihúzza egy külső áramforrásból. Később hordozhat magával egy noteszgépet. Nos, hívhat laptopot hordozható számítógépként is.
Mindegy, hogy laptopot vagy asztalt használ, telepítenie kell az operációs rendszert, ezért jelenik meg a Windows, a Mac és a Linux. Jelenleg ez utóbbi nem eléggé elterjedt.
A Windowson a legkeresettebb laptop a Huawei MateBook X Pro 2023-ben. Ami a legnépszerűbb Mac laptopot illeti, az Apple MacBook Pro a nyerő. Prémium minőségű építéssel és nagy trackpaddal rendelkezik.
Összehasonlíthatja és beszerezheti a legjobb laptopot a Lenovo, a HP, a Dell, az Acer, az Asus, az Apple és számos más laptopmárka és modell közül.

2. Hogyan rögzíthetünk képernyőt egy Windows laptopon
Van olyan laptop képernyő-felvevő, amely működhet Windows 10 / 8.1 / 8/7 / Vista / XP rendszeren? Nyilvánvalóan FoneLab Screen Recorder az első választásod. Kiváló minőségű hangfelvételt készíthet a laptop képernyőjéről az összes Windows verzióban.
Ezenkívül letöltés nélkül rögzíthet élő videókat az Instagramról és más webhelyekről.
A FoneLab Screen Recorder lehetővé teszi videó, audió, online oktatóanyagok stb. Rögzítését a Windows / Mac rendszeren, valamint a méret testreszabását, a videó vagy a hang szerkesztését és még sok más.
- Videofelvétel, audio, webkamera felvétele és képernyőképeket készíthet Windows / Mac rendszeren.
- Az adatok előnézete mentés előtt.
- Ez biztonságos és könnyen használható.
1 lépésFuttassa az ingyenes képernyőfelvételt
Töltse le és telepítse a laptop képernyőjét a Windows rendszerhez. Aktiválhatja a fiókot, hogy több képernyőfelvételi funkciót kapjon.
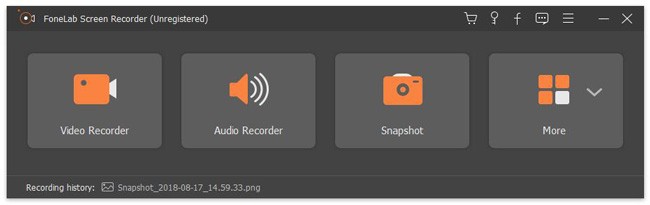
2 lépésÁllítsa be a laptop képernyő felvételi módját
Videó rögzítéséhez ki kell választania Videó. Állítsa be a felvételi területet Full Screen, Fix régió or Egyedi régió. Később beállíthatja a forráshangot és beállíthatja a hangerőt.
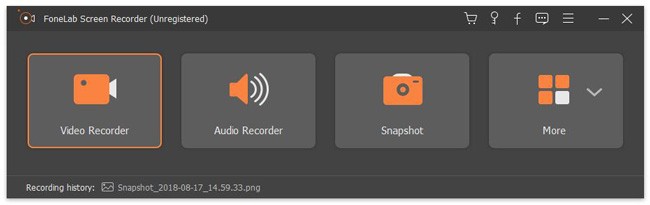
3 lépésGyorsbillentyűk és egyéb beállítások beállítása (opcionális)
Kattints További beállítások hogy felnyíljon preferenciák ablak. Láthatod Felvétel, egér, Gyorsbillentyűk, teljesítmény és a Egyéb a bal oldali panelen. Így itt kezelheti az összes laptop képernyőfelvétel beállítását. Ezután válassza ki OK hogy mentse a változást.
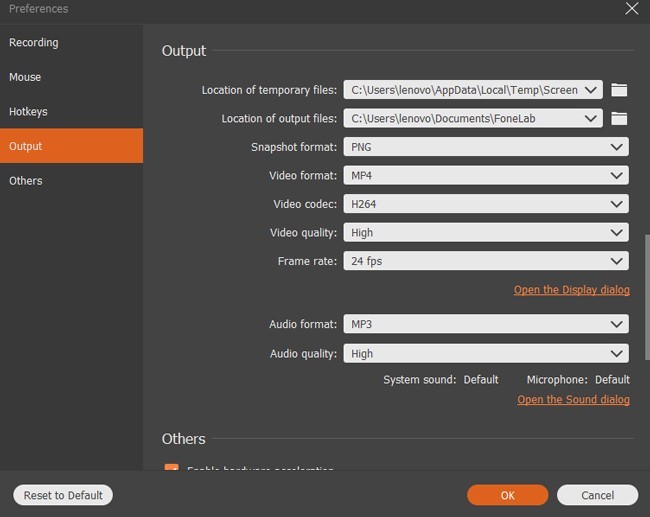
4 lépésVideofelvétel készítése a Windows 7 / 8 / 10 számítógépen
Kattints REC a laptop képernyőjének felvételének megkezdése. Ha ki akarja ugrani a bizonyos videoklipeket, választhat Szünet / Folytatás e cél elérése érdekében. A felvétel leállításakor azonnal megtekint egy előnézeti ablakot. Később válassza ki Következő és a Megtakarítás ikonok a laptop felvételének mentéséhez.
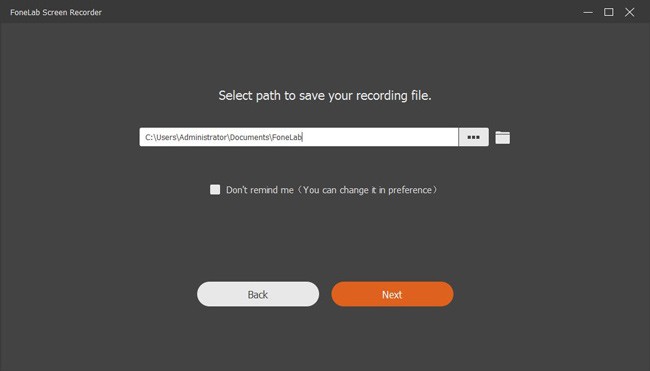
FoneLab Screen Recorder VS Xbox alkalmazás:
Igaz, hogy az Xbox alkalmazással felveheti képernyőjét a Windows 10 rendszerre. Az Xbox azonban csak az aktuális ablakot tudja rögzíteni. Nem rögzíthet más programot ugyanarra a laptopra.
Továbbá, ha a laptop képernyőjét Windows 10 rendszeren rögzíti Xbox használatával, akkor nincsenek hatékony szerkesztőeszközök. Szerencsére a FoneLab Screen Recorder a legjobb képernyőfelvételi alternatíva a Windows laptopokhoz.
3. Képernyő rögzítése Mac laptopon
A beépített kamerát engedélyezheti a laptop képernyőjének felvétele közben Mac FoneLab Screen Recorder.
Például rögzíthet egy játékmenetet úgy, hogy a számítógép előtt ül. Így könnyedén kölcsönhatásba léphet, és megjegyzéseit hozzáadhatja a laptop videofelvételéhez.
1 lépésFuttassa a laptop képernyőjét
Indítsa el a laptop képernyőn a Mac készüléket. Győződjön meg róla, hogy Mac OS X 10.6 vagy újabb verziókat futtat. Engedélyezze Audio és a Képernyő opciók. Ha webkamerás videót szeretne rögzíteni, akkor az ikont átkapcsolhatja x nak nek √ túl.
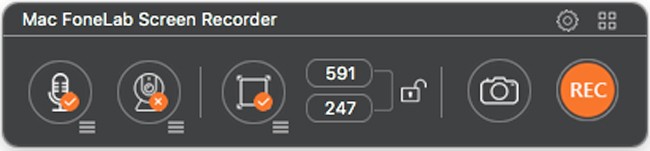
2 lépésKezelje a laptop képernyőjének rögzítési beállításait
Rajzoljon a laptop képernyőjére a rögzítendő terület beállításához. Ha szeretné testre szabni a laptop rögzítési beállításait, kiválaszthatja a fogaskerék ikonját az ablak jobb felső sarkában. Most beállíthatja az egér működését, a visszaszámlálást, a video framerátát, a bitrátát, a hangminta gyakoriságát, a gyorsbillentyűket és egyéb beállításokat.
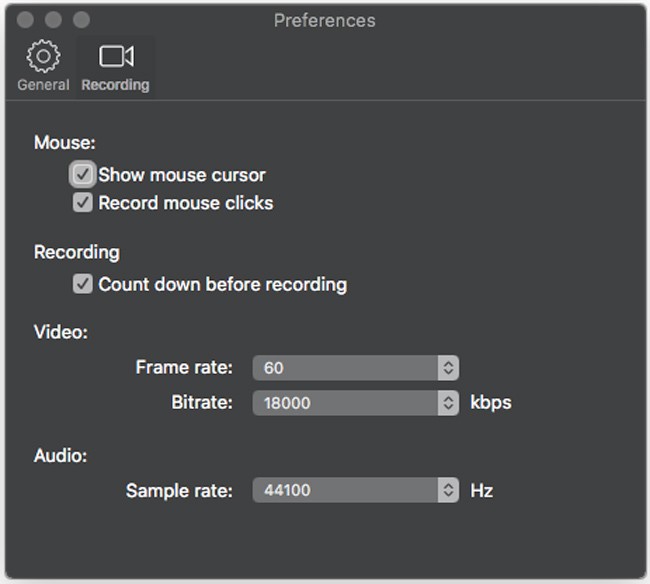
3 lépésRögzítse a laptop képernyőjét hanggal a Mac rendszeren
Minden előkészítés után kattinthat REC hogy elkezdjen felvételt készíteni a laptop képernyőjén. Nincs határidő. Miután befejezte a felvételt egy Mac laptopon, a felvételi videó MP4 formátumban kerül mentésre. Nyitható Media Library gyorsan megoszthatja, megtekintheti, törölheti és megkeresheti a kiválasztott fájlt.
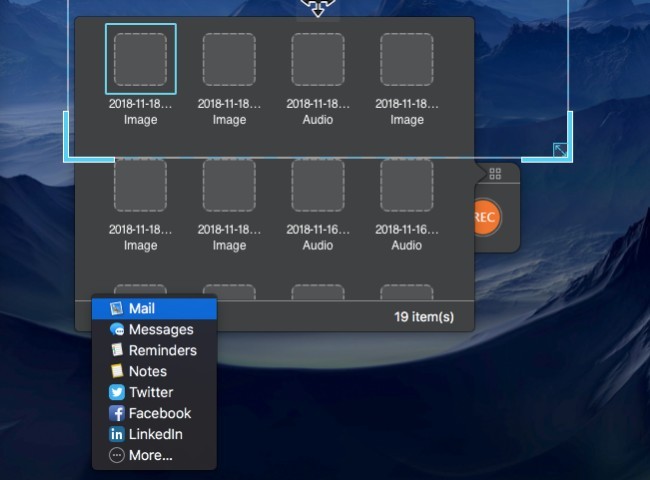
Mac FoneLab Screen Recorder VS QuickTime lejátszó:
A FoneLab for Mac a legjobb Mac laptop képernyő-felvevő alternatívája a QuickTime Player-nek. Egyidejűleg különböző hangforrásokkal rögzítheti a laptop képernyőjét és a webkamerát.
4. A FoneLab képernyőfelvevő előnyei megosztott bájjal
További részleteket megtudhat erről az ingyenes képernyős videofelvevőről Windows és Mac számára. Nos, a következőket tekintheti annak, hogy miért a FoneLab-ot választja a laptop képernyőjén lévő videofelvétel hanggal történő rögzítéséhez.
- Játsszon játékmenetet, hívások, oktatóanyagok, TV -műsorok, filmek, dalok és egyéb élő videók késés nélkül.
- Rögzítse a rendszer hangját és a mikrofon hangját mint MP3 és más formátumok.
- Készítsen pillanatfelvételt a laptop képernyőjén.
- Gyorsbillentyűkkel indíthatja vagy leállíthatja a rekordot, és képernyőképeket készíthet.
- Vegyen fel szöveget, sort, nyílot és téglalapot a videón vagy a képen, különböző méretben és színben.
- Dolgozzon népszerű Windows és Mac laptopokkal.
- Intuitív kezelőfelületet kínál könnyen használható eszközökkel.
Nagyon könnyű rögzíteni egy laptop képernyőjén lévő videót hanggal. Mind a Windows, mind a Mac felhasználók itt megtalálhatják a legjobb laptop képernyő felvevőt. Ha ez a cikk hasznos, kérjük, ossza meg több emberrel.
