- Képernyõrögzítõ
- Mac Video Recorder
- Windows videorögzítő
- Mac Audio Recorder
- Windows Audio Recorder
- Webkamera felvevő
- Játékfelvétel
- Találkozó-rögzítő
- Messenger Call Recorder
- Skype felvevő
- Természetesen felvevő
- Bemutató rögzítő
- Chrome-felvevő
- Firefox felvevő
- Képernyőkép a Windows rendszeren
- Képernyő Mac-en
A legjobb választás módjai a FaceTime képernyőrögzítésének iPhone/Windows/Mac rendszeren
 általa megosztva Lisa Ou / 06. jan. 2023. 16:00
általa megosztva Lisa Ou / 06. jan. 2023. 16:00A videohívás a legjobb módja annak, hogy kommunikáljunk, amikor valaki máshol tartózkodik. Biztonságos alkalmazást vagy programot kell választania Mac vagy iPhone készülékén. Szerencsére ezek az eszközök támogatják a FaceTime-ot. Ezzel a videocsevegő-alkalmazással bárhol kapcsolatba léphet szeretteivel az Apple-eszközökön. Csak internet- vagy adatkapcsolathoz kell csatlakoznia. Tudja, hogy képernyőn rögzítheti a FaceTime-ot? Ha nem, itt a lehetőség, hogy megtanuld, hogyan kell csinálni! Ebben az esetben csak a FaceTime használatával rögzíthet néhány családi összejövetelt, ha nem volt lehetősége részt venni.
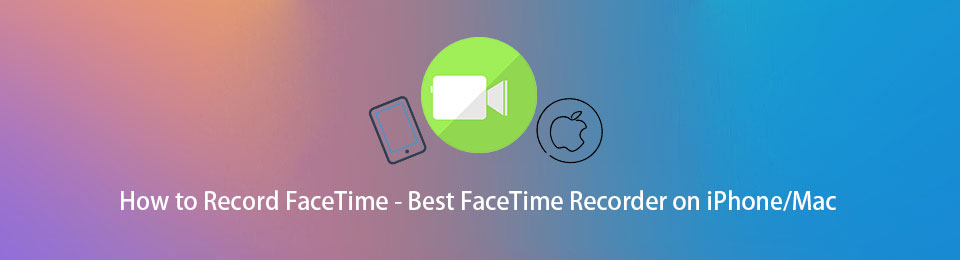
Az alábbiakban hivatkozhat és gyakorolhatja a módszereket. Tartalmazza a legjobb képernyőrögzítőt.

Útmutató
1. rész. A FaceTime képernyőrögzítése a FoneLab képernyőrögzítővel
A FaceTime rögzítésekor jobb olyan eszközöket használni, amelyek nem blokkolják a képernyő teljes részét. Szerencsére, Fonelab Screen Recorder segíthet ebben. Van egy funkciója, amellyel minimálisra csökkentheti az eszközt felvétel közben. Egy másik jó dolog ebben az egyedülálló tulajdonsága képernyőkép készítése. Például jelenleg a rokonaival beszélget, és szeret fényképezni. Ezzel a szoftverrel ezt egy pillanat alatt megteheti. Bármilyen alkalmazás rögzítése közben megteheti. Ha meg szeretné tudni, hogyan rögzíthet FaceTime-hívást és készíthet pillanatfelvételeket, folytassa a lépésekkel.
1 lépésKattintson az ingyenes letöltés a FoneLab Screen Recorder alkalmazásból, és néhány másodpercen belül letöltheti. Az eszköz letölti az eszközt az eszközre, és azonnal be kell állítania. Telepítés > Indítás > Futtassa a FaceTime-munkamenetek rögzítési eljárásának elindításához.
A FoneLab Screen Recorder lehetővé teszi videó, audió, online oktatóanyagok stb. Rögzítését a Windows / Mac rendszeren, valamint a méret testreszabását, a videó vagy a hang szerkesztését és még sok más.
- Videofelvétel, audio, webkamera felvétele és képernyőképeket készíthet Windows / Mac rendszeren.
- Az adatok előnézete mentés előtt.
- Ez biztonságos és könnyen használható.
Megjegyzés: Használhatja az eszköz különböző verzióit, amelyeket az eszköztől függően preferál.
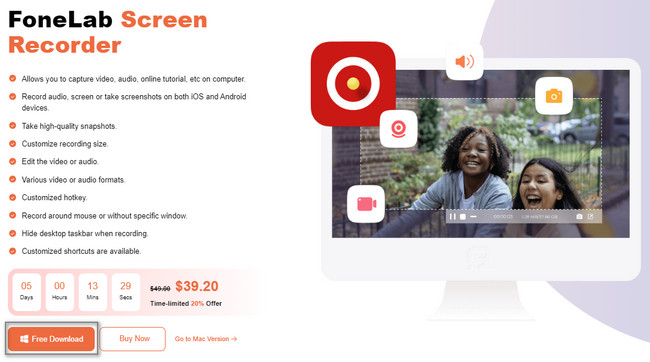
2 lépésA fő felületen az eszköz megjelenik a képernyőn. Itt az ideje, hogy a FaceTime-ot használja eszközén. Ha iPhone-t használ, kattintson a gombra WhatsApp/Viber a szoftver jobb oldalán található részhez tükrözze eszközét a számítógépen. Válaszd ki a iOS felvevő, majd folytassa.
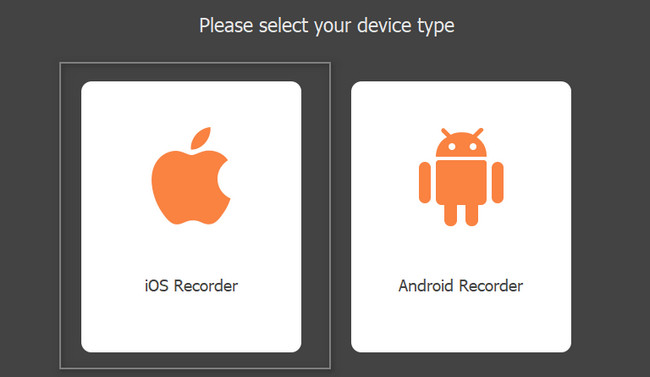
3 lépésGyőződjön meg arról, hogy az iPhone és a számítógép ugyanahhoz a hálózathoz csatlakozik WLAN. Ha nem, akkor nem fog működni. Ezt követően válassza ki a képernyő tükrözés opciót a számítógépén lévő eszközön. Később csúsztassa le a értesítés Bar iPhone-ján, és kattintson képernyő tükrözés, Majd válassza ki FoneLab Screen Recorder.
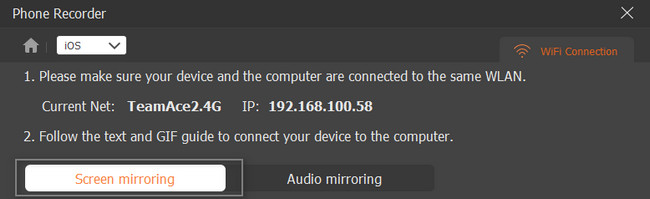
4 lépésA képernyő rögzítésének megkezdéséhez kattintson a Rekord gombot az eszköz alján. Megjeleníti a videó aktuális másodperceit vagy perceit. Ha be szeretné fejezni a felvételt, kattintson a gombra megáll gombot közvetlenül a Szünet gomb mellett. Végül kattintson a csinált gombot, és mentse a videót a készülékére.
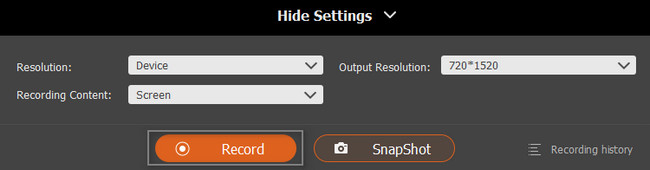
Fonelab Screen Recorder megtanítja, hogyan kell képernyőn rögzíteni a FaceTime hangot. Ez az útmutató Windows és Mac rendszeren érhető el. Ebben a cikkben azonban böngészhet bővebben a Mac eszközökkel és iPhone készülékekkel végzett rögzítési módok megtekintéséhez.
A FoneLab Screen Recorder lehetővé teszi videó, audió, online oktatóanyagok stb. Rögzítését a Windows / Mac rendszeren, valamint a méret testreszabását, a videó vagy a hang szerkesztését és még sok más.
- Videofelvétel, audio, webkamera felvétele és képernyőképeket készíthet Windows / Mac rendszeren.
- Az adatok előnézete mentés előtt.
- Ez biztonságos és könnyen használható.
2. rész: A FaceTime képernyőrögzítése Macen a QuickTime segítségével
Quicktime egy multimédiás platform, amelyet a Mac támogat. Számos fájlformátumot is támogat, amelyeket a segítségével konvertálhat. Például az Ön által használt eszköz nem támogatja a videó fájlformátumát. Ezzel az eszközzel kompatibilissé teheti őket. Egy másik jó dolog, hogy ez az eszköz rugalmas, mert képes is videók rögzítése vagy FaceTime hívásokat! Ez az egyik legjobb és leginkább hozzáférhető eszköz a Mac számára a képernyőrögzítéshez. Számos funkcióval rendelkezik, amelyek segítségével filmeket, képernyőképeket és sok mást rögzíthet! Lépjen tovább az alábbiakban a QuickTime for FaceTime képernyőrögzítés lépéseiért.
1 lépésKeresse meg az Indítópadot a Mac számítógépén. Keresse meg a keresősávját. Legtöbbször az eszköz tetején található. Ha megtalálta, be kell írnia QuickTime. Az eszköz egy pillanat alatt megjelenik. Kattintson duplán, majd a készülék azonnal elindítja az eszközeszközt.
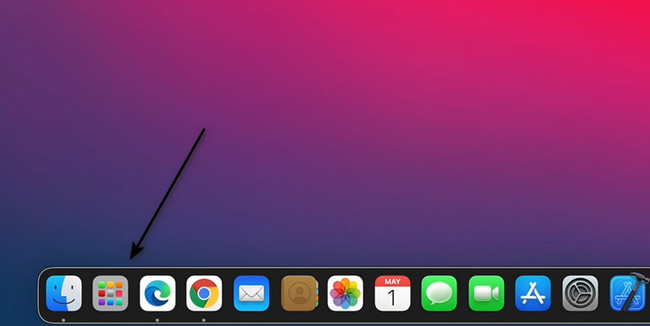
2 lépésHa sikeresen elindítja az eszközt, megjelenik a QuickTime Player egy Apple ikont az eszköz tetején, ha teljesen futtatja az eszközeszközt. Az filé, szerkesztése, Megnézem, Ablakés Segítség szakaszok is megjelennek a tetején. Válaszd a filé gombot.
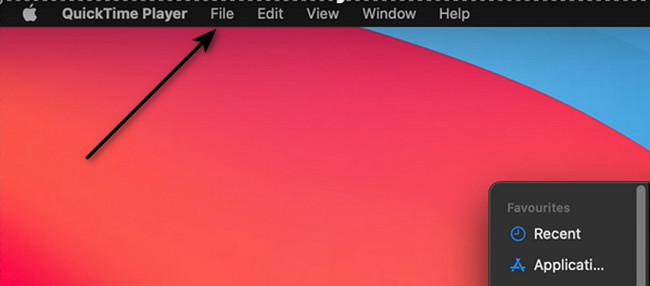
3 lépésA legördülő menüben filé Gombot, válassza ki Új képernyőfelvétel gombot.
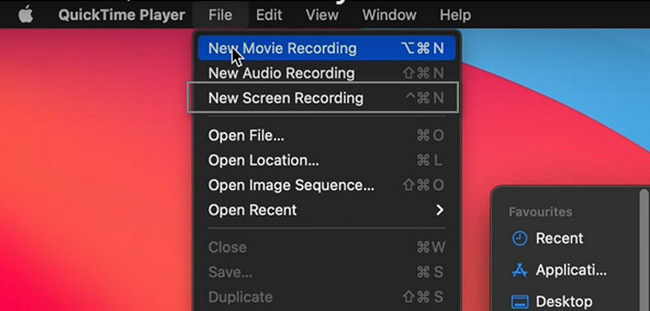
4 lépésIndítsa el a rögzíteni kívánt FaceTime munkamenetet. Az eszköz képernyőjének alján a QuickTime funkciói láthatók a felvételen. Ki kell választania a kívánt rögzítési módot, például a Rögzítse a teljes képernyőt or Adott képernyő rögzítése választási lehetőség. Ha a képernyő készen áll, kattintson a gombra Rekord gombot.
Megjegyzés: Ha le szeretné állítani a FaceTime felvételi munkamenetet, kattintson a gombra megáll gombot a Mac számítógép tetején.
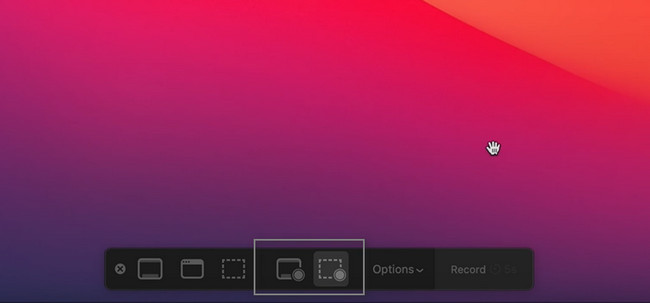
3. rész: A FaceTime képernyőrögzítése beépített funkcióval rendelkező iPhone készüléken
Az iPhone jól ismert képeinek és videóinak minőségéről. Ha FaceTime munkameneteket szeretne rögzíteni, akkor nincs probléma. Ez a készülék beépített képernyõrögzítõ ami nem okoz minőségromlást. Ha azonban nem látja a beépített eszközt a készülékén, először aktiválnia kell. Könnyen végrehajtható, mert csak hozzá kell adnia az értesítési sávhoz. Sokan nem tudják, hogyan lehet képernyőn rögzíteni a FaceTime hangot az iPhone készüléken. Miután elindítja a felvételt, automatikusan tartalmazza a hangot vagy az Ön hangját. Az eljárás megtekintéséhez olvass tovább!
1 lépésLépjen a Beállítások vagy a Fogaskerék ikonra iPhone-ján. Ezt követően keresse meg a Középre > Testreszabhatja a vezérlést és keresse meg a Képernyőfelvétel eszköz. Mindössze annyit kell tennie, hogy húzza a Aktív csempe a készülék.
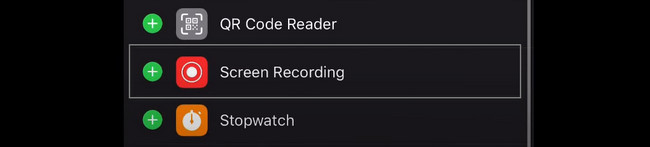
2 lépésIndítsa el a FaceTime alkalmazást eszközén. A felvétel mikrofonjának aktiválásához hosszan le kell nyomnia a Felvétel gombot, miután lecsúsztatja a felvételt Bejelentés Rúd. Ezt követően válassza ki a A mikrofon be van kapcsolva szakasz. Az iPhone képernyőjének rögzítéséhez nyomja meg a gombot Rekord ikonra az értesítési sávon.
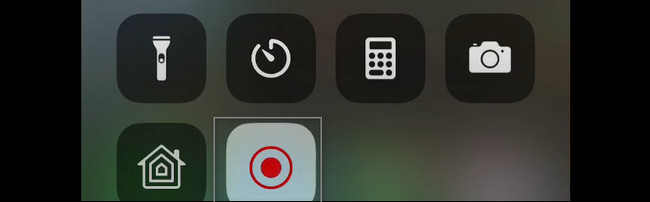
A FoneLab Screen Recorder lehetővé teszi videó, audió, online oktatóanyagok stb. Rögzítését a Windows / Mac rendszeren, valamint a méret testreszabását, a videó vagy a hang szerkesztését és még sok más.
- Videofelvétel, audio, webkamera felvétele és képernyőképeket készíthet Windows / Mac rendszeren.
- Az adatok előnézete mentés előtt.
- Ez biztonságos és könnyen használható.
4. rész. Gyakran ismételt kérdések a FaceTime képernyőrögzítésről
1. Hogyan lehet FaceTime-ot rögzíteni Windowson a Game Bar segítségével?
A FaceTime rögzítéséhez Windows rendszeren a Game Bar használatával, nyomja meg a gombot Windows és G billentyűket a billentyűzeten. Ezután indítsa el a FaceTime-ot, és kattintson a gombra Pont gombot a Game Bar a felvétel elindításához.
2. Hogyan lehet szerkeszteni a FaceTime-videókat Mac-en?
Használhatja a Fonelab Screen Recorder a FaceTime-videók szerkesztéséhez. Ezt megteheti, mielőtt elmenti a videót az eszközre. Ha szeretné megtapasztalni, töltse le most Mac számítógépére.
A FaceTime munkamenetek rögzítésének számos módja van. Ez a használt eszköztől függ. Azonban, Fonelab Screen Recorder a vezető az összes képernyőrögzítő szoftver között. Ha többet szeretne megtudni a funkcióiról, töltse le most, az eszköz operációs rendszerétől függően.
A FoneLab Screen Recorder lehetővé teszi videó, audió, online oktatóanyagok stb. Rögzítését a Windows / Mac rendszeren, valamint a méret testreszabását, a videó vagy a hang szerkesztését és még sok más.
- Videofelvétel, audio, webkamera felvétele és képernyőképeket készíthet Windows / Mac rendszeren.
- Az adatok előnézete mentés előtt.
- Ez biztonságos és könnyen használható.
