- 1. rész: Rögzíthetek-e FaceTime-hívást iPaden?
- 2. rész. Rögzítsen egy FaceTime-hívást iPaden képernyőrögzítési funkcióval
- 3. rész. Rögzítsen FaceTime-hívást iPaden a harmadik féltől származó alkalmazással
- 4. rész. Rögzítsen FaceTime-hívást iPaden a FoneLab Screen Recorder segítségével
- 5. rész. GYIK a FaceTime-hívás iPaden történő rögzítéséről
Videó, hang, online bemutató stb. Rögzítése Windows / Mac rendszeren, és könnyen testreszabhatja a méretet, szerkesztheti a videót vagy hangot, és így tovább.
- Képernyõrögzítõ
- Mac Video Recorder
- Windows videorögzítő
- Mac Audio Recorder
- Windows Audio Recorder
- Webkamera felvevő
- Játékfelvétel
- Találkozó-rögzítő
- Messenger Call Recorder
- Skype felvevő
- Természetesen felvevő
- Bemutató rögzítő
- Chrome-felvevő
- Firefox felvevő
- Képernyőkép a Windows rendszeren
- Képernyő Mac-en
3 vezető technika a FaceTime egyszerű rögzítéséhez iPaden
 Frissítve: Somei Liam / 13. április 2023. 09:20
Frissítve: Somei Liam / 13. április 2023. 09:20A munkatársam felhívott a FaceTime-on, hogy megbeszéljünk egy fontos projektet. Mindent tudomásul kell vennem, de nehezen tudok mindent egyszerre felfogni. Ezért, ha lehetséges, szeretném a beszélgetésünket rögzíteni. Rögzíthetek FaceTime-hívást iPaden?
Ha hívást szeretne rögzíteni a FaceTime-on, akkor a megfelelő bejegyzésbe lépett. Ebből a bejegyzésből megtudhatja, hogyan lehetséges hang- vagy videohívások rögzítése a FaceTime-on. Ezután további információkkal szolgálunk a felvétel jobb megértéséhez. Ezt követően a következő részek felsorolják a képernyőrögzítés 3 vezető módszerét. A FaceTime sikeres rögzítése érdekében követheti mindegyikre vonatkozó irányelveket. Ezzel most elkezdheti megtanulni a FaceTime rögzítési folyamatát alább.
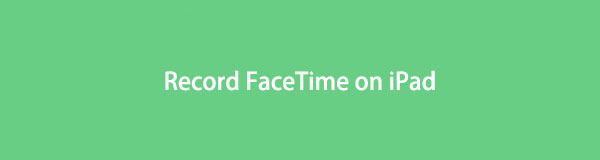

Útmutató
- 1. rész: Rögzíthetek-e FaceTime-hívást iPaden?
- 2. rész. Rögzítsen egy FaceTime-hívást iPaden képernyőrögzítési funkcióval
- 3. rész. Rögzítsen FaceTime-hívást iPaden a harmadik féltől származó alkalmazással
- 4. rész. Rögzítsen FaceTime-hívást iPaden a FoneLab Screen Recorder segítségével
- 5. rész. GYIK a FaceTime-hívás iPaden történő rögzítéséről
1. rész: Rögzíthetek-e FaceTime-hívást iPaden?
Az egyik kérdés, amelyet az emberek gyakran feltesznek a FaceTime használata során: „Rögzíthet egy FaceTime-hívást iPaden?” Az egyszerű válasz erre: igen, megteheti. A megfelelő rögzítési módszerekkel és programokkal kiváló minőségben rögzítheti FaceTime hívásait.
A FaceTime egy videotelefon az Apple eszközökön, amely lehetővé teszi, hogy audio- vagy videocsevegésen keresztül kapcsolatba léphessen barátaival, családjával, munkatársaival stb. A Wi-Fi vagy a mobil adatátvitel segítségével bármikor kezdeményezhet hívásokat. Mindeközben, ha a beszélgetések rögzítésével fel akarja emelni a hívásait, szomorúan kell azt mondani, hogy a FaceTime nem rendelkezik beépített rögzítési funkcióval. De ne aggódj; ennek még mindig többféle módja van.
Ezért említettük a rögzítési módszereket. Előfordulhat, hogy nem készíthet közvetlenül a FaceTime alkalmazással, de használhat harmadik féltől származó alkalmazást, iPad beépített funkcióját és harmadik féltől származó számítógépes programokat. És elkezdheti felfedezni őket a következő részben.
A FoneLab Screen Recorder lehetővé teszi videó, audió, online oktatóanyagok stb. Rögzítését a Windows / Mac rendszeren, valamint a méret testreszabását, a videó vagy a hang szerkesztését és még sok más.
- Videofelvétel, audio, webkamera felvétele és képernyőképeket készíthet Windows / Mac rendszeren.
- Az adatok előnézete mentés előtt.
- Ez biztonságos és könnyen használható.
2. rész. Rögzítsen egy FaceTime-hívást iPaden képernyőrögzítési funkcióval
Az iPad más Apple-eszközökhöz hasonlóan rendelkezik a beépített felvételi funkció. Megtalálható a Vezérlőközpontban az iPad egyéb funkciói között. Ezzel órákig rögzítheti készüléke képernyőjét, amíg van elegendő tárhelye. De ha elfogy a hely, automatikusan leállítja a felvételt. Ez akkor is előfordul, ha hirtelen eszközhiba lép fel, és megszakítja a felvételt.
Vegye figyelembe az alábbi, könnyen követhető utasításokat a FaceTime iPad készüléken történő rögzítéséhez az eszköz képernyőrögzítési funkciójával:
1 lépésOldja fel iPadjét, és csúsztassa lefelé a jobb felső képernyőt, hogy elérje a Középre. Különféle funkciókat fog látni onnan, beleértve a képernyőrögzítést, a képernyőrögzítést, a zseblámpa ikonokat, a fényerő- és hangerő-szabályozókat és még sok mást.
2 lépésGyőződjön meg arról, hogy a FaceTime-hívás készen áll, hogy a képernyőrögzítés megkezdése után azonnal rögzíthesse a beszélgetést. Ha készen áll, érintse meg a Rekord ikont a Vezérlőközpontban, és három másodperces visszaszámlálás történik. A felvétel hivatalosan a visszaszámlálás után kezdődik, ezért gyorsan lépjen ki a Vezérlőközpontból.
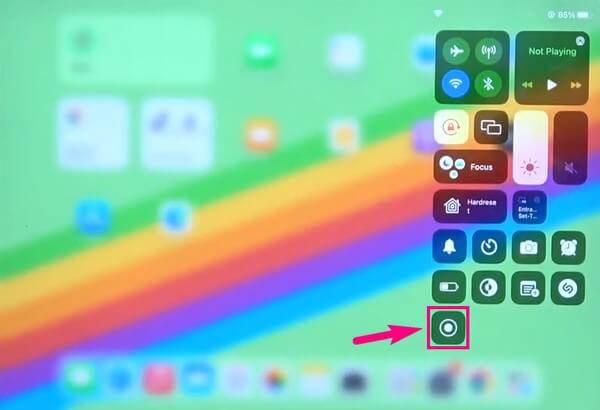
3 lépésKésőbb érintse meg a pirosat megáll gombot az iPad képernyőjének jobb felső részén. Amikor megjelenik egy párbeszédpanel, amely megkérdezi, hogy le kívánja-e állítani a felvételt, erősítse meg döntését a FaceTime-hívás rögzítésének leállításáról a képernyőn. Ezután megtalálja a felvételi fájlt a Fotók alkalmazásban.
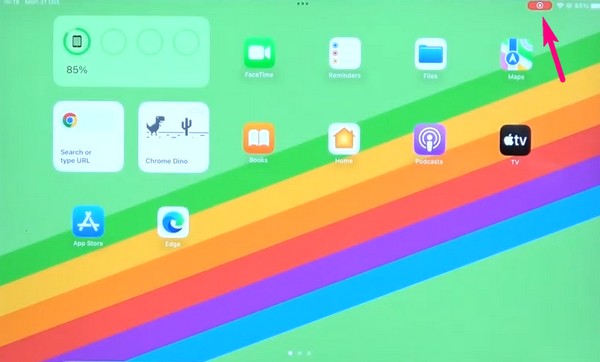
Ha nem találja a beépített képernyőfelvételt iPadje Vezérlőközpontjában, annak az lehet az oka, hogy még nincs engedélyezve a Beállításokban. A beállításhoz nyissa meg az eszköz beállításait, majd érintse meg a Vezérlőközpont lehetőséget a Vezérlőközponthoz hozzáadható szolgáltatások megjelenítéséhez. A listában érintse meg a Képernyőfelvétel funkciót a bekapcsolásához.
A FoneLab Screen Recorder lehetővé teszi videó, audió, online oktatóanyagok stb. Rögzítését a Windows / Mac rendszeren, valamint a méret testreszabását, a videó vagy a hang szerkesztését és még sok más.
- Videofelvétel, audio, webkamera felvétele és képernyőképeket készíthet Windows / Mac rendszeren.
- Az adatok előnézete mentés előtt.
- Ez biztonságos és könnyen használható.
3. rész. Rögzítsen FaceTime-hívást iPaden a harmadik féltől származó alkalmazással
Eközben harmadik féltől származó alkalmazást is telepíthet iPadjére a FaceTime felvételhez. Az App Store az alapértelmezett hely, ahol különféle felvételi alkalmazásokat találhat. Köztük van a Record it!: Screen Recorder, amelyet sokan töltöttek le az évek során. Ezzel az alkalmazással FaceTime-hívásokat, játékokat, oktatóanyagokat stb. rögzíthet. Ezenkívül lehetővé teszi audiokommentárok és reakciók hozzáadását a felvétel után.
Kövesse az alábbi egyszerű lépéseket, hogy megtanulja, hogyan rögzíthet FaceTime-hívást iPaden a harmadik féltől származó Rögzítés!: Képernyőrögzítő alkalmazással:
1 lépésLépjen be az App Store-ba, és szerezze be a Record it! alkalmazást az iPadre telepíteni. A sikeres telepítés után először lépjen a FaceTime-ba, és készítse elő a rögzíteni kívánt hívást. Ha végzett a beállítással, indítsa el a rögzítő alkalmazást, és nyomja meg a nagyot Rekord gombot a képernyő közepén.
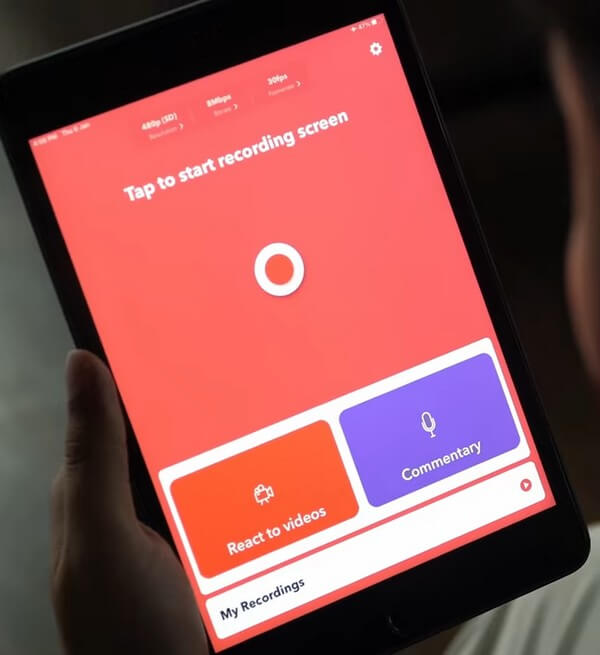
2 lépésAmikor megjelennek az opciók, érintse meg a lehetőséget Vedd fel! Elfog hogy beállítsa felvétele célhelyeként. Tetszés szerint be- vagy kikapcsolhatja a mikrofont. Ezután kattintson a Közvetítés indítása fülre a rögzítés megkezdéséhez.
3 lépésA FaceTime hívás után kattintson a tetején lévő piros folyamatjelző sávra, és állítsa le a felvételt. Ha akarja, használhatja egyéb funkcióit, a videószerkesztőt és az arckamerát. Végül mentse el a rögzített hívásokat eszközére.
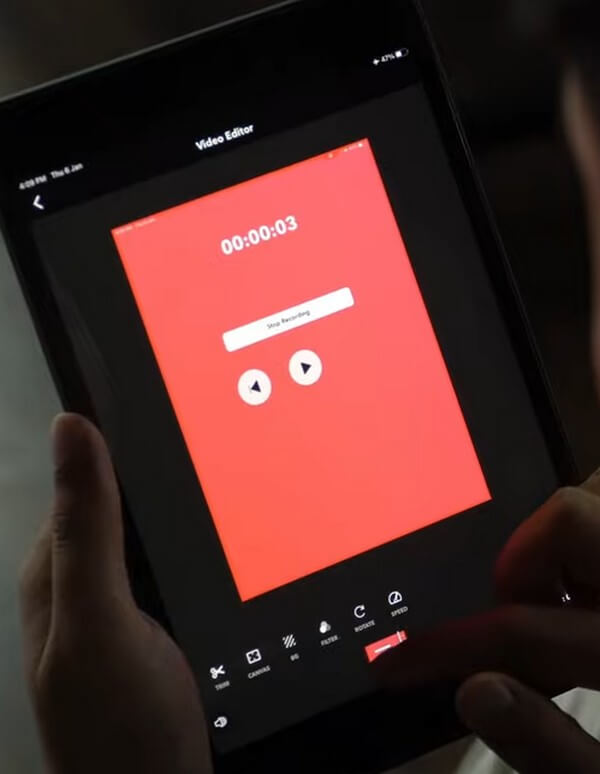
Rögzítse!: A Screen Recorder egy kiváló képernyőrögzítő, de egyes vélemények szerint előfordul, hogy késik, vagy hiányzik néhány szükséges funkció. Ezért számolnia kell bizonyos korlátozásokkal, mivel kevésbé rugalmas, mint a többi felvevő.
4. rész. Rögzítsen FaceTime-hívást iPaden a FoneLab Screen Recorder segítségével
Ha professzionális képernyőrögzítő eszközt szeretne használni, amely kiváló minőségű videókat készít, itt van Fonelab Screen Recorder. Ez a harmadik féltől származó számítógépes program hatékonyan rögzít bármit az iPad képernyőjén. Ebbe beletartozik játékmenet rögzítése, oktatóanyag, vlog, filmek és még sok más. Nem számít, milyen tevékenységet végez a képernyőn, a FoneLab Screen Recorder hatékonyan rögzíti azt. De annak ellenére, hogy professzionális eszközről van szó, számítson rá, hogy nem fog nehézségekbe ütközni a használata. Ez a felvevő csak néhány kezelhető lépést igényel a folyamat befejezéséhez. Ezenkívül lehetővé teszi az élő hangkommentár rögzítését a felvétel során.
A FoneLab Screen Recorder lehetővé teszi videó, audió, online oktatóanyagok stb. Rögzítését a Windows / Mac rendszeren, valamint a méret testreszabását, a videó vagy a hang szerkesztését és még sok más.
- Videofelvétel, audio, webkamera felvétele és képernyőképeket készíthet Windows / Mac rendszeren.
- Az adatok előnézete mentés előtt.
- Ez biztonságos és könnyen használható.
Íme egy példa az egyszerű utasításokra, hogyan lehet képernyőn rögzíteni a FaceTime hangot iPaden a FoneLab Screen Recorder segítségével:
1 lépésTekintse meg a FoneLab Screen Recorder webhelyét, és szerezze be a telepítőfájlt. Mentés után nyissa meg, és adjon engedélyt az eszköz módosítására. Válassza a Telepítés lapot, amikor megjelenik a program ablaka. A telepítést testreszabhatja az eszköz nyelvének és célmappájának kiválasztásával. Ezután futtassa és indítsa el a felvevőt a számítógépen.
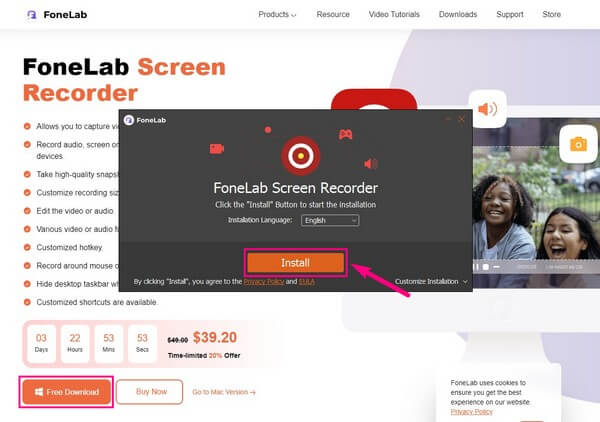
2 lépésA FoneLab Screen Recorder elsődleges interfésze különböző felvevőket tartalmaz, például videó-, hang- és játékrögzítőt. De ebben a helyzetben nézze meg a jobb szélső rész minidobozait, hogy mindegyikben megtekinthesse az Ablak, a Webkamera, a Telefon és a További ikonokat. Kattints a WhatsApp/Viber ikonra, majd válassza ki iOS felvevő az iPad eszköztípusához.
3 lépésiOS-eszközökön, beleértve az iPadet is, egy csatlakozási lehetőség áll rendelkezésre: Wi-Fi. Az iPadnek és a számítógépnek ugyanahhoz a WLAN-hoz kell csatlakoznia, majd követheti a felületen található képernyőtükrözési útmutatót. Győződjön meg arról, hogy aktiválta az eszközök sikeres csatlakoztatásához szükséges opciókat. További utasítások is rendelkezésre állnak, ha nehézségei vannak.
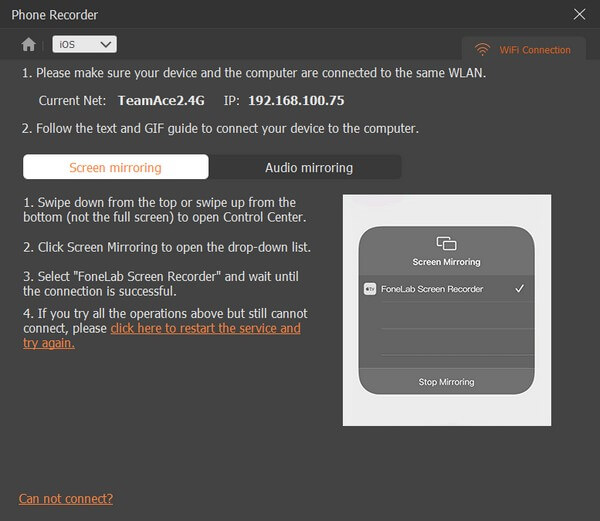
4 lépésMiután megjelenik az iPad képernyője a program felületén, lépjen a FaceTime-ba, és indítsa el a rögzíteni kívánt hívást. Ha kész, kattintson a Rekord gombot alul a képernyő rögzítéséhez, miközben a FaceTime hívás folyamatban van. Ezután állítsa le a felvételt, és mentse a videót a számítógépére.
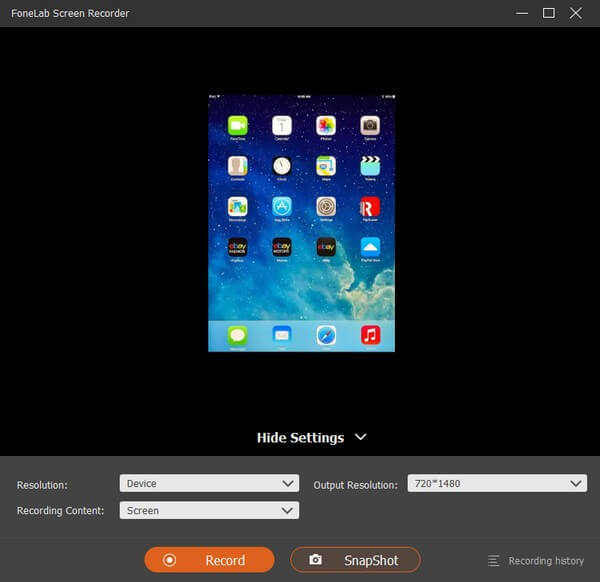
A FoneLab Screen Recorder lehetővé teszi videó, audió, online oktatóanyagok stb. Rögzítését a Windows / Mac rendszeren, valamint a méret testreszabását, a videó vagy a hang szerkesztését és még sok más.
- Videofelvétel, audio, webkamera felvétele és képernyőképeket készíthet Windows / Mac rendszeren.
- Az adatok előnézete mentés előtt.
- Ez biztonságos és könnyen használható.
5. rész. GYIK a FaceTime-hívás iPaden történő rögzítéséről
1. Rögzíthetsz FaceTime-hívásokat anélkül, hogy a másik személy tudná?
Igen tudsz. A FaceTime nem rendelkezik olyan funkcióval, amely értesíti a vonal másik személyét, amikor rögzít. Így szinte bármilyen felvevőt használhat; akivel éppen telefonálsz, nem fog tudni róla. De továbbra is óvatosnak kell lennie a megfelelő rögzítőeszköz kiválasztásánál, hogy biztos legyen benne. Segítségül ajánljuk a Fonelab Screen Recorder. Ez a program az egyik legbiztonságosabb, ha bármit rögzíthet az iPad képernyőjén. Nem jelenik meg semmilyen értesítés vagy a felvétel jele, szóval minden rendben lesz.
2. Miért nem tudom rögzíteni a FaceTime hangot iPaden?
Ha felvette a FaceTime-hívást, és felfedezte, hogy a hang nem volt benne, akkor ezt néhány tényező okozhatta. Lehet, hogy a felvételhez használt alkalmazás vagy program nem teszi lehetővé a hangrögzítést. Vagy elképzelhető, hogy elfelejtette engedélyezni a hangot vagy a mikrofont, így az audiobeszélgetést nem sikerült regisztrálni. Ha hanggal szeretne rögzíteni a FaceTime-on, próbálja ki a fenti módszereket, különösen a Fonelab Screen Recorder, és hatékonyan működik.
Örökké hálásak vagyunk a cikkben javasolt módszerek kipróbálásába vetett bizalmáért. Ha további segítségre van szüksége az eszközzel kapcsolatos problémákhoz, fedezze fel Fonelab Screen Recorderwebhelye.
A FoneLab Screen Recorder lehetővé teszi videó, audió, online oktatóanyagok stb. Rögzítését a Windows / Mac rendszeren, valamint a méret testreszabását, a videó vagy a hang szerkesztését és még sok más.
- Videofelvétel, audio, webkamera felvétele és képernyőképeket készíthet Windows / Mac rendszeren.
- Az adatok előnézete mentés előtt.
- Ez biztonságos és könnyen használható.
