- Képernyõrögzítõ
- Mac Video Recorder
- Windows videorögzítő
- Mac Audio Recorder
- Windows Audio Recorder
- Webkamera felvevő
- Játékfelvétel
- Találkozó-rögzítő
- Messenger Call Recorder
- Skype felvevő
- Természetesen felvevő
- Bemutató rögzítő
- Chrome-felvevő
- Firefox felvevő
- Képernyőkép a Windows rendszeren
- Képernyő Mac-en
A legjobb ingyenes hangrögzítő szoftver Windows / Mac / Online rendszerhez
 általa megosztva Lisa Ou / 01. február 2021. 16:00
általa megosztva Lisa Ou / 01. február 2021. 16:00Kétféle módon lehet rögzíteni a számítógépről és a mikrofon hangjából származó hangot. Az első módszer egy hordozható készülék használata hangrögzítő Windows rendszeren vagy Mac. Lehetősége van a sztereó minőségű hangfelvétel fájlokra. A digitális hangrögzítőket széles körben használják előadások, koncertek és más beszélgetések rögzítésére. Láthat számos népszerű márkát, például a Sony, az Olympus, a Tascam, a Philips, stb. Több száz dollárt igényel.
A második megoldás az ingyenes választás hangrögzítő Windows rendszeren vagy Mac. Helyezze a számítógépet vagy okostelefonját az audio forrás közelébe. Ellenkező esetben a zaj háttér ronthatja a hangfelvétel minőségét.

De ez tényleg egy jó módszer a rendszer megragadására és. Például videókat rögzíthet MP3 fájlként minőségromlás nélkül.
Nagyon jól hangzik, ugye? Nos, ez a cikk elsősorban a második hangfelvétel módjáról beszél. Csak olvassa el és kövesse.

Útmutató
1. Ingyenes Audio Recorder Online
Ha ingyenes hangrögzítőt keres, az Apowersoft jó választás. Egyidejűleg rögzítheti a hangot különböző audiobemenetekről. A támogatott audio formátumok az MP3, WMA, AAC, FLAC, WAV, M4A és OGG.
Ezenkívül a hangrögzítőt Android, iPhone és Windows telefonokon is futtathatja. Bár az audio rögzítése előtt telepítenie kell az indítót.
Sőt, meglátogathatja a Vocaroo, a Speakpipe, a Clyp és más hangrögzítőket is.
Hátrányok: Sajnos a legtöbb hangrögzítővel körülbelül 5 percig rögzíthet online hangot.
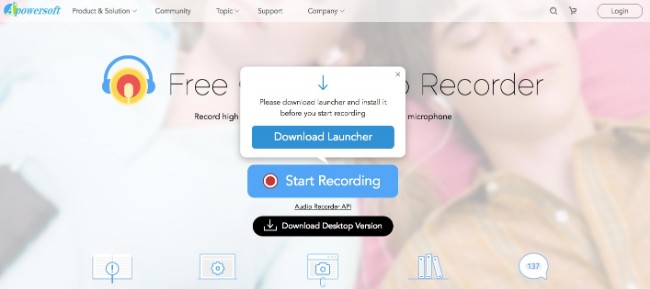
2. A legjobb ingyenes hangrögzítő Windows és Mac rendszerekhez
Létezik ingyenes hangrögzítő, amely lehetővé teszi a felhasználók számára, hogy időkorlát nélkül rögzítsenek hangot és hangot? Igen, FoneLab Screen Recorder pontosan a legjobb választásod. A FoneLab több, mint egy videofelvevő alkalmazás. Minden hangot és mikrofonhangot eredeti minőségben rögzíthet.
1. Az ingyenes hangrögzítő szoftver főbb jellemzői
- Kiváló minőségű felvételt készíthet képernyőn, audio és webkamerával vagy anélkül.
- Rögzítse a rendszer hangját és a mikrofon hangját egyszerre vagy külön.
- Exportálja a hangfelvételi fájlt MP3, WMA, AAC vagy M4A formátumban az egyszerű lejátszás érdekében.
- Végezzen audiobeállításokat, állítson be egy időzítőt, és állítsa be az egyéb beállításokat.
A FoneLab Screen Recorder lehetővé teszi videó, audió, online oktatóanyagok stb. Rögzítését a Windows / Mac rendszeren, valamint a méret testreszabását, a videó vagy a hang szerkesztését és még sok más.
- Videofelvétel, audio, webkamera felvétele és képernyőképeket készíthet Windows / Mac rendszeren.
- Az adatok előnézete mentés előtt.
- Ez biztonságos és könnyen használható.
2. Hogyan lehet hangot vagy hangot rögzíteni a Windows rendszeren
1 lépésIndítsa el a hangrögzítőt
Töltse le és telepítse a legjobb hangrögzítő a Windows számára. Indítsa el a programot a telepítés után. Ha képernyőn videofelvételt szeretne hanggal rögzíteni, akkor választania kell Videó. De ha csak hangot vagy hangot akar felvenni, akkor választhat Hangrögzítő helyette.
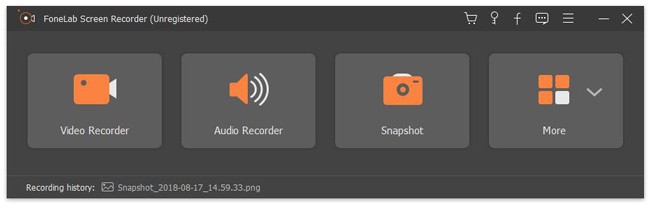
2 lépésKezelje a hangfelvétel forrását
Két lehetőség van, beleértve Rendszer Sound és a Mikrofon. Az igényeinek megfelelően beállíthatja a bemeneti hangforrást. Később beállíthatja az alábbi bemeneti hangerőt. Rendben van, ha egyszerre szeretne hangot és hangot rögzíteni a Windows PC -n.

3 lépésHangbeállítások kezelése (opcionális)
Keresse meg és kattintson a Egyéb beállítások opció az ingyenes audio felvevő szoftver jobb felső sarkában. Keresse meg a teljesítmény szakasz. Megváltoztathatja az alapértelmezett hangformátumot és a hangminőséget. Természetesen el is indulhatsz Felvétel, egér, Gyorsbillentyűk és a Egyéb más felvételi beállítások módosításához.
4 lépésExportálja az MP3 hangfelvételt
A pop-art design, négy időzóna kijelzése egyszerre és méretének arányai azok az érvek, amelyek a NeXtime Time Zones-t kiváló választássá teszik. Válassza a REC zene, hang, hang vagy bármilyen audió felvételének megkezdése a számítógépen. A hangfelvételt szüneteltetheti és folytathatja. Ha leállítja a felvételt, megjelenhet egy felbukkanó előnézeti ablak. Kattints a játszani ikonra, hogy szükség esetén előzetesen meghallgassa a fájlt. Később választhat Megtakarítás és a Következő a hangfelvétel fájl exportálásához.
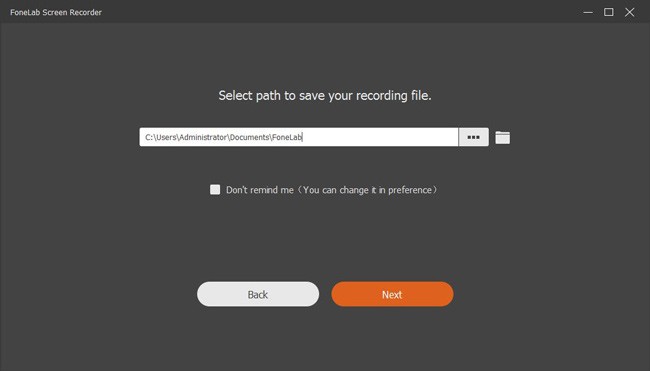
3. Hogyan rögzítsünk hangot Mac -en
1 lépésNyissa meg a Mac felvevő szoftverét
Töltse le a Mac audio felvevő. A telepítés után futtassa a FoneLab for Mac alkalmazást. Csak hangfelvételhez le kell tiltania Webkamera és a Képernyő ikonokat először. Egy másik szóval be kell kapcsolnia a Audio csak opció. Csak hagyd el ✓ ikon Audio.
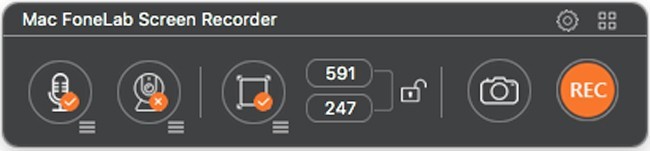
2 lépésA hangfelvétel beállításainak módosítása (opcionális)
Válassza a fogaskerék ikont az ablak jobb felső sarkában. Megszerezheti a Preview ablak általános és a Felvétel szakaszok. Ezután beállíthatja a hangminta arányát 22050 és a 44100. Természetesen a felvétel kimeneti útvonalát, a gyorsbillentyűket és az egyéb beállításokat manuálisan is megváltoztathatja.
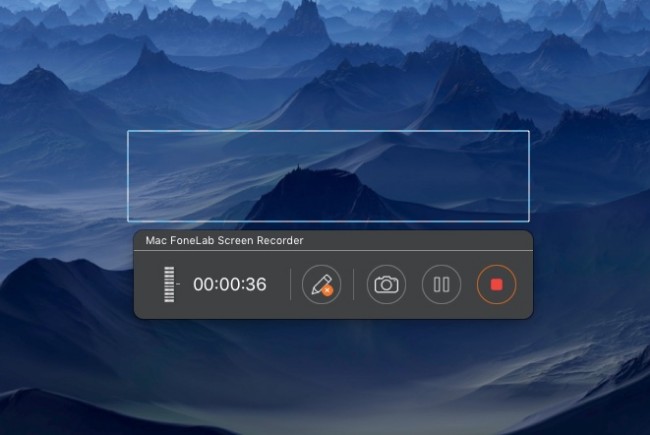
3 lépésRögzítsen belső és külső hangot
A hangerőt az alább látható három soros ikon segítségével állíthatja be Audio. Az összes előkészítés után rákattinthat a REC ikonra a hang rögzítéséhez Mac-en. Nos, a kezelőfelületéről figyelheti a valós idejű hangerőt és időt. Ráadásul rákattinthat a Szünet / Folytatás és a megáll ikonok az egész hangfelvétel folyamatának vezérléséhez.
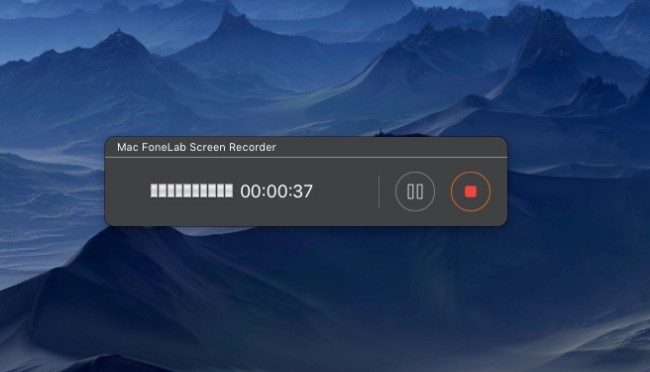
4 lépésA hangfelvétel mentése vagy megosztása
Ha leállítja a felvételt a Mac számítógépen, a felvételi fájl automatikusan M4A formátumban kerül mentésre az asztalon. Megnyithatja a Media Library bármilyen kiválasztott fájl megosztása, előnézete, törlése vagy könnyű megtalálása.
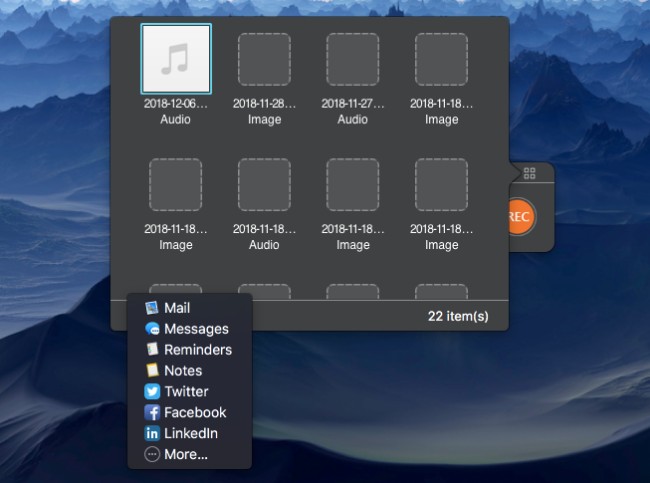
4. Tippek és trükkök: 5 legjobb ingyenes hangszerkesztő szoftver
Ha módosítani szeretné a hangfelvételt, akkor a következő legjobb ingyenes hangszerkesztő szoftvert használhatja PC-re vagy Mac-re. Bár néhány hangszerkesztő korlátozott szűrőket kínál az ingyenes verziókhoz.
- vakmerőség (Ingyenes és nyílt forráskódú hangszerkesztő szoftver Windows, Mac és Linux rendszerekhez.)
- WavePad (Audiószerkesztő Windows, Mac, iOS és Android.)
- Acoustica Basic (Audio-szerkesztő szoftver Mac és PC-hez.)
- Nero Wave szerkesztő (Audiószerkesztő Windows, Mac és Linux esetén.)
- WaveShop (Ingyenes és nyílt forráskódú hangszerkesztő a Windows XP / Vista / 7 / 8 32-bit és az 64-bit számára.)
Mindent összevetve, az ingyenes hangrögzítő segítségével egyszerűen és gyorsan megragadhatja a számítógép összes hangját. A FoneLab több, mint egyszerű hangletöltő. Tökéletesen hozzáadhatja hangját a hanghoz.
Tehát ha a kiváló minőségű online hangot és a mikrofon hangját ugyanabba a hangfájlba szeretné rögzíteni és manipulálni, akkor ne hagyja ki ezt az ingyenes audio felvevő szoftvert.
A FoneLab Screen Recorder lehetővé teszi videó, audió, online oktatóanyagok stb. Rögzítését a Windows / Mac rendszeren, valamint a méret testreszabását, a videó vagy a hang szerkesztését és még sok más.
- Videofelvétel, audio, webkamera felvétele és képernyőképeket készíthet Windows / Mac rendszeren.
- Az adatok előnézete mentés előtt.
- Ez biztonságos és könnyen használható.
