- Képernyõrögzítõ
- Mac Video Recorder
- Windows videorögzítő
- Mac Audio Recorder
- Windows Audio Recorder
- Webkamera felvevő
- Játékfelvétel
- Találkozó-rögzítő
- Messenger Call Recorder
- Skype felvevő
- Természetesen felvevő
- Bemutató rögzítő
- Chrome-felvevő
- Firefox felvevő
- Képernyőkép a Windows rendszeren
- Képernyő Mac-en
Rögzítse a számítógéppel kapcsolatos problémákat egy pillanat alatt a Steps Recorder és az alternatívák segítségével
 általa megosztva Lisa Ou / 27. október 2021. 16:00
általa megosztva Lisa Ou / 27. október 2021. 16:00Valahányszor valamilyen problémát tapasztal a számítógépén, előnyt jelent, ha fel tudja venni azokat, és újra meg tudja nézni őket, hogy segítsen a probléma megoldásában. A rögzítést követően az információ felhasználható az eszközön felmerülő probléma hibaelhárításának elősegítésére vagy a megoldás lépéseinek bemutatására. Enélkül részletesen el kellene magyaráznia minden lépést, amelyet a probléma megismétlése érdekében tesznek. Ennek legjobb módja az, ha manuálisan kiírja és képernyőképeket készít az ablakról a Steps Recorder segítségével.

Útmutató
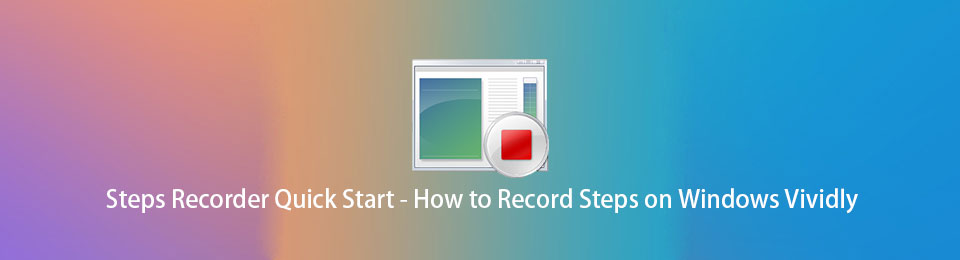
1. Mi az a lépésrögzítő?
A Steps Recorder vagy korábbi nevén Problems Steps Recorder (PSR) egy képernyőrögzítő eszköz, amely képes rögzíteni a képernyő műveleteit Windows számítógépen. Ez egy kombinált billentyűnaplózó, képernyőrögzítő és annotációs eszköz a Windows számára, amely lehetővé teszi a Windows számítógépen végzett összes lehetséges művelet dokumentálását, hogy gyorsan és egyszerűen dokumentálja a számítógépen végzett műveleteket hibaelhárítási célból. Technikailag ez egy beépített Windows-eszköz a problémák rögzítésére, például egy számítógéppel kapcsolatos probléma, amelyet nehéz közérthető nyelven vagy egyszerű szavakkal elmagyarázni, lehetővé teszi a képernyő rögzítését, a billentyűleütéseket megjegyzésekkel, és a rekord elküldését egy technikus, hogy azonosítsa és megoldja a számítógép problémáját.
Alapvetően ez egy kiváló eszköz a számítógép képernyőjén megjelenő események dokumentálására, amikor olyan problémákat tapasztal, amelyeket ZIP-dokumentumfájlként ment a számítógépére.
A FoneLab Screen Recorder lehetővé teszi videó, audió, online oktatóanyagok stb. Rögzítését a Windows / Mac rendszeren, valamint a méret testreszabását, a videó vagy a hang szerkesztését és még sok más.
- Videofelvétel, audio, webkamera felvétele és képernyőképeket készíthet Windows / Mac rendszeren.
- Az adatok előnézete mentés előtt.
- Ez biztonságos és könnyen használható.
2. A Steps Recorder használata Windows rendszeren
Most, hogy tudja, mi az a Windows Step Recorder, és hogyan fog biztosan segíteni a számítógépével kapcsolatos problémák megoldásában. Folytassuk a részletes lépésekkel, hogyan kell ezt megtenni. Ez a cikk tömöríti és megkönnyíti az Ön számára. Tekintse meg a Steps Recorder használatát a részletes utasításokért, vagy olvassa el az alábbiakban a PSR működésének gyors áttekintését, amely minden egérkattintást tartalmaz.
A Steps Recorder használatának lépései Windows rendszeren:
1 lépésA Windows számítógépen kattintson a gombra Windows Start Menu majd keresse meg a Windowst Tartozékok / Kiegészítők majd válassza ki Steps Recorder.
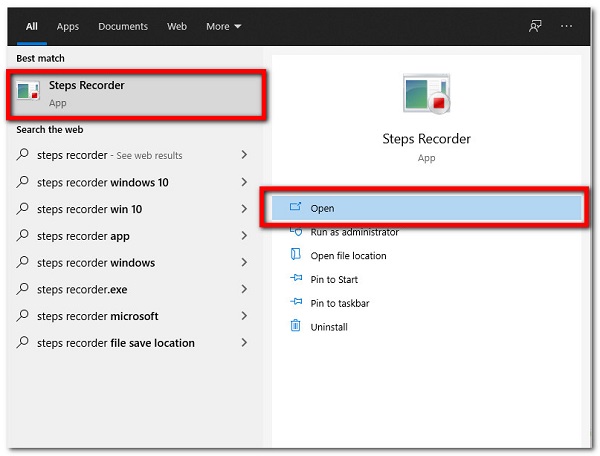
2 lépésNyissa meg a Steps Recorder ezután nyomja meg a gombot beállítások ikont a jobb oldali legördülő nyílban, és kiválaszthatja a kívánt fájlkimeneti útvonalat, Engedélyezze a Képernyőkép rögzítését, és itt kiválaszthatja, hogy engedélyezi-e a képernyőrögzítés funkciót.
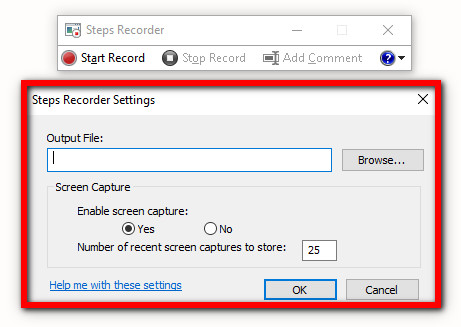
3 lépésEzt követően csak kattintson a Indítsa el a felvételt gomb. Ebben a lépésben szüneteltetheti vagy folytathatja a felvételt, vagy megjegyzéseket fűzhet hozzá a rögzítési folyamat során.
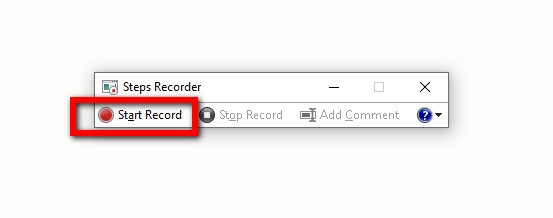
4 lépésVégül kattintson a A felvétel leállítása ha mindent rögzített, amire szüksége van, és megjelennek a rögzített lépések. Tekintse át a dokumentumot, és kattintson Megtakarítás hogy elmentse ZIP-fájlként a számítógépes fájlkezelőben.
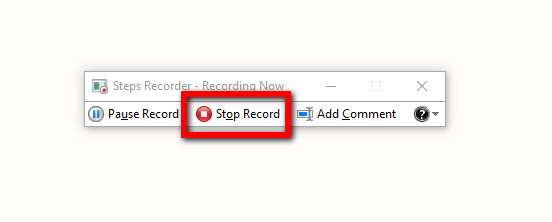
A Step Recorder használatának azonban van néhány hátránya, például az, hogy nem tudja módosítani és módosítani a fájlt a tárolás előtt. Bár ez egy rendkívül hasznos eszköz, amely gyorsan és egyszerűen használható, az egyik hátránya, hogy nem rögzíti a billentyűleütéseket. A FoneLab Screen Recorder jó választás ebben az esetben, mert mindent rögzít, ami a számítógép képernyőjén történik.
3. A Steps Recorder alternatívái Windows rendszeren
FoneLab Screen Recorder
FoneLab Screen Recorder Ez az Ön elvihető szoftvere, ha rögzíteni szeretné az Ön által végzett lépéseket vagy azt, ami a számítógép képernyőjén történik. Ez a legjobb alternatíva a Windows Steps Recorder számára, mivel lehetővé teszi videók rögzítését, kiváló minőségű képek készítését és szerkesztését a beépített szerkesztő és testreszabási eszközeivel, valamint a felvétel méretének testreszabásával. Csak a videót rögzítheti hang nélkül, vagy ha akarja, hangot is tartalmazhat. Ezen kívül az egyik figyelemre méltó előnye, hogy rögzítéskor elrejti az asztali tálcát. Függetlenül attól, hogy milyen operációs rendszerrel rendelkezik a készülék, ez a szoftver megfelel az Ön számára. Éppen ezért a FoneLab Screen Recorder erősen ajánlott Önnek.
A FoneLab Screen Recorder lehetővé teszi videó, audió, online oktatóanyagok stb. Rögzítését a Windows / Mac rendszeren, valamint a méret testreszabását, a videó vagy a hang szerkesztését és még sok más.
- Videofelvétel, audio, webkamera felvétele és képernyőképeket készíthet Windows / Mac rendszeren.
- Az adatok előnézete mentés előtt.
- Ez biztonságos és könnyen használható.
A használat lépései FoneLab Screen Recorder:
1 lépésElőször töltse le és telepítse a FoneLab Screen Recordert a számítógépére. Ezután közvetlenül a telepítés után automatikusan elindul. De ha nem, egyszerűen kattintson duplán az ikonra az asztalon.

2 lépésA fő felületen kattintson a gombra Videó. Ezután testreszabhatja felvételét a szerkesztő és testreszabó eszközzel az Ön preferenciái szerint. Ezt követően kattintson a REC gombot a jobb oldalon a felvételi folyamat elindításához.

3 lépésVégül a rögzítés befejeztével egyszerűen kattintson a gombra megáll gombot, majd megjelenik egy új ablakfül, ahol megtekintheti a rögzített fájl előnézetét. Ezt követően kattintson a Megtakarítás gombot, hogy végül mentse a fájlt a számítógépére.

SCRE. IO - Képernyőrögzítő bővítmény
SCRE. Az IO - Screen Recorder egy bővítő program, amely ingyenesen letölthető online és telepíthető Windows számítógépére. Figyelemreméltó funkcionalitást tesz lehetővé, mint például a számítógép képernyőjén zajló események rögzítését, amelyeket ízlése szerint testre szabhat. Ez magában foglalja a Csak képernyő rögzítését, a Képernyő + kamera és a Csak a kamera rögzítését. Esetünkben Windows számítógépen képernyőműveletek rögzítésére használható.
A SCRE használatának lépései. IO - Képernyőrögzítő:
1 lépésElőször is, a bővítmény beszerzéséhez nyissa meg a számítógép bármely böngészőjét. Ezután keresse meg a SCRE kifejezést. IO - Screen Recorder, majd töltse le és telepítse a bővítményt a böngészőjében.
2 lépésEzután aktiválja a bővítményt, és indítsa el. Ezután megjelenik egy ablak, egyszerűen válassza ki a kívánt rögzítési típust. Esetünkben az lesz a legjobb, ha kiválasztja a Csak képernyő.
3 lépésHa kész a felvétel, csak kattintson a megáll gombot, és mentse el a rögzített fájlba a készülékén.
Bandicam
A Bandicam egy ingyenes képernyőrögzítő program, amely a képernyő bármely területét képes rögzíteni akár képernyőképként, akár screencast videofájlként, amely előadások, webináriumok, játékok és hívások rögzítésére használható, valamint narráció hozzáadására a mikrofonról és videót a webkamerájáról, és ossza meg. Ezen kívül olyan fejlett képernyőrögzítési funkciókkal rendelkezik, mint a különféle képernyőrögzítési módok, hangkimeneti és -bemeneti rögzítés, rögzítés ütemezése, kép/szöveg/logó beszúrása, valamint olyan figyelemre méltó funkciók, mint a valós idejű rajzolás felvétel közben.
A Bandicam használatának lépései:
1 lépésElőször töltse le és telepítse a Bandicam programot a számítógépére. Csak kövesse a telepítési lépéseket, és a telepítés után indítsa el a programot.
2 lépésA program fő felületén lépjen a Kezdőlap panelre, majd válassza a lehetőséget Full Screen lehetővé teszi a teljes képernyős megjelenítés rögzítését.
3 lépésEgyszerűen kattintson a REC gombot a felület tetején, hogy a program elindítsa a felvételt. Ebben a lépésben használhatja a F12 kulcsa Felvétel/Leállítás a felvétel vagy a F11 gomb a képrögzítéshez.
4 lépésVégül a rögzített kimenet ellenőrzéséhez kattintson a gombra általános a főmenüben, és kattintson a gombra Nyisd ki gombot a mappa megnyitásához a számítógépen.
4. GYIK a Steps Recorderrel kapcsolatban
A Windows Steps Recorder képes képernyőrögzítésre?
Igen. A Steps Recorder segítségével rögzítheti a számítógépén megtett lépéseket, amely szöveges leírást tartalmaz arról, hogy mit tett, és minden egyes lépés során egy képernyőképet a képernyőről, amelyet képernyőképnek neveznek. Ezeket az utasításokat fájlba mentheti, és elküldheti másoknak, miután rögzítette őket.
Milyen formátumúak a Steps Recorder által létrehozott fájlok?
A Steps Recorder által készített fájl formátuma MHTML formátumú és/vagy ZIP fájl, amely számítógépen szabadon megtekinthető.
Ennek az oktatóanyagnak a lezárásaként szinte bizonyosan már van egy torzító eszköz a számítógépén a rögzítési problémákhoz. Nem kell többé aggódnia ezek miatt a problémák miatt. A bejegyzés elolvasása után egyszerű lesz számodra. FoneLab Screen Recorder továbbra is a legjobb eszköz a problémás problémák számítógépén való rögzítésére, az októl függetlenül.
