- Képernyõrögzítõ
- Mac Video Recorder
- Windows videorögzítő
- Mac Audio Recorder
- Windows Audio Recorder
- Webkamera felvevő
- Játékfelvétel
- Találkozó-rögzítő
- Messenger Call Recorder
- Skype felvevő
- Természetesen felvevő
- Bemutató rögzítő
- Chrome-felvevő
- Firefox felvevő
- Képernyőkép a Windows rendszeren
- Képernyő Mac-en
A képernyőkép Steam mappájának egyszerű és gyors elérése
 általa megosztva Lisa Ou / 05. november 2021. 16:00
általa megosztva Lisa Ou / 05. november 2021. 16:00Manapság népszerű a játék, az igazság az, hogy az emberek az online játékokat vagy a videojátékokat fontolgatják szabadidőként. És ma az egyik leggyakoribb játékunk a Steam. Emellett talán Ön is azok közé tartozik, akik jelenleg is használják. Ugyanakkor egy izgalmas és élvezetes játék képernyőképet készíthet vele. De tudtad, hogy hol van a Steam Screenshot mappa helye? Ha nagyon szeretné tudni, hol található a mappa, és hozzá szeretne férni, akkor tovább olvassa ezt a bejegyzést és a következő részeket.
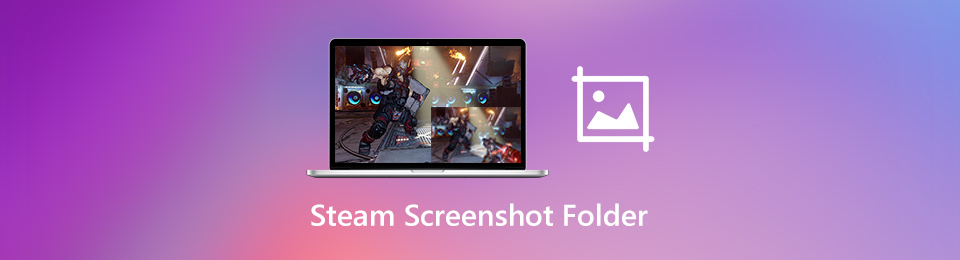

Útmutató
1. Mi az a Steam, és hogyan készítsünk vele képernyőképet?
Mielőtt belemerülne a Steam használatába, először is fontos tudnia, miről szól ez a program. Tehát a Steam egy tökéletes kiszállási hely a játékhoz, a beszélgetéshez és a játékok létrehozásához. Valójában egy jól ismert videojáték-digitális disztribúciós platformról van szó, amelyet a Valve fejlesztett ki, és 2003-ban önálló programként is elindították. A legtöbb videóval vagy játékkal foglalkozó személy biztosan Steamet használt. Beleértve a képernyőképet is. Így azoknak, akik szeretnék kipróbálni ezt a programot, azoknak, akik szintén szeretnek online vagy videojátékokat játszani. Itt találhatók a használati utasítások vagy lépések.
A Steam segítségével képernyőkép készítés lépései:
1 lépésMindenekelőtt látogasson el a hivatalos webhelyére Gőz. Ezután kattintson a Telepítse a Steamet, a telepítő letöltéséhez. Ezután indítsa el számítógépén vagy Mac számítógépén.
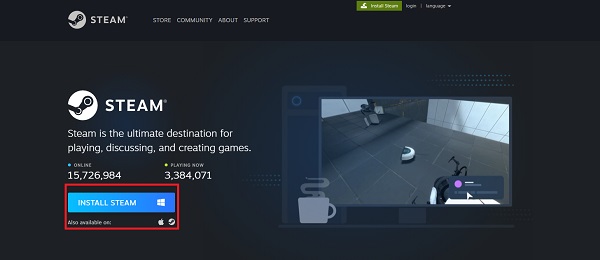
2 lépésEzután, ha már van fiókja, jelentkezzen be. Ha nincs, kattintson Hozd létre fiókodat hogy használhassa az eszközt és a játékait.
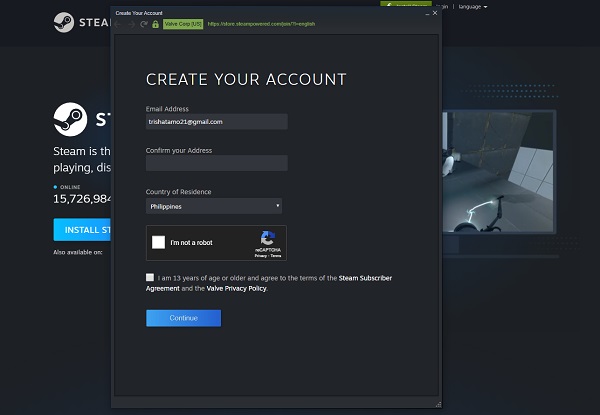
3 lépésEzután az eszköz fő felületén válassza ki a játszani kívánt játékot. Ezután kattintson Megnézem a főmenü lapján.
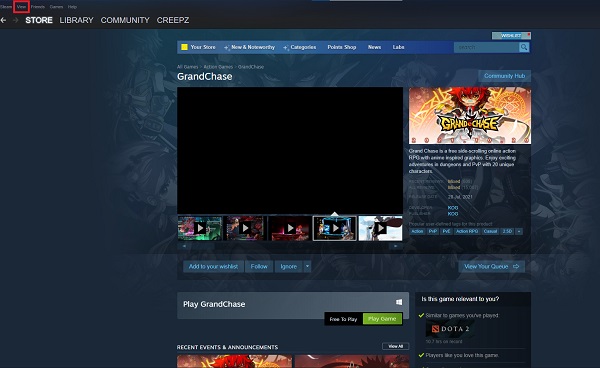
4 lépésVégül kattintson Képernyőképek. Ezután automatikusan rögzíti a képernyőt vagy a képernyőn éppen futó játékot. És akkor kész!
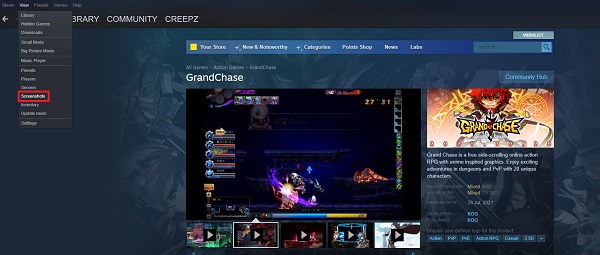
És ez az! Így használhatod vagy képernyőképet készíthetsz a Steam használatával. Ezután, ha kíváncsi arra, hogy hová mentette a képernyőképet, lépjen a következő részre, és megtudja, hol találhatja meg és hol találhatja meg a Képernyőkép mappát a Steamen.
A FoneLab Screen Recorder lehetővé teszi videó, audió, online oktatóanyagok stb. Rögzítését a Windows / Mac rendszeren, valamint a méret testreszabását, a videó vagy a hang szerkesztését és még sok más.
- Videofelvétel, audio, webkamera felvétele és képernyőképeket készíthet Windows / Mac rendszeren.
- Az adatok előnézete mentés előtt.
- Ez biztonságos és könnyen használható.
2. Hol található a Steam Screenshot mappa?
Miután elkészített egy képernyőképet, feltette magának a kérdést: „Hol van a Steam képernyőkép mappa?” Ha meg szeretné tudni, hogy a steam képernyőképet tartalmazó mappa hol található a számítógépén, kövesse a megtalálásának módjait és lépéseket.
1. módszer. Keresse meg a Steam Screenshot mappát a Steam kliensen keresztül
A Steam Client beépített Képernyőkép-kezelője egyszerűvé teszi a Steam képernyőképek mappájának böngészését és megtalálását. Tanulja meg ezt a módszert.
Lépések a Steam Screenshot mappa megkereséséhez a beépített képernyőképpel:
1 lépésA fő felületen Gőzkettyenés Megnézem a főmenü lapján. Ezután válassza ki Pillanatkép a legördülő menüből.
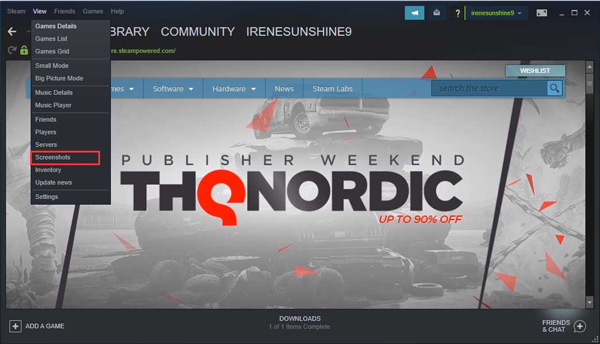
2 lépésEzután tekintse meg a megjelenített képernyőképeket. Ezután a Steam screenshot mappájának megkereséséhez kattintson a gombra MUTASD LEMEZEN.
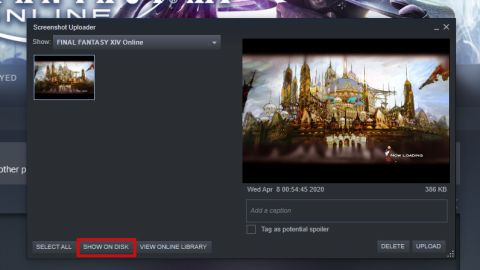
2. módszer: Nyissa meg a Steam Screenshot mappát a merevlemezen.
Megkeresheti Steam képernyőképet tartalmazó mappáját a Steam ID használatával, jól megteheti. És megtalálhatja a képernyőképek alapértelmezett helyét.
1 lépésA Steam azonosítóddal és az igényeidnek megfelelően kövesd az elérési utat a Steam screenshot mappa megkereséséhez.
2 lépésA Steam Screenshot mappájának eléréséhez Windows 10 rendszeren használja ezt az elérési utat: C:\Program Files (x86)\Steam\userdata\AccountID\760\remote\ \screenshots.
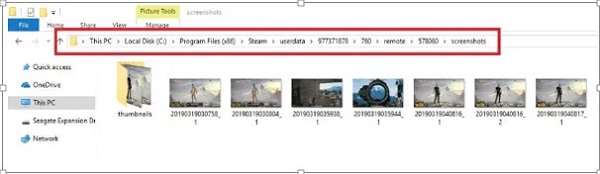
A Steamen készített képernyőképek alapértelmezett helye a következő.
- Windows 8/10: C: \ Program Files (x86) \ Steam
- Mac: Felhasználók / {felhasználónév} / Könyvtár / Alkalmazástámogatás / Steam
- Linux: ~ / .local / share / Steam
Ez a két módszer a Steam képernyőképek mappájának és a képernyőképek alapértelmezett helyének megtalálására.
3. A legjobb alternatívák a Steam képernyőképek mentéséhez és rögzítéséhez
FoneLab Screen Recorder egy sokoldalú képernyőrögzítő, amely lehetővé teszi a képernyőn megjelenő tevékenységek, például virtuális találkozók, online oktatóanyagok rögzítését, beleértve a játékmenetes videókat, a webkamerás felvételeket és a mikrofon hangját. Ezen kívül ez az eszköz lehetővé teszi a rögzített fájlok szerkesztését és kezelését, megjegyzések hozzáadását a képekhez és még sok mást. Az alábbiakban bemutatjuk, hogyan készíthet képernyőképet a FoneLab Screen Recorder segítségével, és hogyan keresheti meg a Steam Screenshot mappát Windows 10 rendszeren:
A FoneLab Screen Recorder lehetővé teszi videó, audió, online oktatóanyagok stb. Rögzítését a Windows / Mac rendszeren, valamint a méret testreszabását, a videó vagy a hang szerkesztését és még sok más.
- Videofelvétel, audio, webkamera felvétele és képernyőképeket készíthet Windows / Mac rendszeren.
- Az adatok előnézete mentés előtt.
- Ez biztonságos és könnyen használható.
A FoneLab Screen Recorder segítségével képernyőkép készítésének lépései:
1 lépésA FoneLab Screen Recorder hivatalos webhelyére, majd kattintson a Letöltés gombra, és telepítse a számítógépére. Ezután indítsa el.

2 lépésEzután az eszköz fő felületén válassza ki és kattintson a gombra Videó mielőtt a Gőz program. Lehetővé teszi képernyőképek készítését a folyamat során.

3 lépésMajd ha közvetlenül szeretne pillanatfelvételt készíteni GőzKattintson az Pillanatkép opciót a fő felületről. Kiválaszthatja, hogy milyen területet szeretne képernyőképet készíteni, és ezután megjegyzéseket, szöveget, vonalakat, alakzatokat, vízjeleket és egyebeket adhat hozzá.

4 lépésEzt követően a rendszer automatikusan elmenti a számítógépére vagy a képernyőkép mappájába. Ezután nem kell megkeresnie a képernyőkép mappáját, egyszerűen kattintson a Felvételi előzmények az elkészített képernyőkép megtekintéséhez. Lehetővé teszi a képek megtekintését, a fájlok átnevezését, valamint a közösségi médiában való megosztását.
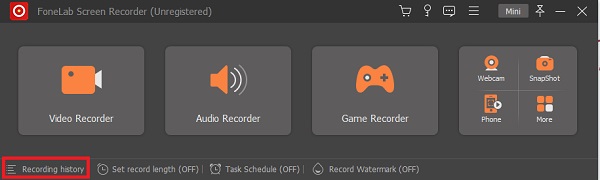
Szóval, FoneLab Screen Recorder valóban egy sokoldalú és függő eszköz a játékon belüli képernyő rögzítésére.
A FoneLab Screen Recorder lehetővé teszi videó, audió, online oktatóanyagok stb. Rögzítését a Windows / Mac rendszeren, valamint a méret testreszabását, a videó vagy a hang szerkesztését és még sok más.
- Videofelvétel, audio, webkamera felvétele és képernyőképeket készíthet Windows / Mac rendszeren.
- Az adatok előnézete mentés előtt.
- Ez biztonságos és könnyen használható.
4. GYIK a Steam Screenshot mappáról
1. Módosíthatom a steam screenshot mappájának helyét?
Teljes mértékben igen! A steam screenshot mappájának helyét bármikor megváltoztathatja a számítógépén. És nincs probléma, hogy hova helyezi át, ha tudja, hová helyezte vagy költözött.
2. Priváttá tehetem a Steam képernyőképeimet?
Természetesen igen! A Steam képernyőképeket nem kell mindig mindenkinek megjeleníteni. Korlátozhatja, hogy ki láthatja vagy férhet hozzá. Módosíthatja vagy korlátozhatja a láthatóságát, függetlenül attól, hogy a barátai vagy a családja, vagy csak saját maga lássa.
Összegezve, így lehet egyszerűen és gyorsan megtalálni a játékban, különösen a Steamben készült képernyőképeket. De ne feledje, hogy továbbra is vannak olyan eszközök, amelyek segítségével képernyőképeket készíthet, például FoneLab Screen Recorder. A több millió megtalálható eszköz közül ez a program vagy eszköz a legjobb alternatíva, amely lehetővé teszi a legjobb teljesítményt és nagyszerű élményt.
A FoneLab Screen Recorder lehetővé teszi videó, audió, online oktatóanyagok stb. Rögzítését a Windows / Mac rendszeren, valamint a méret testreszabását, a videó vagy a hang szerkesztését és még sok más.
- Videofelvétel, audio, webkamera felvétele és képernyőképeket készíthet Windows / Mac rendszeren.
- Az adatok előnézete mentés előtt.
- Ez biztonságos és könnyen használható.
