Az elveszett / törölt adatok helyreállítása a számítógépről, a merevlemezről, a flash meghajtóról, a memóriakártyáról, a digitális fényképezőgépről és így tovább.
[Megoldva] Az SD kártya megoldása nem jelenik meg vagy nem észlelhető
 általa megosztva Somei Liam / 25. március 2021. 09:00
általa megosztva Somei Liam / 25. március 2021. 09:00 Miért hirtelen eltűnt az SD-kártya? Miért nem jelenik meg az SD-kártyám? Miért nem tudja a számítógép észlelni az SD-kártyámat?
Ezek a leggyakoribb problémák az SD kártyákkal kapcsolatban. Ezeknek a problémáknak sok oka lehet, de ne aggódj, könnyen megoldható.
Ez a cikk röviden ismerteti az SD-kártya észlelésének helyzeteit és okát, valamint a megoldásokat.


Útmutató
1. Tisztítsa meg az SD-kártyát, és cserélje ki a kártyaolvasót
Ha az SD-kártyát a számítógép nem tudja észlelni, akkor nem kell a formázáshoz rohanni. Először abba kell hagynunk a használatát. Ezután ellenőrizze, hogy miért nem érzékeli az SD-kártyát.
Művelet 1: Az SD-kártya és a kártyaolvasó tisztítása
Ha az SD-kártya piszkos, vagy a kártyaolvasó piszkos, ez az egyik leggyakoribb ok, amiért az SD-kártyát nem lehet észlelni.
Akár az SD-kártyának van porja, akár a kártyaolvasó por, a két készülék között rossz érintkezést okozhat. Tehát, amit ebben az időben meg kell tennünk, az SD-kártya tisztítása vagy a por eltávolítása a kártyaolvasóról.
A tisztítási folyamat során néhány bejelentésnek tudnia kell.
Tisztítsa meg a kártyáját: egy kis alkohol használatához pamutszövetet kell használnia, óvatosan törölje le a tisztítandó helyet, különös figyelmet kell fordítania a fém érintkezőkre.
Tisztítsa meg a kártyaolvasót: használjon sűrített levegős eszközt, mint egy hajszárítót, hogy fújja ki a port a kártyaolvasóról. Alternatív megoldásként megvásárolhat egy Amazon-os tisztítószert is, amelyet a kártyaolvasó tisztítására használhat.

Művelet 2: Kártyaolvasó módosítása
Ha az SD-kártyát és a kártyaolvasót egyaránt megtisztítják, és az SD-kártyát még nem lehet észlelni, az SD-kártyát a számítógéphez kell csatlakoztatni egy másik kártyaolvasóval annak ellenőrzéséhez. Ha még mindig nem tudja felismerni az SD kártyát, akkor lehet, hogy a kártyaolvasó problémája van. Az SD-kártyát a kártyaolvasó cseréjével folytathatja.
2. Frissítse a meghajtószoftvert és használja a chkdsk parancsot
Művelet 1: Ellenőrizze a lemezmeghajtó verzióját és frissítse azt
Feltételezve, hogy a lemezmeghajtó elavult, előfordulhat, hogy nem képes megfelelően működni vagy működni, ami miatt a számítógép nem észleli az SD kártyát. Így először megnézhetjük a lemezmeghajtót. Ha túl régi, manuálisan kell frissítenie a lemezmeghajtókat.
Frissítési lépések:
1 lépésNyisd ki Rajt. És keresse meg EszközkezelőKattintson a felső eredményre a tapasztalat megnyitásához.
2 lépés Bontsa ki a kategóriát a frissíteni kívánt hardverrel.
3 lépés Kattintson a jobb gombbal a eszköz, és válassza ki illesztőprogram frissítése.
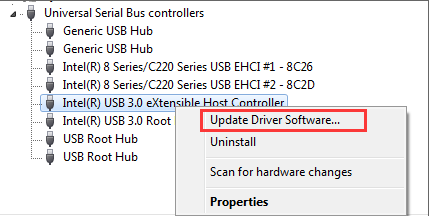
4 lépés Kattintson az Automatikus keresés a frissített illesztőprogramhoz opciót.
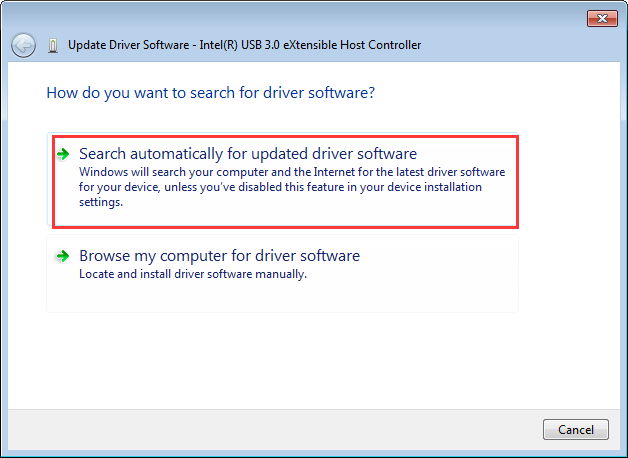
Ebben a cikkben bemutatjuk a Windows rendszereket, és ha a Mac rendszert használod, próbáld ki ezeket a négy módot, vagy hivatkozhatsz erre javítsa ki az USB flash meghajtót, amely nem jelenik meg a Mac számítógépen.
- Ellenőrizze, hogy az USB flash meghajtó megfelelően van-e csatlakoztatva.
- Győződjön meg róla, hogy a Mac felismeri az USB Flash meghajtót.
- Keresse meg az USB flash meghajtót a kereső beállításaiban.
- Javítsa meg az USB Flash Drive-ot, amely nem jelenik meg az elsősegélynyújtással.
Ha a lemezmeghajtót frissítették, de az SD-kártyát még mindig nem észlelik, ez azt jelenti, hogy nem lemezmeghajtó probléma, más megoldást kell használnia.
Művelet 2: SD-kártya rögzítése a chkdsk paranccsal
A Windows chkdsk parancs használatával kijavíthatja a sérült SD kártyát. Ehhez csatlakoztasson egy SD-kártyát a számítógéphez, és kövesse az alábbi lépéseket:
1 lépésnyomja meg Windows + R a Futtatás ablak megnyitásához.
2 lépés típus cmd és nyomja meg az belép a parancssor megnyitásához.
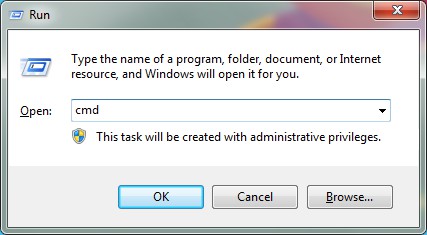
3 lépés típus chkdsk majd egy SD-kártya helyét, egy kettőspontot és / f-t (pl. ha az SD-kártya a H meghajtón található) írja be chkdsk h: / f).
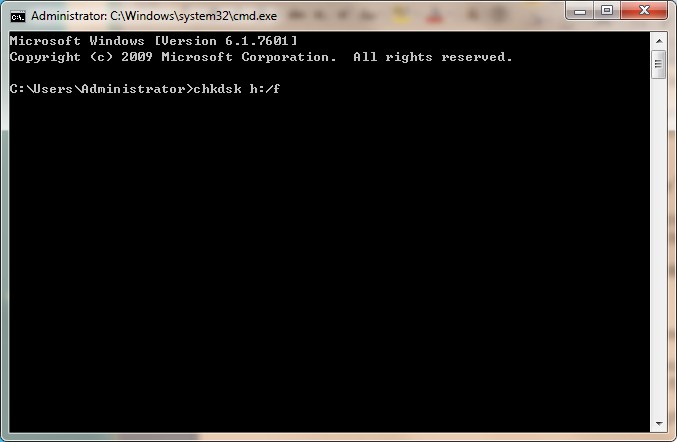
4 lépés nyomja meg belép és a Windows elkezdi a sérült SD-kártya rögzítését.
3. Az SD-kártya fájljainak helyreállítása a FoneLab Data Retriever használatával
Amikor az SD-kártyáról származó adatok visszaállítására keresünk szoftvert, az első pont, amit úgy gondolunk, az adatok hatékony vagy egyszerű helyreállítása, és a második pont az, hogy a helyreállítási szoftver ingyenes-e vagy sem.
FoneLab Data Retriever, egy adat-helyreállítási szoftver, amely képes mindenféle fájlt és adatot visszaállítani. Nemcsak az SD kártyáról törölt fájlok helyreállítása, hanem képesek is visszaállítja a fájlokat a memóriakártyáról és számítógép. És a legnagyobb előnye, hogy felismeri a kártyáját, még akkor is, ha sérült vagy sérült.
A probléma megoldásához kövesse az alábbi lépéseket:
1 lépés Letöltés FoneLab Data Retriever és telepítse. A telepítés befejezése után a szoftver automatikusan elindul.

2 lépésEllenőrizd a fájltípusok törölje a törölt fájlokat, és válassza a elhelyezkedés ahol helyre akarja állítani a fájlokat. Kattints a beolvasás, a szoftver elkezdi az SD-kártya beolvasását.
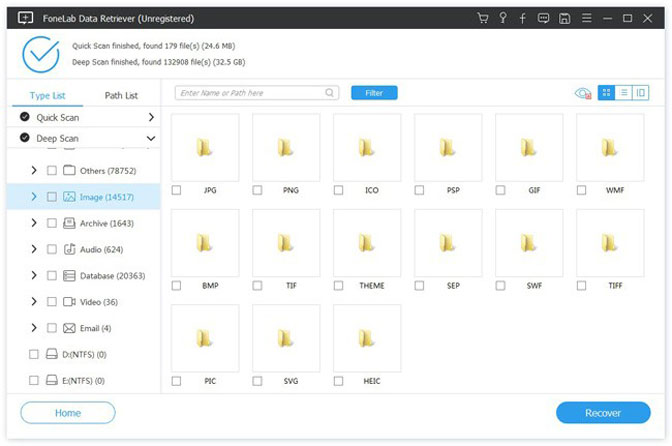
3 lépés teljes Gyors vizsgálat, találsz néhány fájlt, amit helyre akarsz állítani. Válassza ki a kívánt fájlt, majd kattintson a gombra Meggyógyul. A fájlokat SD kártyáról kapja vissza.

Következtetés
Ebben a cikkben hatékony helyreállítási módszerek vannak, amelyek segítségével minden felhasználó kijuthat a szörnyű adatvesztési helyzetekből, talán van egy módja a probléma megoldására.
Az itt ajánlott helyreállítási eszköz használatával még a tapasztalatlan felhasználók is könnyedén, de biztonságosan vissza tudnak térni ahhoz, amire szükségük van.
FoneLab Data Retriever - helyreállítja az elveszett / törölt adatokat a számítógépről, merevlemezről, flash meghajtóról, memóriakártyáról, digitális fényképezőgépről és így tovább.
- Fotók, videók, névjegyek, WhatsApp és további adatok helyreállítása egyszerűen.
- Az adatok előnézete a helyreállítás előtt.
