- 1. rész Miért nem jelenik meg az USB-meghajtó Mac rendszeren?
- 2. rész: Az USB-meghajtó visszaállítása, amely nem jelenik meg Mac rendszeren
- 3. rész: Adatok lekérése olyan USB-meghajtóról, amely nem jelenik meg Mac rendszeren a FoneLab Data Retriever segítségével
- 4. rész. GYIK a Mac rendszeren nem ismerhető USB-meghajtóval kapcsolatban
Az elveszett / törölt adatok helyreállítása a számítógépről, a merevlemezről, a flash meghajtóról, a memóriakártyáról, a digitális fényképezőgépről és így tovább.
Az USB-meghajtó javításának vezető módjai nem jelennek meg Mac rendszeren
 Frissítve: Lisa Ou / 12. december 2022. 18:20
Frissítve: Lisa Ou / 12. december 2022. 18:20Bizonyos mértékben az USB flash meghajtó hordozható merevlemezként is működhet. Fényképeket, videókat, dokumentumokat és egyéb fájlokat menthet az USB flash meghajtóra.
Ha az USB-meghajtó nem jelenik meg Mac számítógépen, azt gondolja, hogy a meghajtó elromlott. Nem mindig. A Mac nem támogatja az összes fájlrendszert. Ez azt jelenti, hogy néha összeférhetetlenség lép fel az eszközzel. A Mac által támogatott kompatibilis fájlrendszerre, például FAT32-re kell formázni. Ezen kívül az is valószínű, hogy a Mac-ed okozza a problémát. Nehéz megkülönböztetni a fő okot, amiért az USB nem jelenik meg.
Szerencsére ez a cikk segít a probléma kiderítésében és megoldásában. Ha elveszíti néhány fájlját a folyamat során, a FoneLab Data Retriever segíteni fog. Ez a legjobb adat-helyreállító eszköz Mac és Windows rendszeren egyaránt.
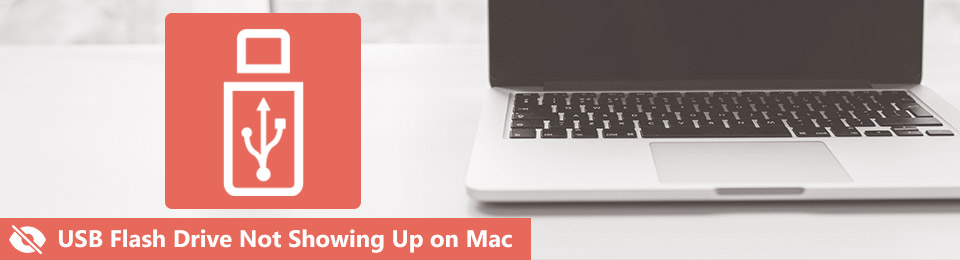

Útmutató
- 1. rész Miért nem jelenik meg az USB-meghajtó Mac rendszeren?
- 2. rész: Az USB-meghajtó visszaállítása, amely nem jelenik meg Mac rendszeren
- 3. rész: Adatok lekérése olyan USB-meghajtóról, amely nem jelenik meg Mac rendszeren a FoneLab Data Retriever segítségével
- 4. rész. GYIK a Mac rendszeren nem ismerhető USB-meghajtóval kapcsolatban
1. rész Miért nem jelenik meg az USB-meghajtó Mac rendszeren?
Sokan csodálkoznak azon, hogy a Mac miért nem ismeri fel az USB flash meghajtókat.
Néha nem veszi észre, hogy nem távolítja el az USB-t a Mac számítógépen. Ebben az esetben előfordulhat, hogy az eszköz nem azonosítja az USB-meghajtót, amikor legközelebb behelyezi. Ezért az esemény elkerülése érdekében óvatosan húzza ki a meghajtót.
Ettől eltekintve, vannak esetek, amikor hibaüzeneteket kap a vele kapcsolatosan. Ez csak azt jelenti, hogy hibaelhárítást kell végeznie az eszközök javításához.
Íme azonban a többi ok, amiért az USB nem jelenik meg Macen.
- Probléma van a jelenleg használt USB-porttal.
- A használt Mac-eszköz javításra szorul.
- Nincs elegendő áram az eszközön.
A fent említett okok az egyetlen lehetséges és gyakori ok. Lépjen tovább, ha rájön az USB-meghajtó fő problémájára. Megmutatja a legjobb hibaelhárítási útmutatót, amellyel kijavíthatja, hogy a Mac nem észleli az USB-t. Csak a hatékony módszert kell kiválasztania a probléma megoldásához. A folyamat során biztosan megtanulja, hogyan találhat flash meghajtót Macen.
FoneLab Data Retriever - helyreállítja az elveszett / törölt adatokat a számítógépről, merevlemezről, flash meghajtóról, memóriakártyáról, digitális fényképezőgépről és így tovább.
- Fotók, videók, dokumentumok és további adatok könnyedén helyreállíthatók.
- Az adatok előnézete a helyreállítás előtt.
2. rész: Az USB-meghajtó visszaállítása, amely nem jelenik meg Mac rendszeren
Ha tudja, hogy miért nem jelenik meg a flash meghajtó a Mac számítógépen, azonnal javítsa ki. Az alábbi hibaelhárítási útmutatók végrehajtása előtt készítsen biztonsági másolatot a fájlokról. Biztonsági és védelmi célokat szolgál. Ha a probléma okát a fentiekben nem említettük, próbálkozhat próbálkozással. Ez több időt fog fizetni, de segít az USB-meghajtó javításában. Az lenne a legjobb, ha ismeri a Mac beépített eszközeit. Hatékonyan hajthatja végre az eljárásokat. Válassza ki a legjobb hibaelhárítási útmutatót, ha a Mac USB nem jelenik meg.
1. módszer. Javítsa meg az USB-meghajtót
Az USB-meghajtó javításához használhatja a Mac elsősegély funkcióját. Az alábbiakban bemutatjuk a funkció megtalálásának és megfelelő használatának lépéseit.
1 lépésIndítsa el a Findert az eszközén. Menj a Alkalmazás > Hasznosság mappát, majd indítsa el a disk Utility.
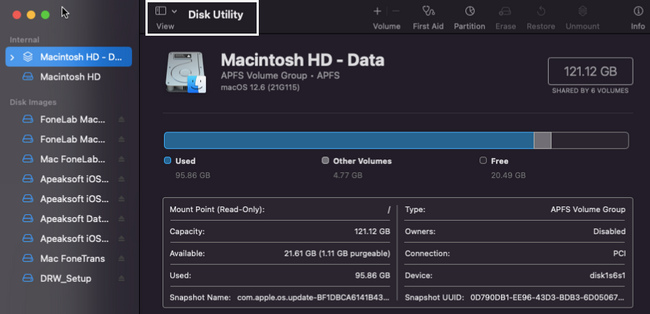
2 lépésA bal oldalon láthatja a meghajtót az eszközön. Ha nem látja a kívánt eszközt, kattintson a gombra Elsősegély szakasz tetején.
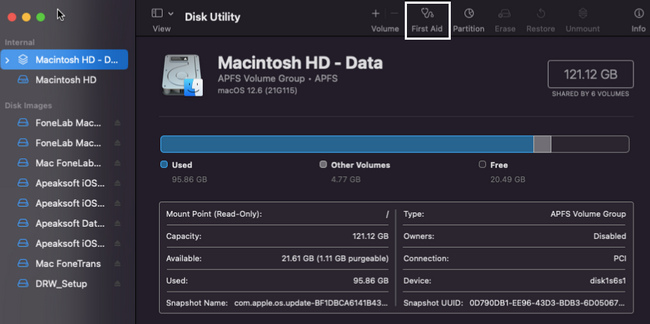
3 lépésKattintson az futás gombot a készülék feldolgozásához.
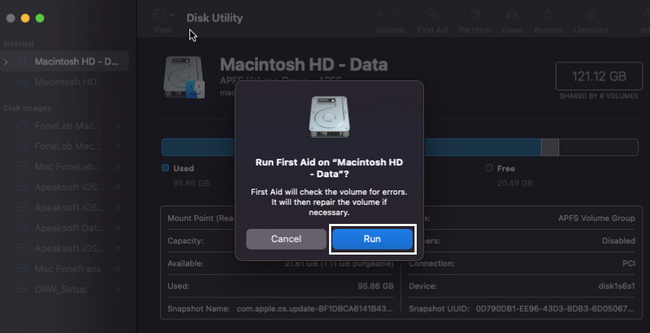
FoneLab Data Retriever - helyreállítja az elveszett / törölt adatokat a számítógépről, merevlemezről, flash meghajtóról, memóriakártyáról, digitális fényképezőgépről és így tovább.
- Fotók, videók, dokumentumok és további adatok könnyedén helyreállíthatók.
- Az adatok előnézete a helyreállítás előtt.
2. módszer. Frissítse a szoftvert
A szoftver frissítése az egyik legegyszerűbb módszer a probléma megoldására. Lépj tovább.
1 lépésIndítsa el a Kereső > Rendszerbeállítás a készüléken.
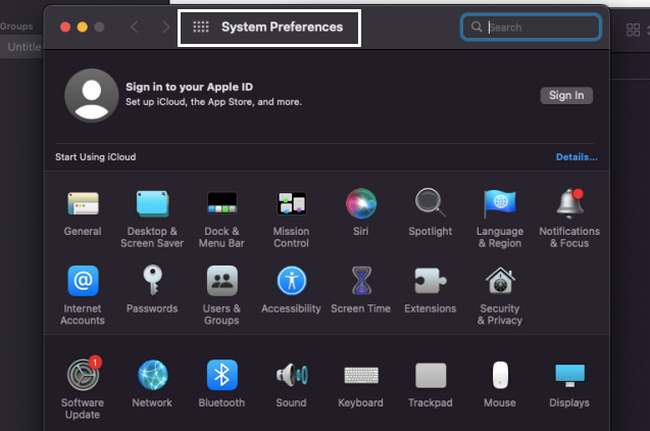
2 lépésLof a szoftver frissítése, majd indítsa el.
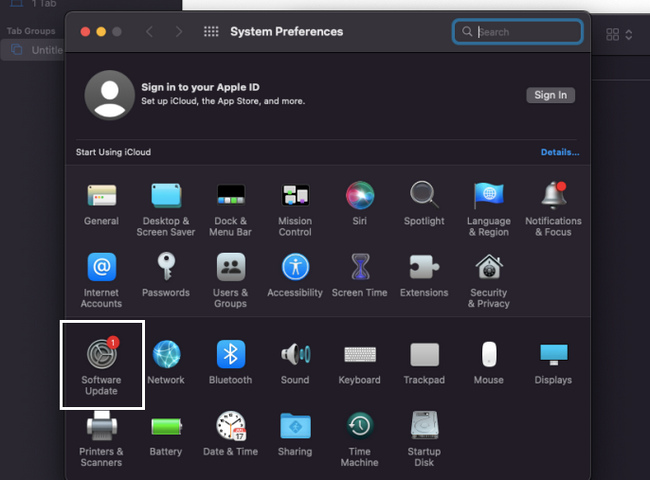
3 lépésHa van frissítés, kattintson a gombra Frissítse most gombot a készülék feldolgozásához.
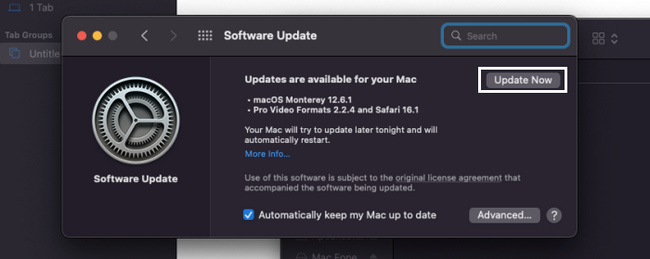
Ha a flash meghajtó kijavítása után elveszett fájlok nem jelennek meg a Mac rendszeren, használja az alábbi módszert. Ez az adat-helyreállítás segít Önnek, ez a FoneLab Data Retriever.
3. rész: Adatok lekérése olyan USB-meghajtóról, amely nem jelenik meg Mac rendszeren a FoneLab Data Retriever segítségével
Nehéz olyan adat-helyreállító eszközt találni, amely támogatja az USB flash meghajtókat és a Mac-et. Szerencsére, FoneLab Mac Data Retriever a legjobb eszköz, amely támogatja ezeket az eszközöket. Ezeken kívül még segítségedre lehet adatok helyreállítása a számítógépről, digitális kamera, merevlemez stb. Ha a fájlok elvesznek a problémák kijavítása után, ez segíthet a fájlok visszaállításában. Olyan funkcióval rendelkezik, amely több és jobb eredményt tud adni egyetlen kattintással. Ez az eszköz tájékoztatja Önt a talált fájlok számáról is. Ha érdekli ez a szoftver, ismerje meg a lépéseit az alábbiakban.
FoneLab Data Retriever - helyreállítja az elveszett / törölt adatokat a számítógépről, merevlemezről, flash meghajtóról, memóriakártyáról, digitális fényképezőgépről és így tovább.
- Fotók, videók, dokumentumok és további adatok könnyedén helyreállíthatók.
- Az adatok előnézete a helyreállítás előtt.
1 lépésKattintson az ingyenes letöltés gombot a Apple ikonra a FoneLab Data Retriever letöltéséhez. Várjon néhány másodpercet, majd állítsa be az eszközt, ízlésének megfelelően. Telepítse az eszközt a fő felületen található Telepítés gombra kattintva. Ezt követően elindíthatja a szoftvert a Mac-en. Futtassa az eszköz funkcióinak megtekintéséhez.
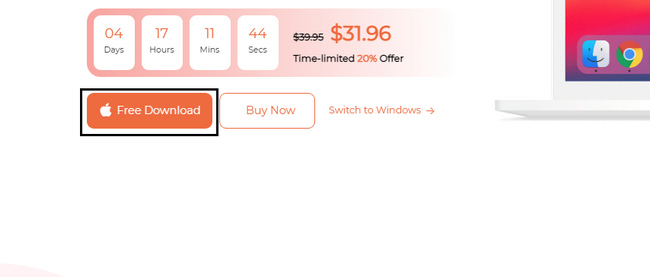
2 lépésKeresse meg a Mac Data Recovery ha az eszköz megjelenik a képernyőn. Alatta kattintson a Rajt gomb. Később megmutatja a Mac-eszközével használható funkciókat.
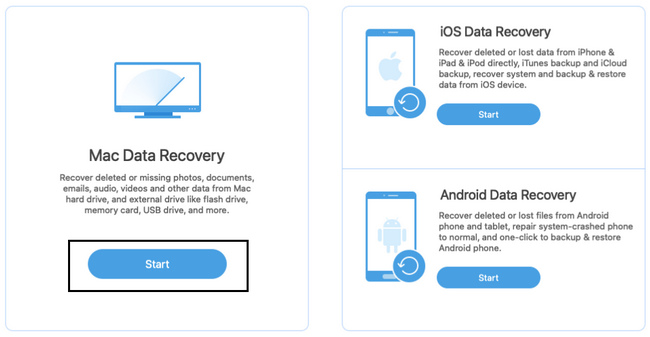
3 lépésMivel az USB-meghajtó nem jelenik meg az eszközön, célszerű az összes helyre kattintani. Tartalmaz merevlemez-meghajtókat, cserélhető meghajtókat és a kukát. Meg tudja találni az összes lehetséges fájlt a Mac-eszközön. Ezen kívül az eszköz tetején kiválaszthatja a kívánt adattípusokat. Ezt követően kattintson a Keresés gomb. Amíg a folyamat folyamatban van, ne szakítsa meg.
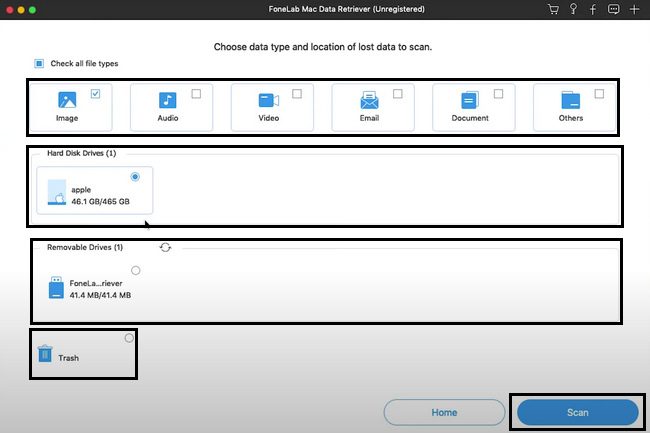
4 lépésHa a gyors szkennelés nem felelt meg az eredménnyel, kattintson a gombra Deep Scan gomb. Ennek a funkciónak a használatával több találatot kaphat a fájlokhoz. tudsz szünet or megáll a folyamatot ezekre a gombokra kattintva. Csak azt kell figyelembe vennie, hogy ezzel megszakítja a munkamenetet.
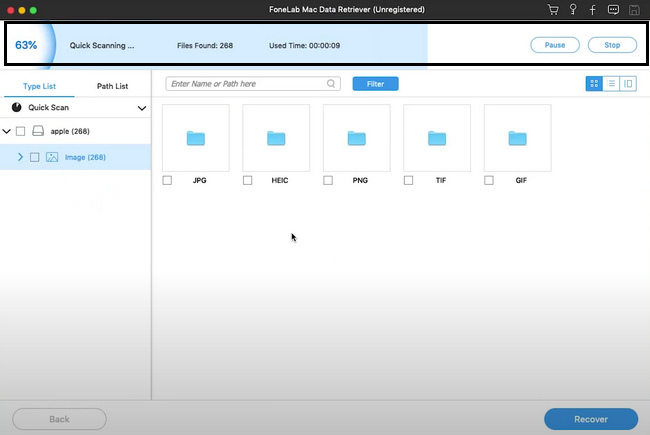
5 lépésAz eszköz bal oldalán látni fogja a mappákat. Megmutatja a benne lévő adatok számát. Kattintson a mappára, ha az adatokat az eszköz bal oldalán szeretné megjeleníteni. Jelölje be a fájlok jelölőnégyzetét, hogy hozzáadja őket a helyreállításhoz.
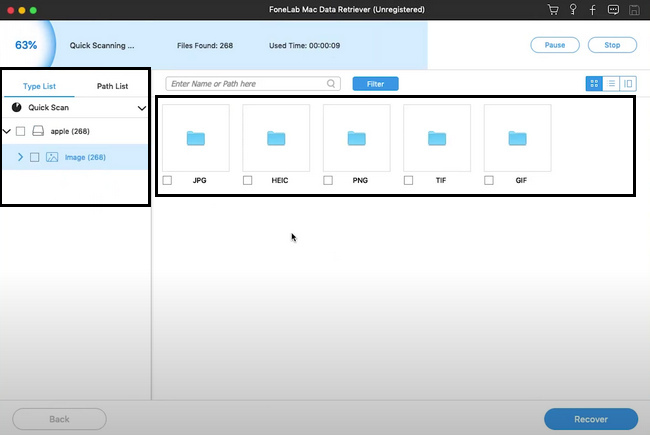
6 lépésJelölje ki a Meggyógyul gombot az elveszett fájlok visszaállításához az USB-n. Beletelhet néhány másodpercbe, mire ez véget ér. Ne zavarj. A munkamenet után látni fogja a fájlokat és az adatokat az USD flash meghajtón.
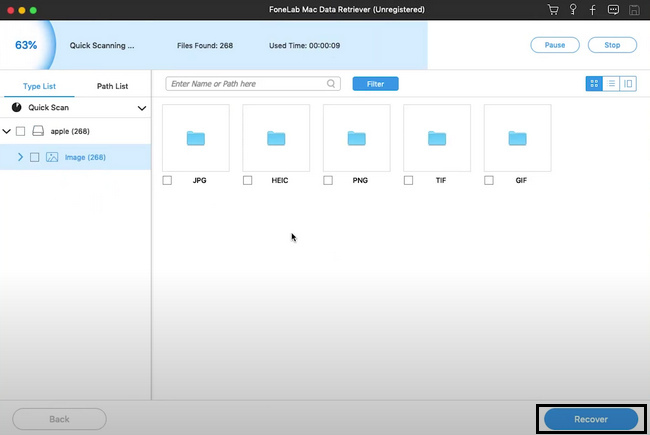
4. rész. GYIK a Mac rendszeren nem ismerhető USB-meghajtóval kapcsolatban
1. Mi a teendő, ha az USB nem észlelhető?
Számos módja van ennek javítására. Ha nem vagy elég tájékozott, újraindíthatja a Mac-et. A fenti módszerekre is támaszkodhat.
2. Hogyan találhatok USB-meghajtót Windows rendszeren?
Kattintson az Rajt gombot a számítógépen, majd lépjen a Eszközkezelő szakasz. Ezt követően kattintson a Meghajtó gombot, majd keresse meg a megtekinteni kívánt meghajtót.
Bosszantó, ha a Mac nem olvas USB-t; ez a cikk segít ebben. Megoldásokat tartalmaz az USB-meghajtó javításához. Ha hiányoznak fájlok, használhatja FoneLab Mac Data Retriever. Ez a vezető Mac adatok helyreállítása eszköz.
FoneLab Data Retriever - helyreállítja az elveszett / törölt adatokat a számítógépről, merevlemezről, flash meghajtóról, memóriakártyáról, digitális fényképezőgépről és így tovább.
- Fotók, videók, dokumentumok és további adatok könnyedén helyreállíthatók.
- Az adatok előnézete a helyreállítás előtt.
- Adatok helyreállítása az eszközről, az iCloudról és az iTunesból.
