- 1. rész: Webinárium rögzítése Macen a QuickTime segítségével
- 2. rész: Webinárium rögzítése Mac rendszeren a FoneLab Screen Recorder segítségével
- 3. rész: Webinárium rögzítése Mac rendszeren a Camtasia segítségével
- 4. rész: Webinárium rögzítése Mac rendszeren a Képernyőkép sáv használatával
- 5. rész. GYIK a webinárium-rögzítőkkel kapcsolatban Mac rendszeren
- Képernyõrögzítõ
- Mac Video Recorder
- Windows videorögzítő
- Mac Audio Recorder
- Windows Audio Recorder
- Webkamera felvevő
- Játékfelvétel
- Találkozó-rögzítő
- Messenger Call Recorder
- Skype felvevő
- Természetesen felvevő
- Bemutató rögzítő
- Chrome-felvevő
- Firefox felvevő
- Képernyőkép a Windows rendszeren
- Képernyő Mac-en
Rögzítsen webináriumot Mac számítógépen hatékonyan a Kiemelkedő módszerekkel
 általa megosztva Lisa Ou / 04. november 2022. 16:00
általa megosztva Lisa Ou / 04. november 2022. 16:00Amikor részt vesz a webináriumokon, csak a házigazdát élvezheti a kiváltság rögzíti a találkozót. Ezért a „hogyan rögzítsünk egy webináriumot résztvevőként” az egyik leggyakrabban feltett kérdés azoknak, akik nem. Ha Ön azon személyek közé tartozik, akik kiváló eszközt vagy módszert keresnek a webináriumok rögzítéséhez, akkor jó helyen jártok. Nem kell mindenhol felvevőt keresni, mert mi már megtaláltuk a számodra legmegfelelőbbet.

Számos oka lehet annak, hogy miért szeretné rögzíteni a webinárium-találkozót. Talán Ön az egyik előadó. Természetesen azt szeretné tudni, hogy milyen jól vezeti a vitát. Vagy például egy szünetszámot adsz elő, így videóra szeretnéd rögzíteni az előadást, hogy megőrizze emlékként. Vagy talán csak rendszeres résztvevő, aki szeretné rögzíteni a webináriumot, hogy később áttekintsen néhány fontos részletet. A lehetőségek végtelenek.
Szerencsére számtalan módszer létezik a webinárium rögzítésére. Azonban időpocsékolás lesz, ha minden internetes eszközt egyenként kipróbál. Ezért úgy döntöttünk, hogy összeállítjuk a 4 legjobban értékelt eszközt és módszert, amelyek segítenek Önnek a felvételi folyamatban. Folytassa az olvasást alább, hogy felfedezze őket.

Útmutató
- 1. rész: Webinárium rögzítése Macen a QuickTime segítségével
- 2. rész: Webinárium rögzítése Mac rendszeren a FoneLab Screen Recorder segítségével
- 3. rész: Webinárium rögzítése Mac rendszeren a Camtasia segítségével
- 4. rész: Webinárium rögzítése Mac rendszeren a Képernyőkép sáv használatával
- 5. rész. GYIK a webinárium-rögzítőkkel kapcsolatban Mac rendszeren
A FoneLab Screen Recorder lehetővé teszi videó, audió, online oktatóanyagok stb. Rögzítését a Windows / Mac rendszeren, valamint a méret testreszabását, a videó vagy a hang szerkesztését és még sok más.
- Videofelvétel, audio, webkamera felvétele és képernyőképeket készíthet Windows / Mac rendszeren.
- Az adatok előnézete mentés előtt.
- Ez biztonságos és könnyen használható.
1. rész: Webinárium rögzítése Macen a QuickTime segítségével
Ha az eszközén már meglévő eszközt szeretne használni, a QuickTime az egyik megfelelő megoldás. Ez az eszköz egy multimédiás lejátszó, amelyet az Apple fejlesztett, és a legtöbb Apple eszközön előre telepítve van. Ez lehetővé teszi rögzítse a Mac képernyőjét, videókat játszhat le és szerkesztheti őket. Azonban nem tudja lejátszani a népszerű fájlformátumokat, mint például az MKV, AVI, FLV stb. Tehát először konvertálnia kell őket, mielőtt QuickTime-on játszana.
Kövesse az alábbi lépéseket a webinárium rögzítéséhez Macen a QuickTime segítségével:
1 lépésKeresse meg a QuickTime eszközt a Mac Alkalmazások mappájában, majd nyissa meg a számítógépen való futtatáshoz.
2 lépésKattints filé az asztali képernyő felső részén. A legördülő menüben válassza ki a lehetőséget Új képernyőfelvétel.
3 lépésNyomja meg a rögzítés gombot a szoftver felületének közepén a webinárium rögzítésének megkezdéséhez. Akkor megütheted a megáll gombot a befejezéshez.
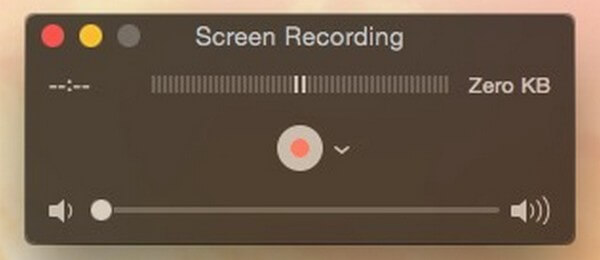
2. rész: Webinárium rögzítése Mac rendszeren a FoneLab Screen Recorder segítségével
Használhatja a FoneLab Screen Recorder ha a videó általános minőségére vágyik. Ez az eszköz mindent tartalmaz, ami ahhoz szükséges, hogy a megérdemelt legjobb képernyőfelvételt biztosítsa. Felveheti a teljes képernyőt, ha meg akarja örökíteni a webináriumon való részvétel teljes élményét. Vagy ha csak egy részét szeretné rögzíteni, ez a program lehetővé teszi a méretének testreszabását. A fent említett eszközzel ellentétben a FoneLab Screen Recorder különféle videóformátumokat támogat. Nem csak ez, hanem lehetővé teszi a videó szerkesztését is a webinárium képernyőfelvétele után. Ez csak néhány a szoftver funkciói közül. Miután kipróbálta, felfedezheti és kipróbálhatja több funkcióját.
A FoneLab Screen Recorder lehetővé teszi videó, audió, online oktatóanyagok stb. Rögzítését a Windows / Mac rendszeren, valamint a méret testreszabását, a videó vagy a hang szerkesztését és még sok más.
- Videofelvétel, audio, webkamera felvétele és képernyőképeket készíthet Windows / Mac rendszeren.
- Az adatok előnézete mentés előtt.
- Ez biztonságos és könnyen használható.
Az alábbi lépések alapján megtudhatja, hogyan rögzíthet egy webináriumot résztvevőként a FoneLab Screen Recorder:
1 lépésNyissa meg a FoneLab Screen Recorder hivatalos oldalát. Keresse meg a ingyenes letöltés gombra egy Apple logóval, és kattintson rá a szoftverfájl letöltéséhez. Tartsa be az egyszerű telepítési folyamatot. Várja meg, amíg a konfiguráció telepítése befejeződik, mielőtt elindítaná és futtatná a programot a macOS rendszeren.
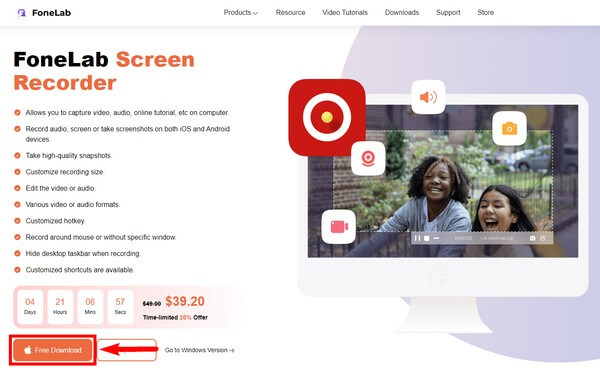
2 lépésVálassza a Video Recorder funkciót a FoneLab Screen Recorder fő felületének bal szélén. A jövőben a többi funkciót is választhatja, minden esetre. A szoftver egy ideig történő használata után a felvételek megtekintéséhez nézze meg a Felvételi előzményeket a bal alsó sarokban. Vagy állítsa be, hogy mennyi ideig szeretné rögzíteni a webináriumot a mellette lévő lehetőség segítségével.
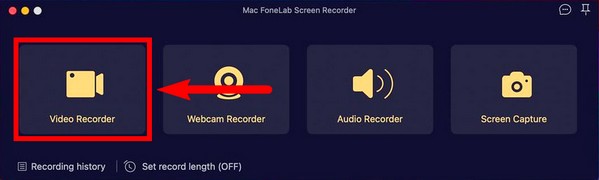
3 lépésA videorögzítő funkció testreszabása. Dönthet úgy, hogy rögzíti a Mac teljes képernyőjét, vagy beállíthatja a kívánt méretnek megfelelően. Kiválaszthatja a videó kívánt felbontását is. Ezek az opciók az interfész első mezőjében találhatók. Kapcsold be szoba, a rendszer hangjavagy mikrofon és állítsa be a hangerőt a beállítások ikonján. Szabadon testreszabhatja a videót bármilyen módon.
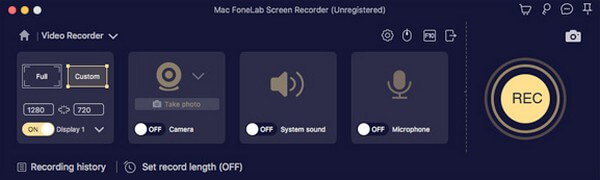
4 lépésHa elégedett a kívánt lehetőségekkel, készítse elő a webináriumot a képernyőn, majd nyomja meg a nagyot REC gombot a felület jobb oldalán a rögzítéshez.
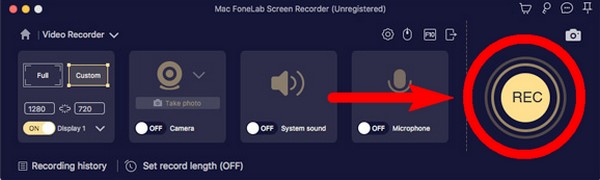
5 lépésA felvétel során rákattinthat a szünet gombot, ha ki szeretné hagyni a webinárium egyes részeit. Válaszd ki a ceruza ikonra a szerkesztési lehetőségek megtekintéséhez. Választhat a lehetőségek közül, ha szeretne valamit kiemelni stb. Végül kattintson a gombra megáll gombot a felvétel befejezéséhez és a videofájl számítógépre mentéséhez.
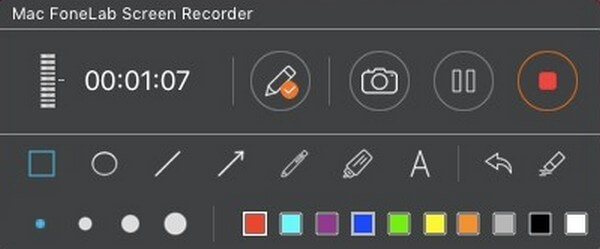
A FoneLab Screen Recorder lehetővé teszi videó, audió, online oktatóanyagok stb. Rögzítését a Windows / Mac rendszeren, valamint a méret testreszabását, a videó vagy a hang szerkesztését és még sok más.
- Videofelvétel, audio, webkamera felvétele és képernyőképeket készíthet Windows / Mac rendszeren.
- Az adatok előnézete mentés előtt.
- Ez biztonságos és könnyen használható.
3. rész: Webinárium rögzítése Mac rendszeren a Camtasia segítségével
A Camtasia egy harmadik féltől származó eszköz, amelyet videószerkesztésre és képernyőrögzítésre használnak. A TechSmith fejlesztette, és elérhető Mac és Windows rendszeren. Ez az eszköz lehetővé teszi, hogy átmeneteket, videoeffektusokat és egyebeket adjon a videófelvételhez. Ez egy jó képernyőrögzítő, különösen felhasználóbarát felületével. Sok felhasználó azonban folyamatos összeomlásokat és hibákat tapasztal használat közben.
Kövesse az alábbi lépéseket, hogy megtudja, hogyan rögzíthet webináriumot Mac számítógépen a Camtasia segítségével:
1 lépésTelepítse az eszközt a hivatalos webhelyről, és indítsa el Mac számítógépén.
2 lépésKattintson az Rekord gombot a bal felső sarokban, és testreszabhatja a képernyőrögzítési beállításokat.
3 lépésHit a Felvétel megkezdése fület a kezdéshez. Ezután válassza ki a Camtasia ikonra, majd kattintson a gombra Állítsa le a felvételt befejezni a folyamatot.
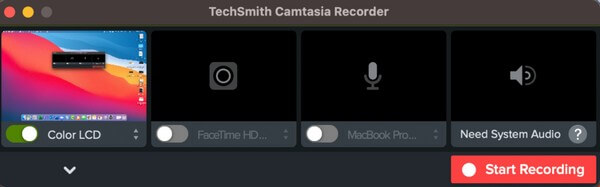
4. rész: Webinárium rögzítése Mac rendszeren a Képernyőkép sáv használatával
Aktiválhatja a képernyőkép eszköztárat is Mac számítógépén, hogy rögzítse a webináriumot.
Kövesse az alábbi lépéseket a webinárium Screenshot Bar használatával rögzítéséhez:
1 lépésHit a Shift + Command + 5 gombokat a Képernyőkép sáv megtekintéséhez.
2 lépésKattintson a teljes képernyős vagy a testreszabott felvétel gombra, attól függően, hogy el szeretné kezdeni a webinárium rögzítését.
3 lépésEzután állítsa le a felvételt a videó mentéséhez.

A FoneLab Screen Recorder lehetővé teszi videó, audió, online oktatóanyagok stb. Rögzítését a Windows / Mac rendszeren, valamint a méret testreszabását, a videó vagy a hang szerkesztését és még sok más.
- Videofelvétel, audio, webkamera felvétele és képernyőképeket készíthet Windows / Mac rendszeren.
- Az adatok előnézete mentés előtt.
- Ez biztonságos és könnyen használható.
5. rész. GYIK a webinárium-rögzítőkkel kapcsolatban Mac rendszeren
1. A Camtasia ingyenes?
Sajnos nem az. Ezért a Camtasia nem azoknak a felhasználóknak való, akik ingyenes és praktikus eszközt keresnek.
2. Milyen szoftverlejátszót használhatok Windowson a QuickTime helyett?
A Windows rendszeren használható leggyakoribb multimédia-lejátszó alternatíva a VLC Media Player.
3. Elérhető a FoneLab Screen Recorder Windows rendszeren?
Igen, ez az. FoneLab Screen Recorder Windows és Mac számítógépeken is elérhető. Ezen kívül további funkciók is elérhetők a Windows verzióban, mint pl Játékfelvétel, Telefon felvevő, És így tovább.
Számos képernyőrögzítőt találhat különböző platformokon, de csak néhány igazán hatékony. És FoneLab Screen Recorder a csúcson van, ezért telepítse most.
A FoneLab Screen Recorder lehetővé teszi videó, audió, online oktatóanyagok stb. Rögzítését a Windows / Mac rendszeren, valamint a méret testreszabását, a videó vagy a hang szerkesztését és még sok más.
- Videofelvétel, audio, webkamera felvétele és képernyőképeket készíthet Windows / Mac rendszeren.
- Az adatok előnézete mentés előtt.
- Ez biztonságos és könnyen használható.
