- Képernyõrögzítõ
- Mac Video Recorder
- Windows videorögzítő
- Mac Audio Recorder
- Windows Audio Recorder
- Webkamera felvevő
- Játékfelvétel
- Találkozó-rögzítő
- Messenger Call Recorder
- Skype felvevő
- Természetesen felvevő
- Bemutató rögzítő
- Chrome-felvevő
- Firefox felvevő
- Képernyőkép a Windows rendszeren
- Képernyő Mac-en
Megfelelő technikák a képernyőrögzítés leállításához Mac rendszeren
 általa megosztva Lisa Ou / 03. november 2023. 16:00
általa megosztva Lisa Ou / 03. november 2023. 16:00Üdvözlet! Azt tervezem, hogy később rögzítek egy oktatóprogramot a Mac képernyőjén, és az a jó, hogy már tudom, hogyan kezdjem el. A felvételt azonban még nem kezdtem el, mert nem tudom, hogyan állítsam le. Aggódom, hogy túl sok a tárhelyem, ha elkezdem, de nem tudom befejezni. Ezért remélem, hogy valaki először megadja nekem a részleteket arról, hogyan állíthatom le a felvételt Macen. Kérem, segítsen. Nagyon köszönöm!
A legtöbb eszköz már rendelkezik beépített rögzítési funkcióval, akár mobileszközön, akár számítógépen, például Macen. Ezért az egyik fájdalommentes folyamat lett, mivel ez már alapértelmezett funkció. Előfordulhat azonban, hogy nem elég tájékozott, ha nem gyakran készít képernyőfelvételeket, vagy ha először csinál ilyet. Nem számít, milyen gyakran használja a Mac-et, ha nem fedezi fel őket, nem ismeri meg annak funkcióit.
Ennek ellenére érthető, ha nincs tisztában a felvétel leállításával a Mac gépen. Szerencsére ez a bejegyzés a megfelelő navigációval foglalkozik a képernyőrögzítés befejezéséhez a Mac különböző rögzítési funkcióinál. Bónuszként egy speciális program is várja majd.
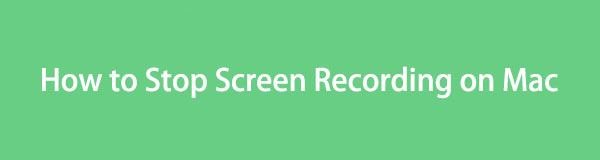

Útmutató
1. rész: A képernyőrögzítés leállítása Mac rendszeren
Miközben felfedeztük és tanultuk a macOS képernyőrögzítőit, rábukkantunk a két alapértelmezett rögzítési funkcióra: a Képernyőkép sávra és a QuickTime-ra. Ezért időt szakítottunk a tesztelésükre, és ennek eredményeként az alábbiakban az egyes rögzítőkhöz szükséges részletek és eljárások találhatók. Tanulja meg ezeket velünk, és gondoskodjon arról, hogy figyelmes legyen az élvezetes felvételi folyamat eléréséhez.
1. lehetőség. Képernyőkép sáv
A képernyőképsáv egy lebegő eszköztár a Mac képernyőjén, amely képernyőképek készítésére és képernyőrögzítésre szolgáló funkciókat tartalmaz. Ez az egyik hivatalos funkció a felvételek képernyőre Macen, és be van építve, így nem kell letölteni vagy telepíteni, mielőtt használni tudná. Ahhoz, hogy az eszköztár megjelenjen az asztalon, csak meg kell nyomnia a kijelölt billentyűparancsot, és szabadon rögzítheti Mac képernyőjét.
Időközben elkészítettük a képernyőkép sáv használatának elkészült útmutatóját, beleértve a felvétel indításának és leállításának folyamatát. Így jobban megérti az eljárást, és nem téved el a leállítás gomb keresése közben a felvétel befejezéséhez.
Figyelje az alábbi, fájdalommentes utasításokat, hogy megértse, hogyan állíthatja le a képernyőrögzítést Macen a képernyőkép sáv segítségével:
1 lépésMivel már ismeri a felvétel indításának folyamatát, biztosan eltalálta Command + Shift + 5 a Mac billentyűzetén, hogy megjelenítse a képernyőkép eszköztárat a képernyőn. Utána ott van a 5th or 6th ikont a sávon a felvétel elindításához.
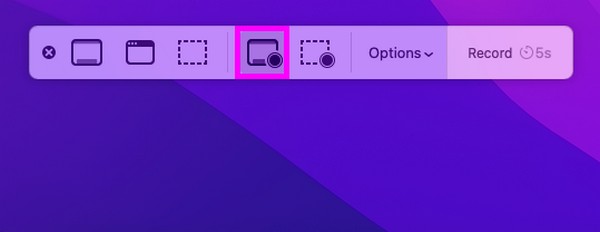
2 lépésA rögzítés megkezdése után várja meg, amíg a rögzíteni kívánt tevékenységek befejeződnek. Ezután nyomja meg a megáll ikonra a Mac asztal felső részén, a képernyőrögzítés leállításához. A videó ezután automatikusan mentésre kerül a fájljaiba.
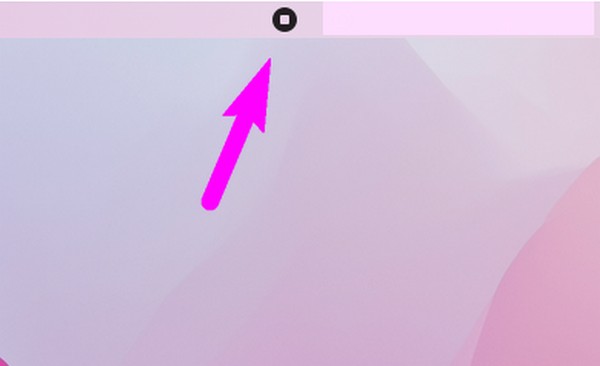
A FoneLab Screen Recorder lehetővé teszi videó, audió, online oktatóanyagok stb. Rögzítését a Windows / Mac rendszeren, valamint a méret testreszabását, a videó vagy a hang szerkesztését és még sok más.
- Videofelvétel, audio, webkamera felvétele és képernyőképeket készíthet Windows / Mac rendszeren.
- Az adatok előnézete mentés előtt.
- Ez biztonságos és könnyen használható.
2 opció. QuickTime
Az előző lehetőséghez hasonlóan a QuickTime is hivatalos felvételi módszer Mac rendszeren. Ez egy olyan alkalmazás, amely elsősorban különféle digitális médiaformátumok lejátszására szolgál. De rugalmasságának köszönhetően más funkciókat is lehetővé tesz, beleértve a képernyőrögzítést is. Ezért kihasználhatja az alkalmazás funkcióit, hogy rögzítse a rögzíteni kívánt tevékenységet a Mac képernyőjén.
Előfordulhat azonban, hogy a QuickTime bonyolultabb, mint az előző felvételi módszer. Ha még nem áll készen a használatra, telepítenie kell a kodekeket, és először be kell állítania, hogy használni tudja. Ráadásul ez már egy megszűnt alkalmazás, így már nem olyan fejlett, mint a többi felvevő.
Vegye figyelembe az alábbi kezelhető utasításokat annak meghatározásához, hogyan állíthatja le a QuickTime képernyőrögzítést Mac rendszeren:
1 lépésKeresse meg a QuickTime lejátszót manuálisan a Launchpad oldalon, vagy használja a Mac spotlight keresőjét. Ha megtalálta, kattintson az alkalmazásra a megnyitáshoz, majd kattintson a gombra filé gomb a Quicktime Player lapon a helyi menü megjelenítéséhez. Ezután válassza ki Új képernyőfelvétel.
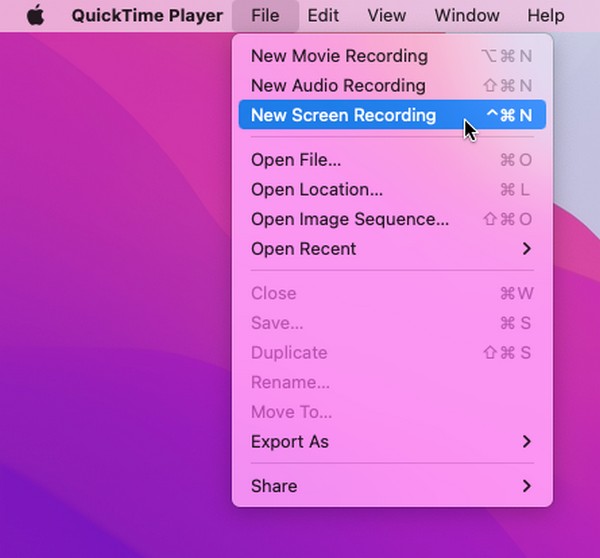
2 lépésAmikor megjelenik a képernyőrögzítési ablak, nyomja meg a középen lévő felvétel ikont a képernyő rögzítésének megkezdéséhez. Ha elégedett a rögzített tevékenységeivel, válassza a lehetőséget stop szimbólum a menüsorban a rögzítés befejezéséhez és a videó mentéséhez a Mac-re.
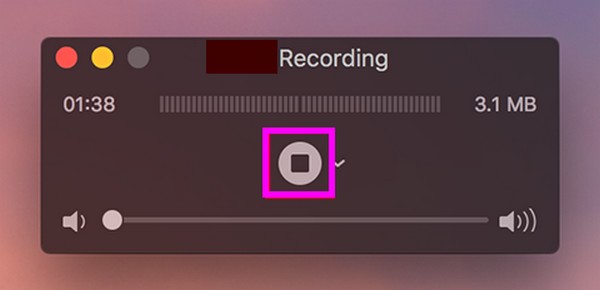
2. rész: Képernyő rögzítése Mac FoneLab Screen Recorder segítségével
Másrészt szívesen bemutatjuk a Fonelab Screen Recorder ha ki szeretne próbálni egy professzionális felvételi módszert. Ez egy harmadik féltől származó eszköz, amely könnyen letölthető online, és számos funkciót kínál. Ezzel a felvevővel megteheti rögzítse a Mac képernyőjét kiváló minőségben és számos elérhető formátumban. Lehetővé teszi a felvétel méretének testreszabását is úgy, hogy a képernyőnek csak a rögzíteni kívánt részét rögzítse a nem kívánt részek nélkül.
Ezenkívül a Mac FoneLab Screen Recorder előnyös szerkesztési funkciókat kínál, amelyek lehetővé teszik a képernyőrögzítés javítását. Ha befejezte a rögzített videó kezelését, fedezze fel annak egyéb lehetőségeit, például az ablakrögzítőt, hangrögzítő, és több. Számos rögzítési funkciót kínál, amelyek különféle helyzetekben hasznosak.
A FoneLab Screen Recorder lehetővé teszi videó, audió, online oktatóanyagok stb. Rögzítését a Windows / Mac rendszeren, valamint a méret testreszabását, a videó vagy a hang szerkesztését és még sok más.
- Videofelvétel, audio, webkamera felvétele és képernyőképeket készíthet Windows / Mac rendszeren.
- Az adatok előnézete mentés előtt.
- Ez biztonságos és könnyen használható.
Vegyük az alábbi egyszerű eljárást mintaként a képernyőrögzítéshez Mac számítógépen Fonelab Screen Recorder:
1 lépésA Mac FoneLab Screen Recorder webhely Ingyenes letöltés lapján töltse le a telepítőjét Mac számítógépére. Mentés után folytassa a saját Letöltések a fájl megnyitásához és ikonjának átviteléhez a Alkalmazási területek mappát. Ezt követően indítsa el a rögzítőprogramot, és kezelje az engedélyeket a rendszergazdai követelményeknek megfelelően, amikor a rendszer felszólítja a futtatásra.
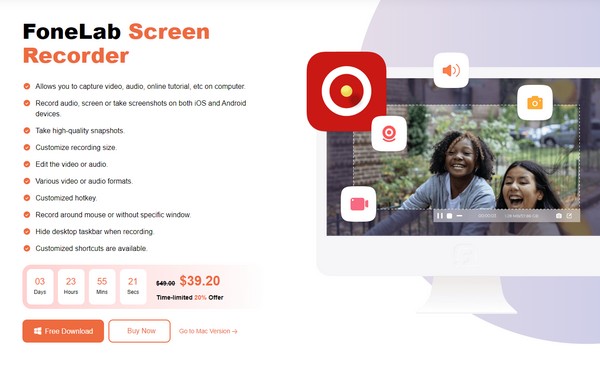
2 lépésAz eszköz rögzítési funkcióival üdvözöljük, amint eléri az elsődleges felületet. Mindegyiket szabadon kipróbálhatod, de egyelőre válaszd a Videó a bal szélső mezőben a képernyőrögzítési funkciók megtekintéséhez. Módosítsa a beállításokat a képernyőrögzítési beállításoknak megfelelően, és ha kész, nyomja meg a gombot REC gombot a jobb oldali felületen.
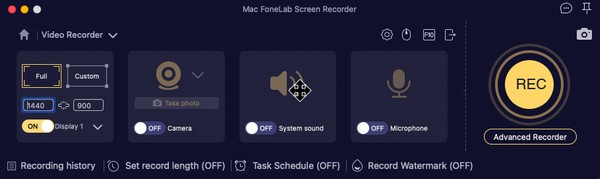
3 lépésAz eszköz elkezdi rögzíteni a Mac képernyőjét, ezért végezze el a rögzíteni kívánt tevékenységeket, amíg be nem fejeződik. Végül válassza ki a stop ikon a sávon a felvételi folyamat befejezéséhez. Ekkor megjelenik egy kezelőfelület, amely megtekintheti a videóját, néhány szerkesztési lehetőséggel. Ennek megfelelően kezelje őket, és kattintson a gombra Megtakarítás ikont a képernyőfelvétel mentéséhez.
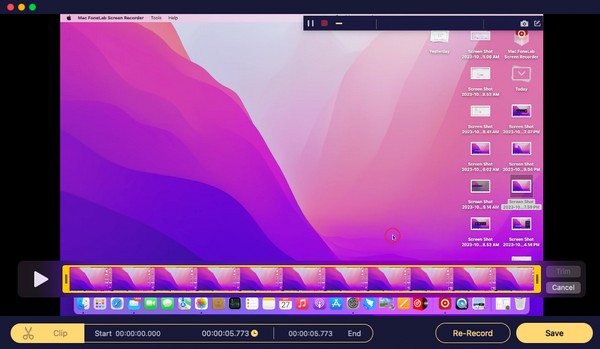
A FoneLab Screen Recorder lehetővé teszi videó, audió, online oktatóanyagok stb. Rögzítését a Windows / Mac rendszeren, valamint a méret testreszabását, a videó vagy a hang szerkesztését és még sok más.
- Videofelvétel, audio, webkamera felvétele és képernyőképeket készíthet Windows / Mac rendszeren.
- Az adatok előnézete mentés előtt.
- Ez biztonságos és könnyen használható.
3. rész. GYIK a képernyőrögzítés leállításáról Mac rendszeren
1. Miért nem áll le a képernyőrögzítés a Mac gépemen?
Előfordulhat, hogy a Mac lefagyott a képernyő rögzítése közben, ezért nem láthatja a leállítás gombot. Ha ez megtörténik, használja a billentyűkódot Cmd + Ctrl + Esc hogy a folyamat abbahagyását kényszerítse. Ezután próbálja meg újra futtatni a képernyőfelvételt, hogy ellenőrizze, jól működik-e.
2. Van időkorlát a képernyőrögzítéshez Macen?
Ez a használt rögzítési módtól függ. De ne aggódj; a legtöbb Mac képernyőrögzítő, különösen a fent javasoltak, nem állítanak be időkorlátot. Lehetővé teszik a képernyő rögzítését, ha van szabad tárhely. Ha azonban elfogy, a felvétel automatikusan leáll, mert nincs elég hely.
Az ebben a cikkben található információk és útmutatások mindössze annyit jelentenek, amelyekre a képernyőrögzítés leállításához szükség van a Mac számítógépen. Ezért ellenőrizze és bízza meg őket, hogy elérje a kívánt eredményt.
A FoneLab Screen Recorder lehetővé teszi videó, audió, online oktatóanyagok stb. Rögzítését a Windows / Mac rendszeren, valamint a méret testreszabását, a videó vagy a hang szerkesztését és még sok más.
- Videofelvétel, audio, webkamera felvétele és képernyőképeket készíthet Windows / Mac rendszeren.
- Az adatok előnézete mentés előtt.
- Ez biztonságos és könnyen használható.
