- 1. rész: Nem mentett Excel-fájlok helyreállítása a legutóbbi munkafüzetekből
- 2. rész: A felülírt Excel-fájlok helyreállítása automatikus mentéssel
- 3. rész: A törölt Excel-fájlok helyreállítása a Harmadik féltől származó eszközzel
- 4. rész: GYIK a nem mentett Excel-fájlok helyreállításával kapcsolatban
Az elveszett / törölt adatok helyreállítása a számítógépről, a merevlemezről, a flash meghajtóról, a memóriakártyáról, a digitális fényképezőgépről és így tovább.
Hatékony eljárások a nem mentett Excel-fájlok helyreállítására
 Frissítve: Lisa Ou / 17. jan. 2024. 16:30
Frissítve: Lisa Ou / 17. jan. 2024. 16:30Az Excel-fájl mentése bizonyos okból nem sikerült? Ha igen, szívesen böngészné ezt a bejegyzést, amely tartalmazza a nem mentett Excel-fájl helyreállításához szükséges információkat. Számos lehetséges forgatókönyv történhetett, ami miatt a fájl védelem nélkül elveszett. A leggyakoribb az emberi hiba. Talán azért nem sikerült megmentenie a munkáját, mert kiment a fejéből. Végül is teljesen normális, hogy az emberek időnként elfelejtenek valamit. Ha nem, annak oka lehet egy hirtelen áramszünet. Lehetséges, hogy a számítógép mentés nélkül leállt emiatt.
Másrészt a program vagy a rendszer összeomlása is lehetséges oka egy ilyen probléma előfordulásának. Ha a rendszer instabilitását, szoftverhibákat vagy egyéb technikai problémákat tapasztal, az a számítógépes rendszer összeomlását okozza. Emiatt a megnyitott Excel-fájl, amelyet módosít, hirtelen bezáródhat mentés nélkül. Az ilyen körülmények előzetes bejelentés nélkül történnek, de ne aggódj. Számos megoldást fejlesztettek ki és fedeztek fel annak megakadályozására, hogy a felhasználók elveszítsék a nem mentett Excel fájlokat. Az alábbiakban bemutatjuk őket, ezért kérjük, lépjen tovább.
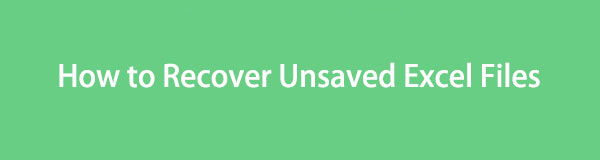

Útmutató
- 1. rész: Nem mentett Excel-fájlok helyreállítása a legutóbbi munkafüzetekből
- 2. rész: A felülírt Excel-fájlok helyreállítása automatikus mentéssel
- 3. rész: A törölt Excel-fájlok helyreállítása a Harmadik féltől származó eszközzel
- 4. rész: GYIK a nem mentett Excel-fájlok helyreállításával kapcsolatban
1. rész: Nem mentett Excel-fájlok helyreállítása a legutóbbi munkafüzetekből
Az Excel rendelkezik egy Automatikus mentés funkcióval, és ahogy a neve is sugallja, funkciója az, hogy automatikusan megőrizze azokat az Excel fájlokat, amelyeket nem sikerült elmenteni. Ha az éppen létrehozott Excel ismeretlen probléma miatt hirtelen bezárult vagy összeomlott, ez az a szolgáltatás, amelyre támaszkodhat. De ne aggódjon, ha még soha nem engedélyezte a számítógépén. Alapértelmezés szerint aktiválva van, így akkor is működik, ha ez az első használat. Sőt, a nem mentett excelek helyreállításának folyamata ezzel a hivatalos módszerrel problémamentes, és perceken belül befejezhető.
Kövesse az alábbi biztonságos eljárást a nem mentett Excel-fájlok helyreállításához:
1 lépésNyissa meg a File Explorer alkalmazást az asztalon vagy bárhol, ahol az Excel-fájlja található. Ezután nyissa meg a fájlt, és nyomja meg a gombot filé fület az Excel program felületének bal felső sarkában. Válaszd ki a Nyisd ki lapon, ha a lehetőségek megjelennek a bal oldali oszlopban.
2 lépésAmikor megjelenik egy másik oszlop, válassza a Legutóbbi munkafüzetek lehetőséget. A nemrégiben használt Excel-dokumentumok ezután a jobb oldali részben jelennek meg. Görgessen le, és kattintson a gombra A nem mentett munkafüzetek visszaállítása lapon. Ezután válassza ki és nyissa meg a szükséges fájlt, hogy gyorsan helyreállítsa, miután megjelenik az Excel felületén.
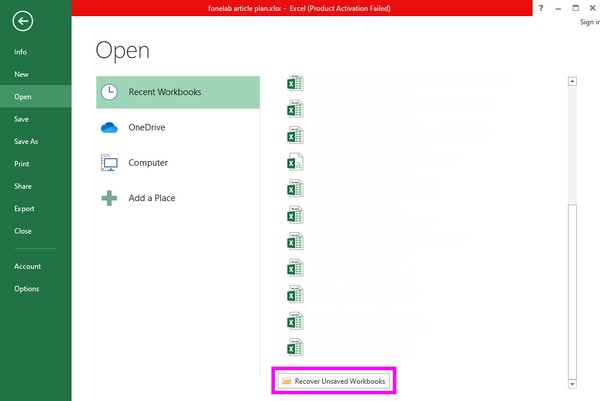
FoneLab Data Retriever - helyreállítja az elveszett / törölt adatokat a számítógépről, merevlemezről, flash meghajtóról, memóriakártyáról, digitális fényképezőgépről és így tovább.
- Fotók, videók, névjegyek, WhatsApp és további adatok helyreállítása egyszerűen.
- Az adatok előnézete a helyreállítás előtt.
2. rész: A felülírt Excel-fájlok helyreállítása automatikus mentéssel
Az Automatikus mentés funkción kívül az Excel rendelkezik a felülírt Excel-fájlok helyreállítására is. Lehet, hogy módosított egy Excel-dokumentumot, de rájött, hogy az előző verzió jobb. Az Excel program dokumentumverziókat tartalmazó része hasznos lesz. Ezzel a módszerrel megtekintheti az Excel-fájl korábbi verzióit, mielőtt szerkesztené, törölné vagy új változatokat adna hozzá. A fenti technikához hasonlóan ez is beépített és könnyen navigálható. Így nem lesz komplikáció, ha helyesen hajtja végre a megadott lépéseket.
Az alábbi utasítások szerint járjon el, hogy megértse, hogyan lehet helyreállítani a felül mentett vagy felülírt Excel-fájlt:
1 lépésKeresse meg Excel-fájlját a File Explorer mappákban, így megnyithatja és megjelenítheti annak tartalmát az asztal képernyőjén. Ezután kattintson a Fájl fülre a tetején, és a Info részben láthatja a dokumentum verzióit a mellett Verziók kezelése opciót.
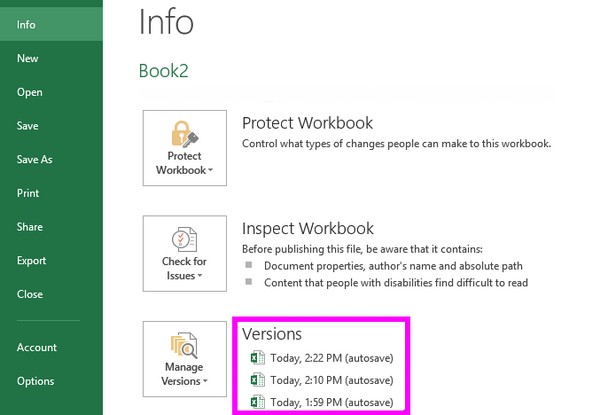
2 lépésInnentől válassza ki a visszaállítani kívánt értékes Excel-fájlverziót a mentés dátuma és időpontja alapján. Amikor a dokumentum megjelenik a képernyőn, nyomja meg a gombot Visszaad gombra a tetején a kiválasztott Excel-dokumentumverzió helyreállításához.
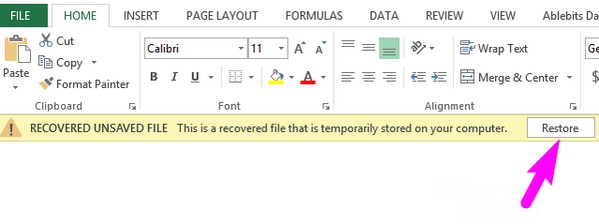
Mi van, ha a fenti módszerek közül még megtalálja, amit keres? Lépj tovább.
3. rész: A törölt Excel-fájlok helyreállítása a Harmadik féltől származó eszközzel
Eközben itt van egy további rész, amely hasznos lesz az Ön számára. Azon kívül, hogy elfelejtünk elmenteni egy Excel-fájlt, más szerencsétlen helyzetek is előfordulhatnak, mint például a nem szándékos törlés. Ezért elkészítettük a programot FoneLab Data Retriever, csak abban az esetben. Ez egy helyreállítási eszköz, amelyet arra terveztek különböző típusú adatokat kérhet le a számítógépéről, például dokumentumok, hangfájlok, fotók, e-mailek, videók és egyebek. A program telepítésével készen áll arra, hogy később véletlenül töröljön vagy elveszítsen egy Excel fájlt vagy más fontos dokumentumokat.
A FoneLab Data Retriever előnyösebb az egyszerű felülete miatt. Függetlenül attól, hogy kezdő vagy, vagy már tapasztalta a helyreállítási programok használatát, nem fog nehézségekbe ütközni az eszközben való navigálás során. Eközben a legjobb az egészben az, hogy nem károsítja az eredeti adatokat. Ez azt jelenti, hogy a letöltött dokumentumokat vagy egyéb fájlokat a rendszer eredeti minőségük megváltoztatása nélkül állítja helyre, így az eszköz hasznos lesz.
FoneLab Data Retriever - helyreállítja az elveszett / törölt adatokat a számítógépről, merevlemezről, flash meghajtóról, memóriakártyáról, digitális fényképezőgépről és így tovább.
- Fotók, videók, névjegyek, WhatsApp és további adatok helyreállítása egyszerűen.
- Az adatok előnézete a helyreállítás előtt.
Példaként határozza meg az alábbi adaptálható utasításokat Excel-fájl helyreállítása amelyet a FoneLab Data Retriever programmal töröltek:
1 lépésTekintse meg a FoneLab Data Retriever hivatalos webhelyét számítógépe egyik böngészőjén keresztül, hogy megtekinthesse ingyenes letöltés gomb. Ezután kattintson rá a program telepítőjének mentéséhez. Mentés után a telepítés lezajlik, és a lényeges összetevők letöltésre kerülnek, körülbelül egy percig. Ezután indítsa el a retrievert a számítógépen.
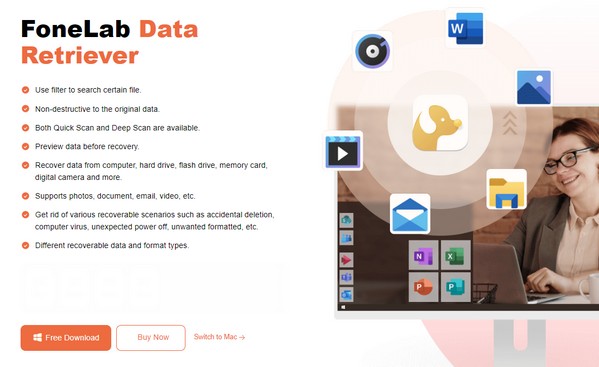
2 lépésAz elsődleges felület azonnal megjeleníti a kép, dokumentum, videók, e-mail, hang és egyéb adattípusokat. Ellenőrizd a dokumentum opciót, majd folytassa a Merevlemez meghajtók alatti szakaszban. Ezután válassza ki azt a meghajtót, amelyen az Excel-fájlt tárolja, mielőtt rákattint Rajt gombot a képernyő jobb alsó részén.
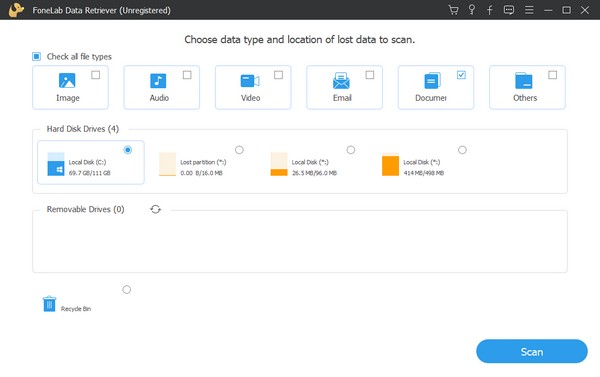
3 lépésA program gyorsan átvizsgálja a kiválasztott lemezhelyet, de a gombra kattintva újra megteheti Deep Scan lapon. Így a szkennelés átfogóbb lesz, és minden szükséges dokumentumot megjelenít. Ezután nyomja meg a dokumentum mappát egy másik mappakészlet megtekintéséhez. Innen válassza ki az Excel formátumot a számítógépen lévő törölt Excel-fájlok eléréséhez.
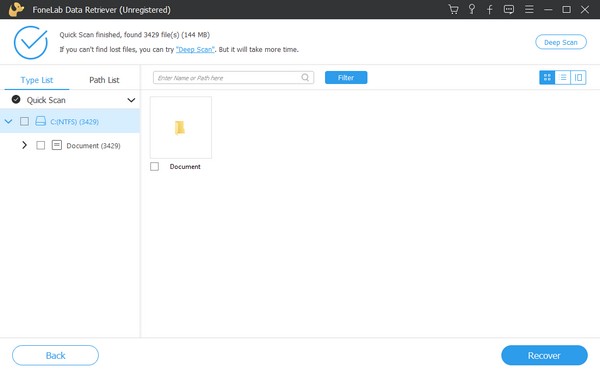
4 lépésKeresse meg a törölt Excel fájlokat a következő felületen. Ezután jelölje be a jelölőnégyzeteket, hogy egyenként jelölje ki az elemeket. De ha mindent ki szeretne választani, jelölje be a bal oldali oszlopban a mappa neve melletti kis négyzetet. Ha elégedett a kiválasztott Excel fájlokkal, nyomja meg a gombot Meggyógyul fület a felület jobb alsó sarkában, hogy visszaállítsa őket.
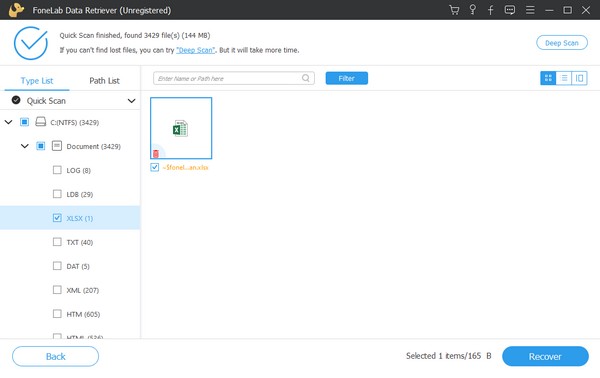
FoneLab Data Retriever - helyreállítja az elveszett / törölt adatokat a számítógépről, merevlemezről, flash meghajtóról, memóriakártyáról, digitális fényképezőgépről és így tovább.
- Fotók, videók, névjegyek, WhatsApp és további adatok helyreállítása egyszerűen.
- Az adatok előnézete a helyreállítás előtt.
4. rész: GYIK a nem mentett Excel-fájlok helyreállításával kapcsolatban
Hol találom az Excel automatikus helyreállítási fájljait a számítógépen?
Ha meg szeretné keresni az Excel fájlokat a AutoRecovery funkció, Excel/Adatok/Könyvtár/Beállítások/Automatikus helyreállítás a hely útvonala. Nyissa meg a Fájlkezelőt, majd illessze be a cél elérési útját a felső címsorba. A fájlok ezután megjelennek a mappában.
Mi az a TMP fájl az Excelben?
A TMP az ideiglenes fájlok rövidítése. Amikor ment egy Excel-fájlt, az automatikusan létrehozza a teljes dokumentum tartalmát tartalmazó ideiglenes fájlokat.
Hálásak vagyunk, hogy kitartott, hogy megértse javasolt helyreállítási stratégiáinkat. Ha ehhez hasonló helyzetbe ütközik, további segítség vagy útmutatás érhető el a különféle eszközzel kapcsolatos problémákhoz a következő oldalon FoneLab Data Retriever cimre.
FoneLab Data Retriever - helyreállítja az elveszett / törölt adatokat a számítógépről, merevlemezről, flash meghajtóról, memóriakártyáról, digitális fényképezőgépről és így tovább.
- Fotók, videók, névjegyek, WhatsApp és további adatok helyreállítása egyszerűen.
- Az adatok előnézete a helyreállítás előtt.
