- 1. rész: Excel-fájl helyreállítása számítógépen a FoneLab Data Retriever segítségével
- 2. rész. Az Excel fájl helyreállítása a számítógépen a Temp File Folder használatával
- 3. rész. Állítsa vissza az Excel fájlt a számítógépen biztonsági mentési fájl segítségével
- 4. rész. GYIK az Excel-fájlok helyreállításáról
Az elveszett / törölt adatok helyreállítása a számítógépről, a merevlemezről, a flash meghajtóról, a memóriakártyáról, a digitális fényképezőgépről és így tovább.
Excel-fájlok helyreállítása 3 egyszerű és gyors eljárással
 Frissítve: Lisa Ou / 06. június 2023. 10:00
Frissítve: Lisa Ou / 06. június 2023. 10:00Számtalan táblázatkezelő program létezik az interneten. De az egyik leggyakrabban használt a Microsoft Excel. Az Excelt gyakran használják az üzleti életben. Használhatják az alkalmazottak információinak rendszerezésére, költségvetés beállítására stb.
Elvesztésük a számítógépen idegtépő helyzet, mert bizalmas és alapvető fájlok közé tartoznak. Minél hamarabb szerezd vissza őket, amíg még van időd! Bevizsgált és bevált egyszerű módszereket készítünk Excel fájlok számítógépről történő helyreállítására. Ha többet szeretne megtudni, kérjük, böngésszen ezt a bejegyzést.
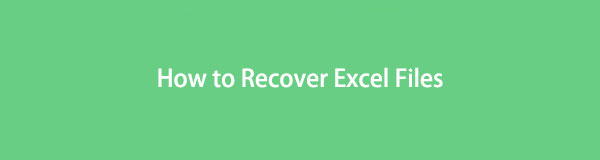

Útmutató
- 1. rész: Excel-fájl helyreállítása számítógépen a FoneLab Data Retriever segítségével
- 2. rész. Az Excel fájl helyreállítása a számítógépen a Temp File Folder használatával
- 3. rész. Állítsa vissza az Excel fájlt a számítógépen biztonsági mentési fájl segítségével
- 4. rész. GYIK az Excel-fájlok helyreállításáról
1. rész: Excel-fájl helyreállítása számítógépen a FoneLab Data Retriever segítségével
Szeretné helyreállítani az Excel fájlokat anélkül, hogy megsemmisítené eredeti formájukat? Itt az ideje használni FoneLab Data Retriever a számítógépeden! Megőrzi a visszaállítani kívánt adatokat, mert nem módosítja azokat a helyreállítási folyamat során. Ezenkívül megtekintheti a fájlok előnézetét, mielőtt helyreállítaná őket. Ezen kívül lehet adatok lekérése a memóriakártyákról, merevlemezek és még sok más.
FoneLab Data Retriever - helyreállítja az elveszett / törölt adatokat a számítógépről, merevlemezről, flash meghajtóról, memóriakártyáról, digitális fényképezőgépről és így tovább.
- Fotók, videók, dokumentumok és további adatok könnyedén helyreállíthatók.
- Az adatok előnézete a helyreállítás előtt.
Szeretné megtanulni az Excel fájlok helyreállításának szoftveres eljárását? Kövesse az alábbi részletes útmutatót.
1 lépésTöltse le a FoneLab Data Retriever programot a számítógépére a ingyenes letöltés gomb. Kérjük, várja meg, amíg a letöltési folyamat befejeződik. Később a szoftver megköveteli, hogy beállítsa, és kattintson a gombra felszerel gomb. Ezt követően a számítógép automatikusan elindítja a helyreállítási szoftvert.
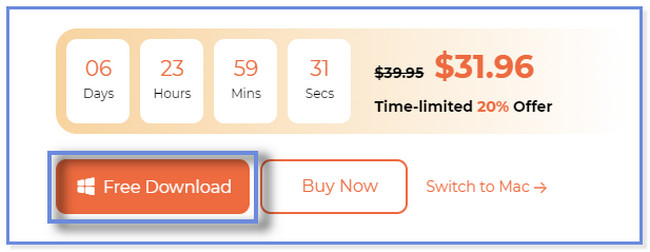
2 lépésA fő felületen látni fogja a szoftvertámogatás helyreállítható adatait. Mivel Excel fájlokat szeretne visszaállítani, kérjük, kattintson csak a dokumentumok gomb. Ezután válassza ki azt a helyet, ahol elvesztette az Excel fájlokat. Ezt követően kattintson a Keresés gombot vagy ikont, hogy elindítsa a szoftvert, amely megkeresi az elveszett Excel-fájlokat.
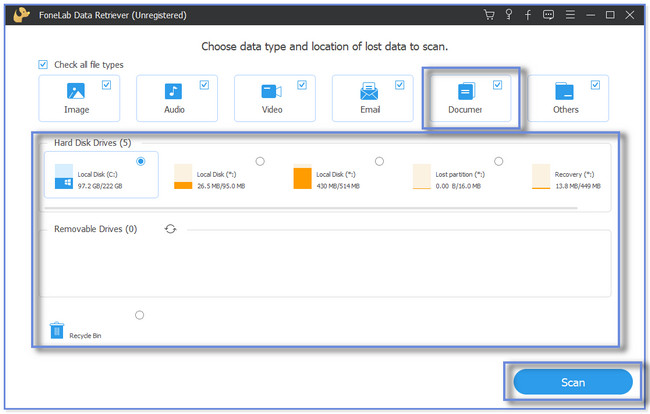
3 lépésAz eredmények megjelennek vagy felugrik a szoftver bal oldalán. Kérjük, kattintson a Típuslista szakaszban a mappák megtekintéséhez Excel elveszett fájlokat. Kattintson az egyes mappákra a tartalom megtekintéséhez.
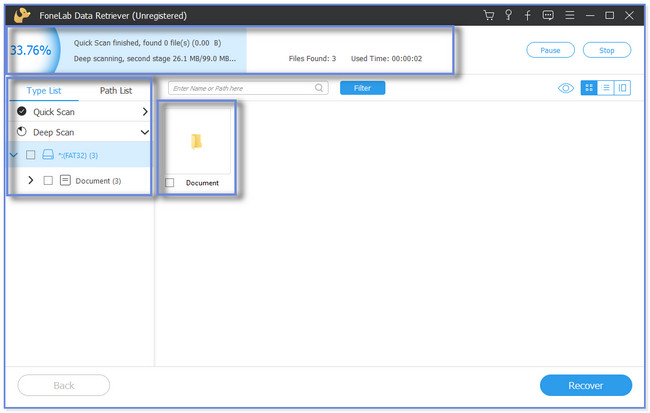
4 lépésKiválaszthatja a Szűrő gomb. Ezzel a funkcióval gyorsan megtekintheti az elveszett Excel-fájlokat, ha ismeri a létrehozásuk dátumát és idejét. Kérjük, kövesse a képernyőn megjelenő utasításokat, és kattintson a gombra alkalmaz gombot a változtatások végrehajtásához. Ezután adja hozzá az Excel fájlokat a helyreállítási szoftverhez a négyzetek bejelölésével. Kattints a Meggyógyul gombot utána. Kérjük, ne szakítsa meg a folyamatot.
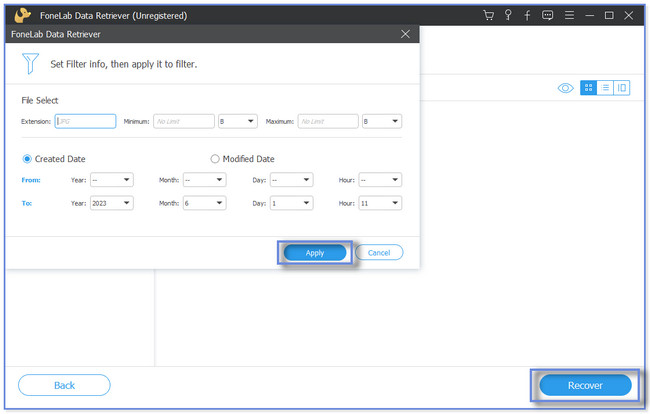
A fenti szoftveren kívül helyreállíthatja az Excel fájlokat a temp mappából és biztonsági másolataikból. De nem használhatja őket, ha törölte a fájlokat az ideiglenes mappából, és elfelejtette biztonsági másolatot készíteni róluk. Folytassa, ha meg szeretné vizsgálni ezeket a módszereket.
FoneLab Data Retriever - helyreállítja az elveszett / törölt adatokat a számítógépről, merevlemezről, flash meghajtóról, memóriakártyáról, digitális fényképezőgépről és így tovább.
- Fotók, videók, dokumentumok és további adatok könnyedén helyreállíthatók.
- Az adatok előnézete a helyreállítás előtt.
2. rész. Az Excel fájl helyreállítása a számítógépen a Temp File Folder használatával
Időnként ideiglenes fájlokat törölünk, hogy helyet szabadítsunk fel számítógépeinken. De nem tudjuk, hogy tudjuk-e használni őket adatok, például Excel-fájlok helyreállítására. Elolvashatja és böngészheti az alábbi oktatóanyagot, hogy megtudja, hogyan.
Kérjük, folytassa, és kövesse a lépéseket ennek megfelelően.
1 lépésSzámítógépén kattintson a Windows keresősávjára. Ha nem találja, akkor az Ablak ikon. Ezt követően írja be a %temp% szó a számítógép billentyűzetének használatával. Az eredmény a tetején fog megjelenni. Kattintson duplán rá, vagy kattintson a Nyisd ki ikont vagy gombot a mappa elindításához.
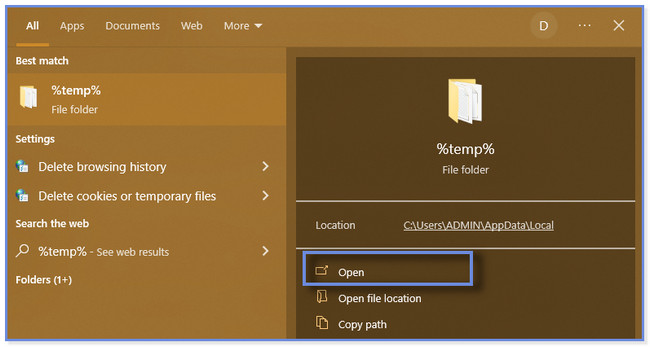
2 lépésAz eredményeket a Temp mappa jobb oldalán láthatja vagy tekintheti meg. Kérjük, kattintson a Módosítás dátuma gombot, ha ismeri az elveszett Excel-fájlok pontos dátumát. Ezenkívül osztályozhatja típusukat és méretüket. Csak rá kell kattintania a Típus és méret gombot.
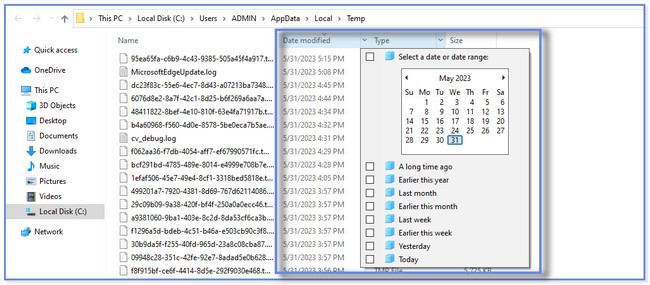
3 lépésGörgessen és tallózzon a helyreállítani kívánt elveszett Excel-fájl megkereséséhez. Ezt követően át kell húznia a számítógép asztalára. Később kattintson a jobb gombbal a fájlra, és válassza az Átnevezés gombot. Kérjük, változtassa meg a .tmp fájlformátumot a . Xlsx fájlformátum. Ezt követően látni fogja a fájlt a Excel ikon. Ellenőrizze, hogy működik-e a technika.
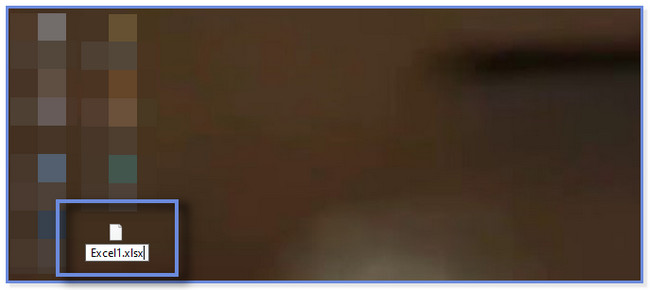
3. rész. Állítsa vissza az Excel fájlt a számítógépen biztonsági mentési fájl segítségével
A számítógép beépített biztonsági mentési funkcióval rendelkezik, különösen a Windows operációs rendszeren. Azonnal visszaadhatja fájljait és adatait, például Excel-fájlokat.
Bónusz tippként bemutatjuk, hogyan készíthet automatikusan biztonsági másolatot egy Excel-fájlról a számítógépen. Ha már ismeri ezt a folyamatot, lefelé görgetve azonnal folytathatja a helyreállítási folyamatot.
Az Excel-fájlok automatikus biztonsági mentéséhez kövesse az alábbi lépéseket.
1 lépésKérjük, indítsa el az Excel alkalmazást a számítógépén. Ezután nyissa meg azt a fájlt, amelyről biztonsági másolatot szeretne készíteni. Kérjük, kattintson a filé ikon vagy gomb a fő felület tetején. Kérjük, válassza ki a Mentés másként gombot a bal oldalon. A jobb oldalon az Excel alkalmazás megköveteli a fájl mentését. Kattints a Tallózás gombot, és megjelenik a File Explorer ikon.
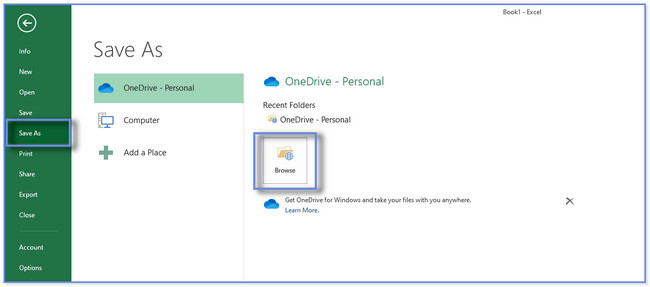
2 lépésKérem kattintson a Eszközök gombra a File Explorer ablak alján. Ezt követően kattintson a Általános beállítások gombot a legördülő menüben. Megjelenik egy kis ablak. Kérjük, kattintson a Mindig készítsen biztonsági másolatot gombot, és állítson be jelszót a fájlhoz. Kattints a OK gombot utána.
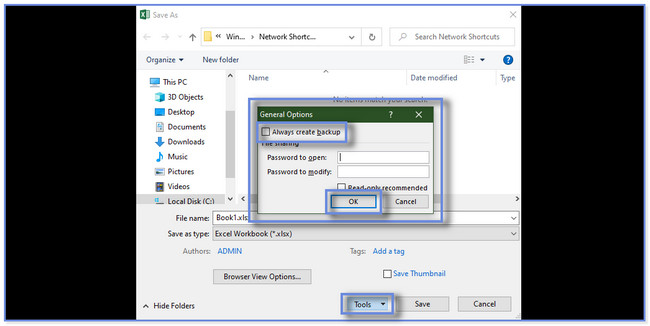
A bónusztipp után itt az ideje, hogy ismerje az Excel-fájlok helyreállítási folyamatát biztonsági mentésen keresztül. Lehetősége lesz arra is, hogy felfedezze, hogyan állíthat vissza rácsvonalakat az Excelben. Kérjük, kövesse az alábbi lépéseket.
1 lépésKattintson a File Explorer gombra a számítógépén az elindításához. Kérjük, keresse meg az Excel fájl tárolására használt mappát.
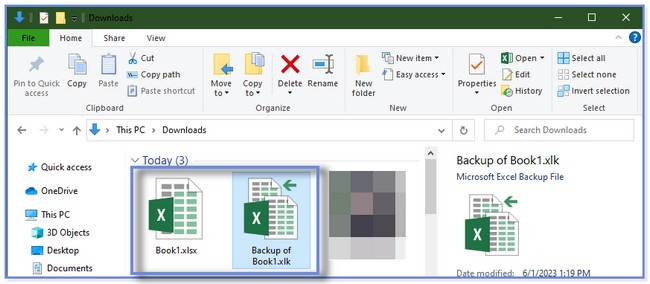
2 lépésKattintson a jobb gombbal a biztonsági másolat fájljára, és módosítsa a fájl kiterjesztését. Tól től .xlk, alakítsd át . Xlsx fájlformátum.
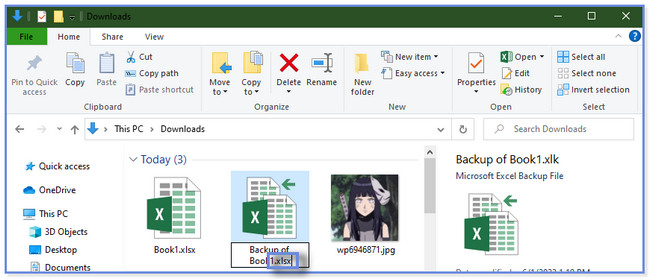
4. rész. GYIK az Excel-fájlok helyreállításáról
1. Hogyan lehet eltávolítani a „Microsoft Excel próbálja helyreállítani az adatait” hibát?
Először is tiltsa le a víruskeresőt a számítógépén a "A Microsoft Excel megpróbálja visszaállítani az adatait" hiba. Ha a hiba továbbra is megjelenik vagy felugrik, megpróbálhatja az Excelt csökkentett módban futtatni vagy elindítani. Ehhez indítsa el a Futtatás párbeszédpanelt a számítógépén. Nyomja meg a Windows billentyű + R a billentyűzeten az elindításához. Ezután írja be az excel.exe/safe kodeket. Kattints a OK gombot utána.
2. Miért nem nyomtat az Excel minden rácsvonalat?
Előfordulhat, hogy a rácsvonal színei nem láthatók. Válasszon élénk színt, ha ki kell nyomtatnia őket. A rácsvonal színeinek módosításához kattintson a gombra Fájl és opciók gombot az Excel-táblázaton. Ezt követően kattintson a Részletes gombot, és menjen a A munkalap megjelenítési beállításai ikonra vagy szakaszra. Válaszd ki a Rácsvonal színe opciót, és válassza ki a kívánt színt.
FoneLab Data Retriever - helyreállítja az elveszett / törölt adatokat a számítógépről, merevlemezről, flash meghajtóról, memóriakártyáról, digitális fényképezőgépről és így tovább.
- Fotók, videók, dokumentumok és további adatok könnyedén helyreállíthatók.
- Az adatok előnézete a helyreállítás előtt.
Reméljük, hogy ezzel a 3 egyszerű módszerrel segítettünk az elveszett Excel-fájlok helyreállításában. Tartalmazza a vezető helyreállító szoftvert, amely le tudja kérni az Excel fájlokat biztonsági mentéssel vagy anélkül FoneLab Data Retriever. Töltse le most számítógépére!
