- Képernyõrögzítõ
- Mac Video Recorder
- Windows videorögzítő
- Mac Audio Recorder
- Windows Audio Recorder
- Webkamera felvevő
- Játékfelvétel
- Találkozó-rögzítő
- Messenger Call Recorder
- Skype felvevő
- Természetesen felvevő
- Bemutató rögzítő
- Chrome-felvevő
- Firefox felvevő
- Képernyőkép a Windows rendszeren
- Képernyő Mac-en
Figyelemre méltó gyakorlatok a beszélgetés rögzítésére Androidon
 általa megosztva Lisa Ou / 17. november 2023. 16:00
általa megosztva Lisa Ou / 17. november 2023. 16:00Van egy közelgő telefonhívása, amelyet fel kell venni? Ha igen, érdeklődnie kell a telefonbeszélgetés Android rendszeren történő rögzítésének figyelemre méltó technikáinak ismerete. Több oka is van, hogy az emberek szeretnének rögzíteni egy beszélgetést. Lehet, hogy egyesek számára furcsa, de sok helyzetben hasznos. Például egy iskolai projekt kapcsán telefonálni fog a csoportvezetővel, és elmagyaráznak néhány utasítást. A beszélgetés rögzítése segít emlékeztetni azokra a részletekre, amelyeket a beszélgetés után elfelejthet.
Másrészt az is hasznos lehet, ha fel szeretné venni a beszélgetést valamelyik szeretteivel. Így bármikor újra megtekintheti a felvételt, amikor csak kedve támad visszanézni az emlékekre. Ennek ellenére kiváló alkalmazásokat vagy programokat állítottunk össze a telefonbeszélgetések rögzítésére. Mindegyik módszernek más előnyei vannak, ezért nyugodtan válassza ki az Önnek legmegfelelőbb felvételi technikát. Ezután hagyatkozzon a lépésenkénti irányelvekre, amelyeket követni fog a beszélgetés sikeres rögzítéséhez.
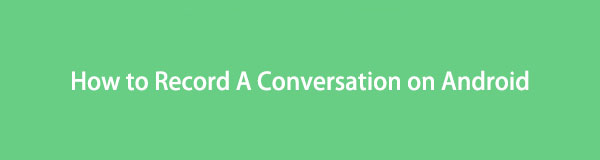

Útmutató
1. rész: Beszélgetés rögzítése Androidon a Phone App segítségével
Amikor kinyit egy mobiltelefont, bizonyára észrevette, hogy mindegyikben be van építve egy Telefon alkalmazás, legyen szó Samsungról, LG-ről, OPPO-ról stb. A jó hír az, hogy egyesek rögzítési funkciót is kínálnak telefon hívás. Valószínűleg ez a legkönnyebb módszer, amit találhat, mivel a felvétel gombja automatikusan megjelenik a képernyőn, amikor hívás közben beszél. A rögzítési funkció azonban többnyire csak a későbbi Android-verziókon érhető el. Ha nincs az eszközén, kérjük, lépjen a következő részre.
Vegye figyelembe az alábbi gondtalan folyamatot annak meghatározásához, hogyan rögzíthet telefonbeszélgetést Androidon a Telefon alkalmazáson keresztül:
1 lépésKoppintson Android-eszközére WhatsApp/Viber alkalmazást, majd írja be a hívni kívánt számot. Várja meg, amíg a hívás fogadója elfogadja, és a hívási opciók automatikusan megjelennek a képernyőn. Olyan gombokat láthat, mint a Billentyűzet, a Némítás, a Hangszóró, a Tartás és a Felvétel.
2 lépésVálassza a Rekord gombot az Android telefonján, hogy megkezdje a telefonbeszélgetés rögzítését a másik vonalon lévő személlyel. A másik oldalon lehet, hogy a másik személy hívja Önt, ezért tegye ugyanezt a rögzítés gombbal, miután elfogadta a hívását.
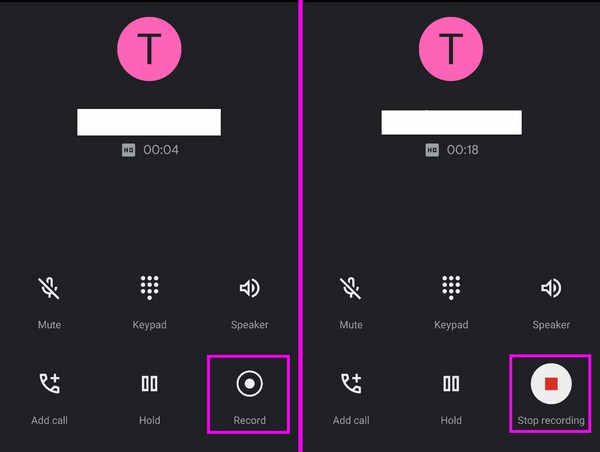
A FoneLab Screen Recorder lehetővé teszi videó, audió, online oktatóanyagok stb. Rögzítését a Windows / Mac rendszeren, valamint a méret testreszabását, a videó vagy a hang szerkesztését és még sok más.
- Videofelvétel, audio, webkamera felvétele és képernyőképeket készíthet Windows / Mac rendszeren.
- Az adatok előnézete mentés előtt.
- Ez biztonságos és könnyen használható.
2. rész: Beszélgetés rögzítése Androidon harmadik féltől származó alkalmazás használatával
Eközben a harmadik féltől származó alkalmazások, például az Automatikus hívásrögzítő letölthetők vagy telepíthetők a Play Áruházból vagy más platformokon. Ez a speciális felvevő az egyik legmegbízhatóbb alkalmazás a telefonbeszélgetésekhez. Egyszerű felülettel rendelkezik, ahol zökkenőmentesen navigálhat, így tökéletes kezdőknek. Ezenkívül lehetővé teszi, hogy automatikusan rögzítse-e a hívásokat. Kiválaszthatja, hogy mely névjegyeket szeretné rögzíteni, és kiválaszthatja azokat is, amelyeket figyelmen kívül kíván hagyni.
Kövesse az alábbi egyszerű eljárást a telefonbeszélgetések Android rendszeren történő rögzítéséhez a harmadik féltől származó automatikus hívásrögzítő segítségével:
1 lépésFuttassa a Play Áruházat Android-eszközén, és keresse meg a Automatikus hívásrögzítő telepíteni. Amikor a rendszer kéri, engedélyezze az alkalmazáskövetelményeknek, hogy megfelelően használják a felvevőt Android-telefonján.
2 lépésHa minden be van állítva, nyissa meg beállítások a felvételi alkalmazás felületén a beállítások módosításához. Ügyeljen arra, hogy engedélyezze a Hívások rögzítése csúszkát, és beállíthatja a Felvételi mód automatikusra. Így a beszélgetések automatikusan rögzítésre kerülnek, amikor éppen hívást folytat.
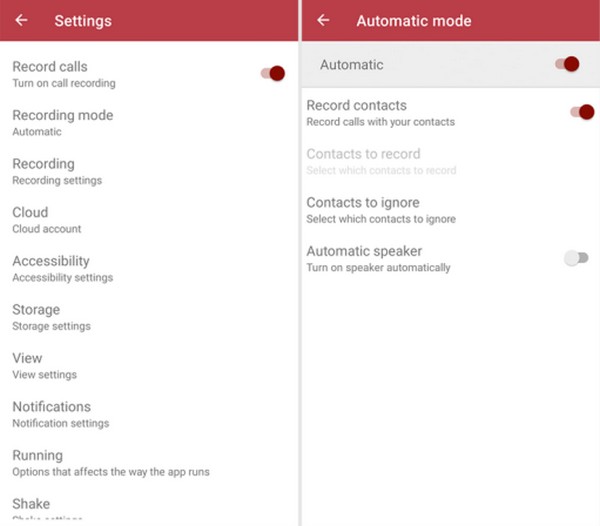
Mint említettük, ez az alkalmazás egy felvevő egyszerű funkciókkal. Számos előnye van, de ha több előnnyel rendelkező felvevőt szeretne, akkor inkább az előző módszert, a FoneLab Screen Recorder-t ajánljuk. Fejlettebb és több funkciót kínál, de ne aggódjon. Kezdők számára is hasznos, mivel a program felülete könnyen navigálható.
3. rész. Bónusz tipp – FoneLab Screen Recorder
FoneLab Screen Recorder egy többfunkciós program, amelyben számos eszköz felhasználója megbízik a különböző felvételi típusoknál. Ha szeretné, hogy az iPhone tevékenységei dokumentálva legyenek, elérhető ennek a programnak a telefonrögzítő funkciója. Az Android és a számítógép csatlakoztatásának többféle módja van, így ez nem okoz gondot. Ezenkívül csak néhány percet vesz igénybe a navigáció, köszönhetően a letisztult felületnek, amely minden funkcióhoz címkét biztosít, így azok könnyen érthetők.
Eközben a FoneLab Screen Recorder a telefonrögzítőn kívül további funkciókat kínál. A készíteni kívánt felvételtől függően használhatja a videórögzítőjét is, játékrögzítő, hangrögzítő stb., a számítógépen. Fedezze fel további funkcióit a telepítés után.
A FoneLab Screen Recorder lehetővé teszi videó, audió, online oktatóanyagok stb. Rögzítését a Windows / Mac rendszeren, valamint a méret testreszabását, a videó vagy a hang szerkesztését és még sok más.
- Videofelvétel, audio, webkamera felvétele és képernyőképeket készíthet Windows / Mac rendszeren.
- Az adatok előnézete mentés előtt.
- Ez biztonságos és könnyen használható.
Fogadja el az alábbi, fájdalommentes útmutatást modellként, hogyan rögzíthet beszélgetést Android-telefonon Android képernyő-felvevő on FoneLab Screen Recorder:
1 lépésNyisson meg egy internetet számítógépén a FoneLab Screen Recorder webhely felfedezéséhez. Mielőtt megnyomná a gombot, beolvashatja és elolvashatja az oldalinformációkat, hogy megismerje a programot ingyenes letöltés gomb. A telepítő mentése után kattintson duplán a letöltések mappában az eszköz megnyitásához és telepítéséhez. Állítsa be a preferenciái alapján, majd indítsa el rövidesen.
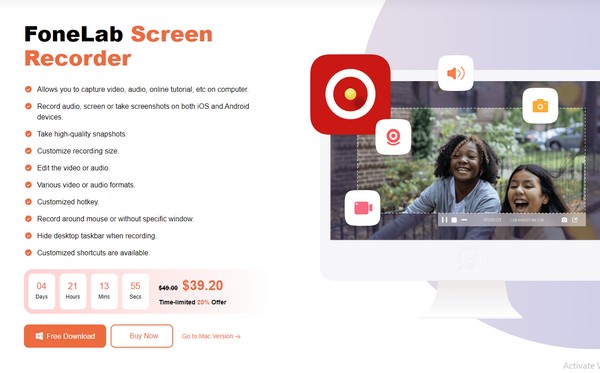
2 lépésMiután a felület megjelenik az asztalon, láthatja a program legfontosabb funkcióit. Mindegyiket kipróbálhatja különböző helyzetekben, de egyelőre összpontosítson a megfelelő részen lévő kis dobozokra. Kattints a Telefon felvevő fület, majd válassza ki az eszköz típusát, a Android Recorder, az alábbi felületen.
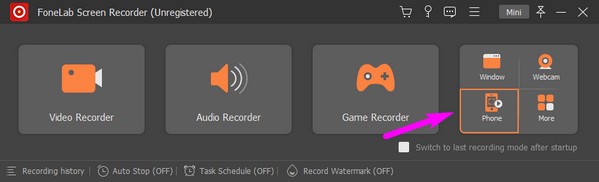
3 lépésEzután csatlakoztassa Android-eszközét a számítógéphez USB-kábellel vagy WiFi-hálózattal. Ezenkívül győződjön meg arról, hogy megkapja a FoneLab tükör alkalmazást az eszközén, és ha a WiFi-n keresztüli csatlakozást választotta, akkor ugyanahhoz a hálózathoz kell kapcsolódniuk.
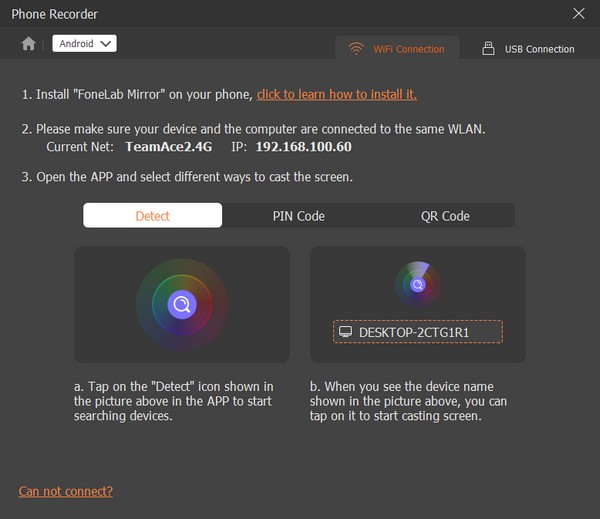
4 lépésAz Android csatlakoztatása után a képernyője automatikusan megjelenik a számítógép programfelületén. Az előnézeti képernyő alatt kattintson a gombra Tartalom rögzítése bár és válasszon Telefon mikrofon a lehetőségek közül. Végül nyomja meg a Rekord fül alatti rögzítéshez.
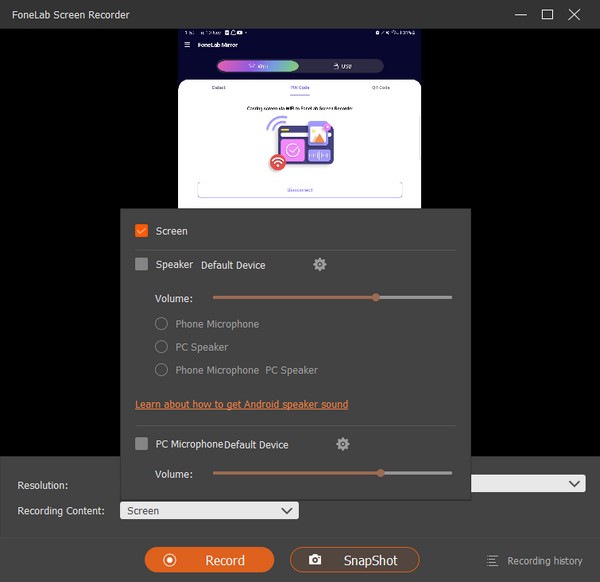
A FoneLab Screen Recorder lehetővé teszi videó, audió, online oktatóanyagok stb. Rögzítését a Windows / Mac rendszeren, valamint a méret testreszabását, a videó vagy a hang szerkesztését és még sok más.
- Videofelvétel, audio, webkamera felvétele és képernyőképeket készíthet Windows / Mac rendszeren.
- Az adatok előnézete mentés előtt.
- Ez biztonságos és könnyen használható.
4. rész. GYIK a beszélgetés rögzítéséről Androidon
1. Hogyan rögzíthetem automatikusan a beszélgetéseket a Samsung készülékemen?
Az újabb Samsung készülékeken beállíthatja, hogy automatikusan rögzítsék a telefonnal folytatott hívásait Samsung képernyő felvevő a Telefon alkalmazásban. Kattints a hárompontos szimbólum a jobb felső sarokban válassza a lehetőséget beállítások > Hívások rögzítése, majd engedélyezze a csúszkát a jelhez igazítva Automatikus felvétel választási lehetőség. Ezután kiválaszthatja, hogy rögzíti-e a mentett, az összes vagy a kiválasztott számokat. A beállítás után az Android automatikusan rögzíti a kiválasztott számokat.
2. Honnan tudhatod, hogy valaki Androidon rögzíti a beszélgetésedet?
Sajnos nem kap értesítést arról, ha a telefonhívás rögzítésre kerül. Amit azonban megtehet, az az, hogy figyeljen a hangjelzésekre, amelyek a felvétel indításaként vagy leállításaként szólalnak meg. Szokatlan hang is lehet, ezért fokozottan ügyeljen a szavaira a biztonsága érdekében, ha a hívást rögzítik.
Ez minden, amit emlékezni kell, amikor beszélgetést rögzít Android-eszközén. Ha további eszközfunkciókra van szüksége Android-eszközén vagy más eszközén, kérjük, tekintse meg a FoneLab Screen Recorder honlap.
A FoneLab Screen Recorder lehetővé teszi videó, audió, online oktatóanyagok stb. Rögzítését a Windows / Mac rendszeren, valamint a méret testreszabását, a videó vagy a hang szerkesztését és még sok más.
- Videofelvétel, audio, webkamera felvétele és képernyőképeket készíthet Windows / Mac rendszeren.
- Az adatok előnézete mentés előtt.
- Ez biztonságos és könnyen használható.
