- Képernyõrögzítõ
- Mac Video Recorder
- Windows videorögzítő
- Mac Audio Recorder
- Windows Audio Recorder
- Webkamera felvevő
- Játékfelvétel
- Találkozó-rögzítő
- Messenger Call Recorder
- Skype felvevő
- Természetesen felvevő
- Bemutató rögzítő
- Chrome-felvevő
- Firefox felvevő
- Képernyőkép a Windows rendszeren
- Képernyő Mac-en
Hasznos módszerek a GIF-ek képernyőre rögzítésére Mac és Windows rendszeren
 általa megosztva Lisa Ou / 06. jan. 2023. 16:00
általa megosztva Lisa Ou / 06. jan. 2023. 16:00A GIF-ek rövid videoklipek, amelyek nem tartalmaznak hangot. Az emberek gyakran használják őket a közösségi média platformjain érzelmeik vagy érzéseik kifejezésére. Például a családjával beszélget. Boldogságot akarsz mutatni a chaten, mert hosszú idő után beszélsz velük. Ebben az esetben használhat GIF-et. Néha, ha vannak gyönyörű GIF-ek, le szeretné tölteni őket. Néhány GIF azonban képpé alakul, amikor letölti őket számítógépre. Ebben az esetben a képernyőrögzítés a legjobb választás. Ha GIF-et szeretne rögzíteni Windows, Mac és más eszközökön, használhatja a FoneLab Screen Recordert és más eszközöket. most mire vársz? Görgessen lejjebb a módszerek megismeréséhez!
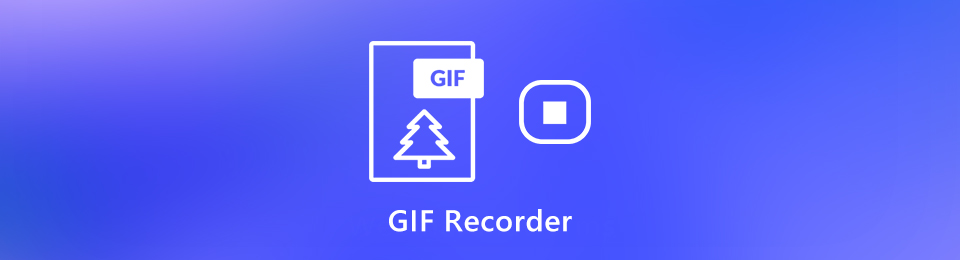

Útmutató
1. rész: GIF rögzítése számítógépen FoneLab Screen Recorder segítségével
A GIF-ek képernyőrögzítése meglehetősen bonyolult. Ez azért van, mert az idő nagy részében kis méretben vannak a számítógépen. Ebben az esetben levághatja a videót, és elveszítheti a GIF-minőséget. Szeretné felfedezni, hogyan rögzíthet GIF-et számítógépen anélkül, hogy elveszítené a minőségét? Ha használni fogja Fonelab Screen Recorder, lehetséges! Egyedülálló funkcióval rendelkezik, amely segít megtalálni a GIF-et a képernyőn, majd azonnal rögzíteni. Beállíthatja a kívánt képernyőn, még akkor is, ha a GIF kicsi. Ennek a szoftvernek több olyan funkciója van, amelyeket az alábbi lépések végrehajtásával tapasztalhat meg.
A FoneLab Screen Recorder lehetővé teszi videó, audió, online oktatóanyagok stb. Rögzítését a Windows / Mac rendszeren, valamint a méret testreszabását, a videó vagy a hang szerkesztését és még sok más.
- Videofelvétel, audio, webkamera felvétele és képernyőképeket készíthet Windows / Mac rendszeren.
- Az adatok előnézete mentés előtt.
- Ez biztonságos és könnyen használható.
1 lépésKattintson az ingyenes letöltés gombot kap Fonelab Screen Recorder. Válthat a használni kívánt verzióra. Választhat Windows vagy Mac között. A letöltés után azonnal be kell állítani a készüléken. Telepítse az eszközt, majd futtassa az eszközén.
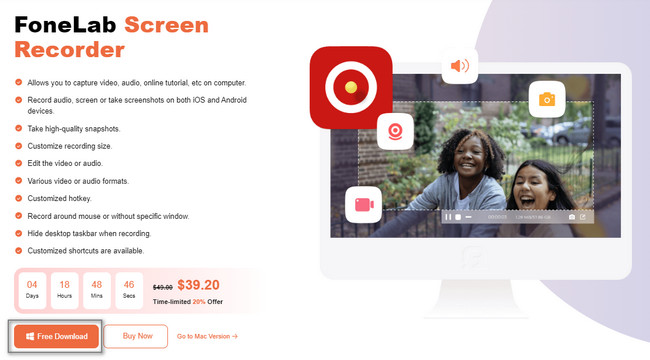
2 lépésVálassza ki a kívánt felvételi módot. Kattintson a Videó mivel GIF-et fog rögzíteni a számítógépén. Alul még sok funkciót fog látni. A vízjelet úgy helyezheti el vagy hozhatja létre, hogy bekapcsolja.
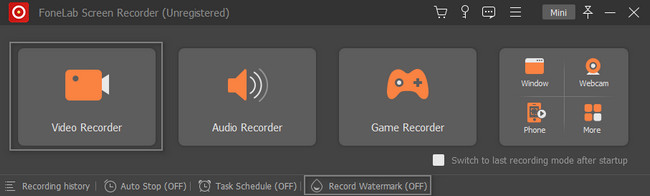
3 lépésA GIF megkereséséhez a Állítható keret a szoftverben kattintson a gombra szokás gomb. Lépjen a rögzíteni kívánt GIF-hez, és kövesse a segítségével Állítható keret gyorsan. Ebben az esetben ennek megfelelően kell nyomon követnie a GIF-betont.
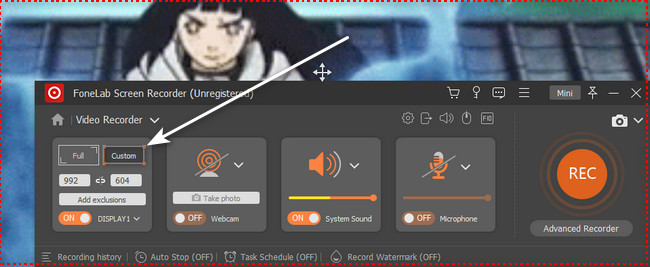
4 lépésA GIF rögzítése előtt célszerű kikapcsolni a Rendszer hang és mikrofon az eszközről. Emiatt a szoftver nem ad hozzá hangot a videóhoz. Ezt követően, ha a képernyő készen áll a képernyőrögzítésre, kattintson a gombra Rec gombot az eljárás elindításához. A felvétel megkezdése előtt visszaszámlál.
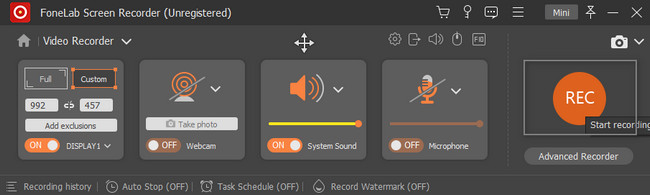
5 lépésMiután képernyőn rögzítette a GIF-et, és le szeretné állítani, kattintson a Red Box gomb. Ezt követően a szoftver megjeleníti a videót az eszköz képernyőjén. Az eszköz lehetővé teszi a videó szerkesztését, mielőtt elmenti az eszközre. A szoftver szerkesztő eszközeivel vághatja vagy vághatja ki a videót. Kattints a csinált gombot, és mentse a rögzített videót a számítógépére.
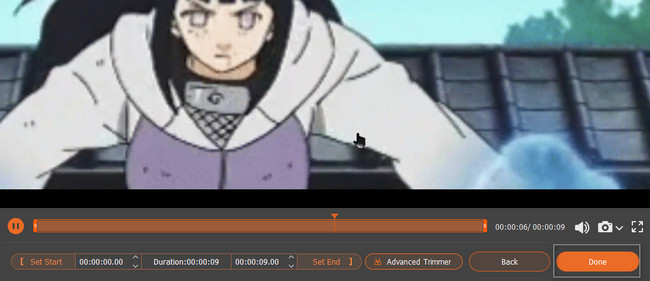
A fenti szoftver a legjobb és leggyorsabb módja annak rögzítse a számítógép képernyőjét GIF-ek. Vannak azonban olyan esetek, amikor olyan online eszközt szeretne választani, ahol az Ön által használt eszköznek nincs tárhelye.
A FoneLab Screen Recorder lehetővé teszi videó, audió, online oktatóanyagok stb. Rögzítését a Windows / Mac rendszeren, valamint a méret testreszabását, a videó vagy a hang szerkesztését és még sok más.
- Videofelvétel, audio, webkamera felvétele és képernyőképeket készíthet Windows / Mac rendszeren.
- Az adatok előnézete mentés előtt.
- Ez biztonságos és könnyen használható.
2. rész: GIF rögzítése számítógépen online
Sok képernyőrögzítők online amelyeket a GIF-ekhez használhat. Legtöbbjük azonban folyamataik miatt nehezen hasznosítható. Ez a cikk a leggyorsabb online képernyőrögzítő eszközt készíti elő az Ön számára! A gifcap egy olyan eszköz, amelyet bármilyen operációs rendszerben használhat. Ki szeretné próbálni a számítógépén, hogy megtanulja, hogyan készíthet GIF képernyőképet? Nem kell haboznia a használattal, mert csak egyszerű lépéseket tartalmaz egy olyan kezdő számára, mint te. Nem lesz szüksége semmilyen eszközre, kivéve a számítógépes egeret. Lépjen tovább a felfedezéséhez.
1 lépésNyissa meg a gifcap hivatalos webhelyét. Az eszközt a fő online felületén fogja látni. Kattints a Felvétel megkezdése bal oldalán egy Lejátszás gombbal.
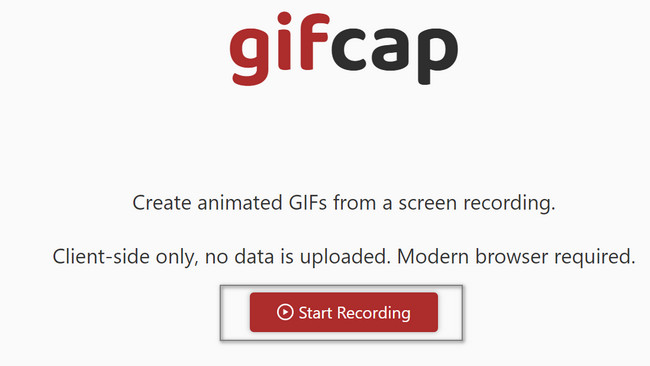
2 lépésAz eszköz kérni fogja a Ablak, Tabvagy Teljes képernyő szeretne rögzíteni. Mindössze annyit kell tennie, hogy kiválasztja a rögzíteni kívánt GIF helyét. A jobb oldali képernyőn megjelenik a GIF előnézete. Később kattintson a Megosztás gomb. Ebben az esetben nyomon kell követnie a Állítható keret a szerszám.
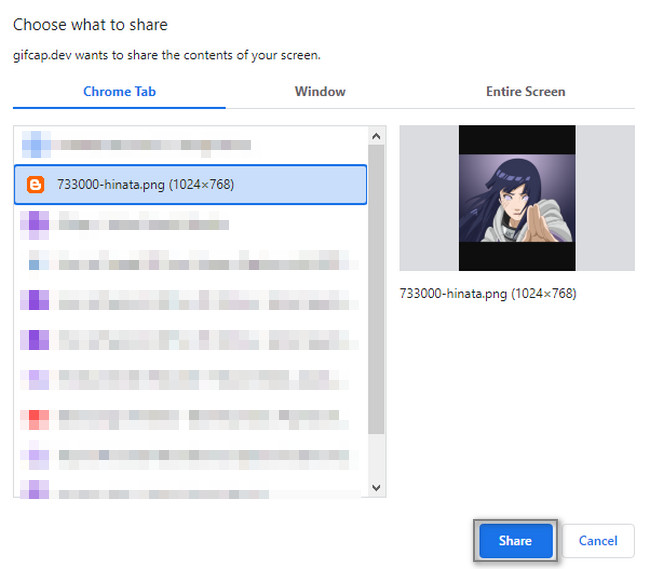
3 lépésA fő felületen látni fogja a GIF-et rögzítő eszközt. Ha úgy gondolja, hogy a felvétel elegendő, kattintson a gombra A felvétel leállítása. Felette láthatja a használat idejét. Ezt követően elmentheti a videót a készülékére.
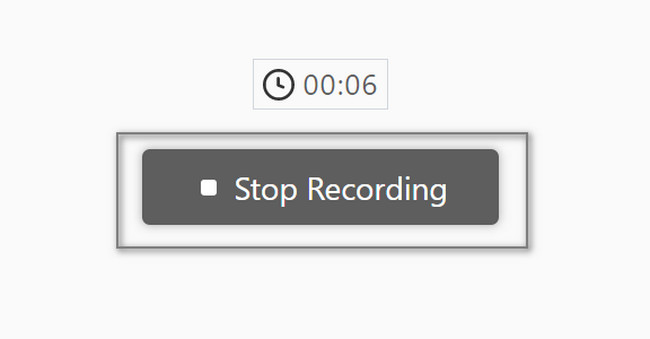
A FoneLab Screen Recorder lehetővé teszi videó, audió, online oktatóanyagok stb. Rögzítését a Windows / Mac rendszeren, valamint a méret testreszabását, a videó vagy a hang szerkesztését és még sok más.
- Videofelvétel, audio, webkamera felvétele és képernyőképeket készíthet Windows / Mac rendszeren.
- Az adatok előnézete mentés előtt.
- Ez biztonságos és könnyen használható.
3. rész: GIF rögzítése Mac gépen a QuickTime segítségével
Ha vannak GIF-felvevők Windowson, akkor Mac-en is vannak rögzítők! Számos beépített eszköz van a Mac számára a képernyő rögzítéséhez. A vezető azonban az QuickTime. Szeretné tudni, miért? Az emberek gyakran használják ezt, mert könnyű hozzáférni. Például azonnal rögzíteni szeretné a GIF-et. Mindössze annyit kell tennie, hogy elindítja az eszközön, majd nézze meg a képernyő tetejét. Egy pillanat alatt minden nehézség nélkül rögzítheti a GIF-et. Ha ezt az eszközt fogja használni Mac számítógépén, akkor sok időt takaríthat meg.
1 lépésMac számítógépén keresse meg a Launchpadot a főképernyőn. Ezt követően a legjobb, ha a keresősávot keresi, hogy megtalálja a megtekinteni kívánt eszközt. Ha megtalálta, írja be QuickTime. A betűk bevitele közben a készülék javaslatokat ad, amíg be nem fejezi a szót. Kattintson duplán az eszközre az elindításához.
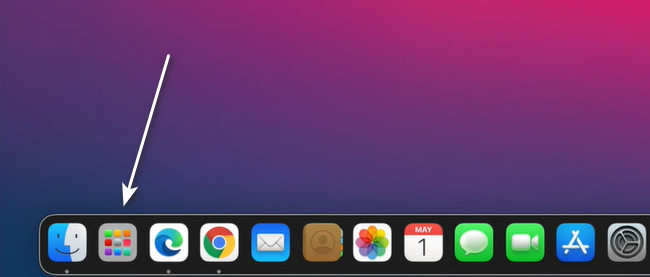
2 lépésHa sikeresen elindította az eszközt, lépjen a rögzíteni kívánt GIF-hez. Ezután kattintson a Fájl gombra a tetején. A legördülő gombon válassza ki a Képernyőfelvétel gomb. Az eszköz megjeleníti a képernyő rögzítéséhez kapcsolódó eszközeit.
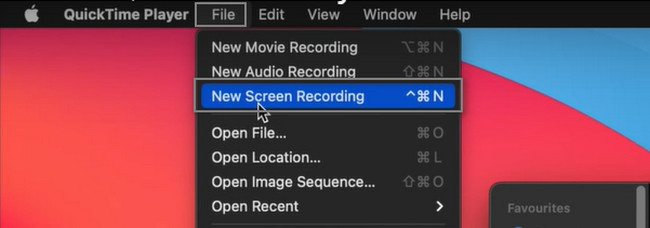
3 lépésA QuickTime rögzítési módban válassza ki a Rögzítse a kiválasztott részt. Ebben az esetben a beépített eszköz lehetővé teszi a rögzíteni kívánt GIF nyomon követését. Ezt követően kattintson a Rekord gombot a folyamat elindításához. Ha befejezi az eljárást, kattintson a gombra Pont gombra a tetején.
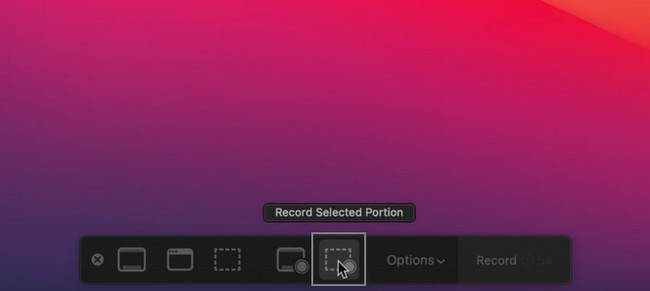
A FoneLab Screen Recorder lehetővé teszi videó, audió, online oktatóanyagok stb. Rögzítését a Windows / Mac rendszeren, valamint a méret testreszabását, a videó vagy a hang szerkesztését és még sok más.
- Videofelvétel, audio, webkamera felvétele és képernyőképeket készíthet Windows / Mac rendszeren.
- Az adatok előnézete mentés előtt.
- Ez biztonságos és könnyen használható.
4. rész. GYIK a GIF-ekről
1. Hogyan készítsünk GIF-eket egy képernyőfelvételből PC-n?
A videoklip rögzítése után sokféleképpen hozhat létre GIF-et. Számos szerkesztőeszközt használhat. Ilyen például a Photoshop, a Canva, a Giphy és még sok más! Látogassa meg hivatalos oldalaikat, hogy többet megtudjon róluk.
2. Hogyan készítsünk GIF-eket iPhone-on élő fotók segítségével?
Nyissa meg a képek az iPhone-odról. Ezt követően érintse meg a élő fotók albumot, és húzza felfelé a megjelenítéséhez hatások. Érintse meg a Visszapattanó hatás, és teljes egészében létrehozza a GIF-et. A megosztáshoz érintse meg a Megosztás gombot.
Az alábbiakban egy oktatóvideó található referenciaként.
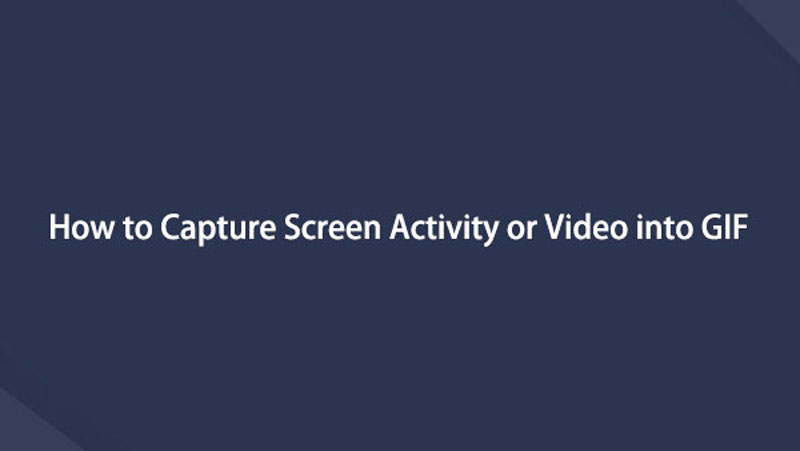

Fonelab Screen Recorder a vezető eszköz, amely megtanítja Önnek, hogyan kell GIF-et rögzíteni Windows és Mac rendszeren. Ha azonban nem kíván harmadik féltől származó eszközöket használni, ez a cikk a legjobb alternatívát kínálja. Ha többet szeretne megtudni róluk, kövesse a fenti hibaelhárítási útmutatókat.
A FoneLab Screen Recorder lehetővé teszi videó, audió, online oktatóanyagok stb. Rögzítését a Windows / Mac rendszeren, valamint a méret testreszabását, a videó vagy a hang szerkesztését és még sok más.
- Videofelvétel, audio, webkamera felvétele és képernyőképeket készíthet Windows / Mac rendszeren.
- Az adatok előnézete mentés előtt.
- Ez biztonságos és könnyen használható.
