Az elveszett / törölt adatok helyreállítása a számítógépről, a merevlemezről, a flash meghajtóról, a memóriakártyáról, a digitális fényképezőgépről és így tovább.
Mi a teendő, ha az Excel nem válaszol a számítógépen, és hogyan javítható?
 Frissítve: Lisa Ou / 25. március 2022. 09:20
Frissítve: Lisa Ou / 25. március 2022. 09:20Az Excel nem válaszol olyan probléma, amely nagy valószínűséggel bárkivel előfordulhat. Tegyük fel, hogy egy új Excel-fájlon dolgozik munkahelyi, üzleti, iskolai, személyes vagy egyéb okokból, de a program hirtelen lefagy, lefagy vagy nem válaszol. Megjelenhet a képernyőn egy új ablak, amely azt jelzi, hogy az Excel nem válaszol, vagy az Excel leállt. Talán az első dolga, hogy pánikba essen, és aggódjon az éppen futó Excel-fájl miatt, ha még nem mentette el. Lehet, hogy nem ismeri ezt a problémát, mivel most először találkozik ilyen körülménnyel.
Ha az Excel nem válaszol, az a legfontosabb, hogy hogyan mentse a fájlt, amelyen éppen dolgozik. Ha véletlenül ilyen körülményt tapasztal, és fogalma sincs, mi a helyes tennivaló, nem kell aggódnia, mert ez a bejegyzés tájékoztatni fogja Önt.
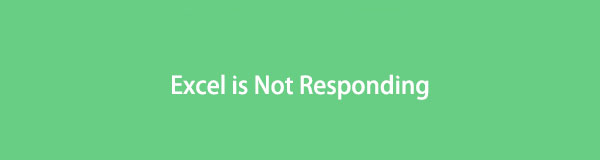

Útmutató
1. rész: Miért nem válaszol az Excel?
Mielőtt belemerülne abba, hogy mit kell tennie, tudnia kell, mi okozta. Különböző tényezők okozzák az Excel lefagyását, lefagyását, leállását és nem válaszol. És ezek a tényezők és okok a következők:
- Egy elavult Microsoft Excel program kevésbé hatékony, és páratlan a számítógép operációs rendszerének verziójához képest.
- Ha az Excelt egy másik folyamatban használják, előfordulhat, hogy a végrehajtani kívánt műveletek érvénytelenek, és előfordulhat, hogy az Excel nem válaszol.
- A programba telepített bővítmények akadályozzák az Excel nem megfelelő működését.
- Ha a probléma magában az MS Office programban van, az megoldatlan marad.
- Ha a számítógépe elavult víruskereső szoftvert használ, vagy ha az Excel ütközik a számítógépére telepített víruskereső szoftverrel.
- Ha a számítógépén lévő más program ütközik az Excel programmal.
- Egyes programok a számítógép hátterében futnak, ami zavarja az Excel teljesítményét.
FoneLab Data Retriever - helyreállítja az elveszett / törölt adatokat a számítógépről, merevlemezről, flash meghajtóról, memóriakártyáról, digitális fényképezőgépről és így tovább.
- Fotók, videók, névjegyek, WhatsApp és további adatok helyreállítása egyszerűen.
- Az adatok előnézete a helyreállítás előtt.
Íme néhány a legvalószínűbb lehetséges okok közül, amelyek miatt az Excel nem válaszol. Tekintse meg az alábbi 5 megoldást, és próbálja meg kijavítani, hogy az Excel nem válaszol a számítógépén.
2. rész: Mi a teendő, ha az Excel nem válaszol
1. módszer. Nyissa meg az Excelt csökkentett módban Windows PC-n
Az Excel csökkentett módja lehetővé teszi a program használatát meghatározott indító programok nélkül. Az Excel csökkentett módban történő használata lehetővé teszi bizonyos funkciók és beállítások megkerülését. Az ilyen szolgáltatások megkerülik az alternatív indítási helyeket, a megváltozott eszköztárakat, az xlstart mappát és a bővítményeket.
Csak Macen azonban nincs ilyen biztonságos mód az Excelhez. Ha Ön Mac-felhasználó, kérjük, lépjen a következő részekre.
Az Excel csökkentett módban való megnyitásának lépései:
1 lépésA kezdéshez nyomja meg a gombot A Windows + R kulcsok teljes egészében a számítógépen. Ez a billentyűkombináció megnyitja a futás párbeszédablak.

2 lépésAttól futás párbeszédpanelen, írja be excel.exe /safe, Majd nyomja meg a gombot belép.
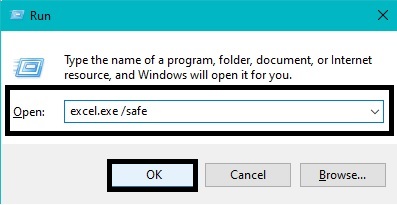
Ezt követően a Microsoft Excel automatikusan megnyílik, és csökkentett módba lép. Ezzel megnyílik a Microsoft Excel program csökkentett módba.
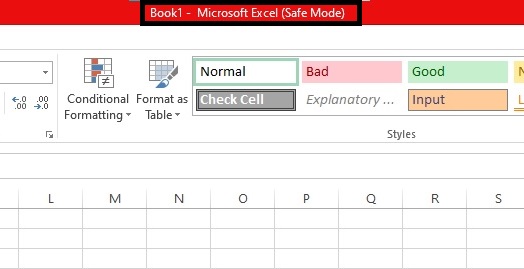
3 lépésVégül térjen vissza a Nem reagáló Excel-fájl or Ablak.
Hozzá kell férnie az Excel-fájlhoz, amelyen ezzel a módszerrel jól dolgozott. Ha igen, másolja át az összes adatot, és mentse el őket egy új Excel-fájlba. Ha azonban úgy tűnik, hogy ez nem működik, érdemes ellenőrizni a Microsoft Office használt verzióját.
FoneLab Data Retriever - helyreállítja az elveszett / törölt adatokat a számítógépről, merevlemezről, flash meghajtóról, memóriakártyáról, digitális fényképezőgépről és így tovább.
- Fotók, videók, névjegyek, WhatsApp és további adatok helyreállítása egyszerűen.
- Az adatok előnézete a helyreállítás előtt.
2. módszer: Frissítse az Office-t a legújabb verzióra Windows és Mac rendszeren
A számítógépen található összes program legújabb verziójának használata lehet a legjobb és leghatékonyabb eszköz a jobb felhasználói élmény érdekében. Az elavult programok használata azonban különféle kellemetlenségekhez vezethet, például lassú teljesítményhez, gyakori lefagyáshoz és a program egyéb biztonsági réseihez. Tapasztalja meg az Excel és más Microsoft Office programok legjobb előnyeit. Kerülje el az olyan problémákat is, mint például a nem reagáló problémák, automatikus frissítések beállításával, amelyek biztosítják, hogy a programok mindig naprakészek legyenek.
Az Office frissítésének lépései a legújabb verzióra Windows rendszeren:
1 lépésElőször nyissa meg a Control Panel A számítógépén.
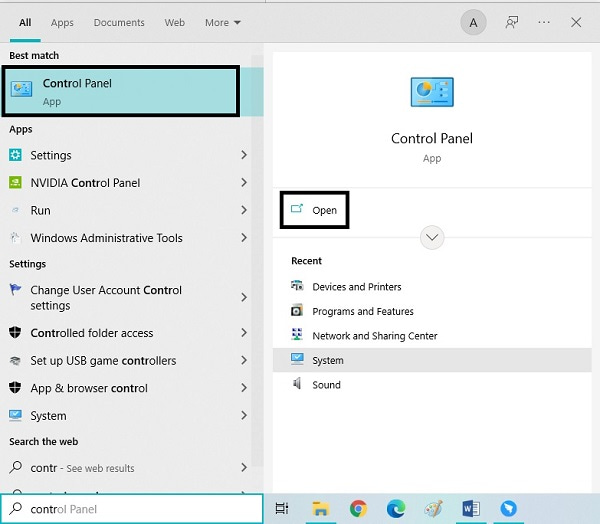
2 lépésMásodszor, válassza ki Rendszer és biztonság a főmenüből.
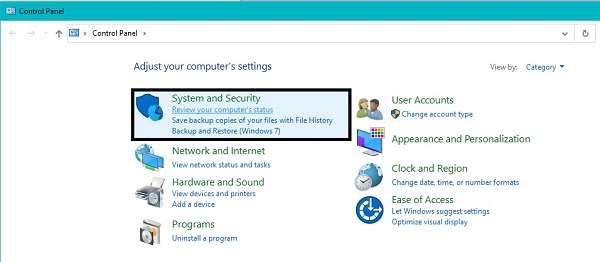
3 lépésHarmadszor kattintson Biztonság és karbantartás az összes elérhető karbantartási lehetőség megnyitásához.
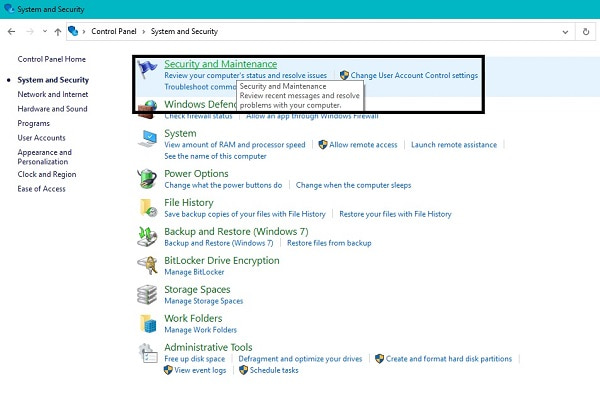
4 lépésVégül kattintson a gombra Rajt karbantartást kell beállítani Automatikus mód és frissítsen mindent, amit frissíteni kell.
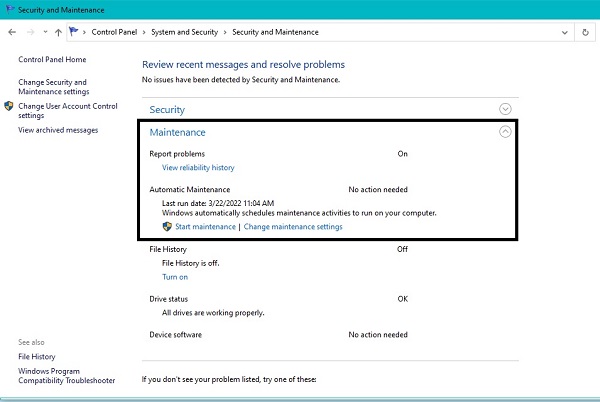
Az Office frissítésének lépései a legújabb verzióra Mac rendszeren:
1 lépésNyisd ki App Store, majd kattintson a gombra Frissítés.
2 lépésInnen kattintson Az összes frissítése vagy válassza ki a megfelelőt.
Ez a folyamat automatikusan telepíti a Microsoft Office legújabb verzióját, amely magában foglalja a meglévő problémák kijavítását. Ezzel szemben talán észrevette, hogy az Excel minden makrók használatakor nem válaszol. Így az alábbi megoldás a legjobb az Ön számára.
3. módszer. Fordítsa újra a makrókat Windows és Mac rendszeren
A Microsoft Excel makrói olyan műveletek vagy műveletek halmaza, amelyek a programon belüli hatékonyabb munkavégzést szolgálják. Ez a funkció a legjobb az Excel ismételt vagy gyakori használatához, mert lehetővé teszi makrók rögzítését, majd hasonló feladatok automatizálását. A makró létrehozása azt jelenti, hogy minden egérkattintást és billentyűleütést rögzíteni kell, automatizálást hozva létre a jövőbeni használatra. Az Excel a memória jelentősebb részét használhatja, ami nem reagáló problémákat okozhat.
A makrók újrafordításának lépései Windows rendszeren:
1 lépésElőször nyissa meg az Excelt, és menjen a következőhöz Fejlesztő. Ezt követően kattintson Visual Basic akkor menjen Eszközök.
2 lépésEzt követően kattintson Opciók, majd menjen a általános fül a Opciók ablak. Ezt követően törölje a Összeállít on Kereslet.
3 lépésEzt követően kattintson a jobb gombbal Modulok, Majd válassza ki betétlap. Végül mentse el az Excel fájlt, és zárja be a programot.
A makrók újrafordításának lépései Macen:
1 lépésNyissa meg a Excel alkalmazást, majd kattintson preferenciák.
2 lépésEzt követően kattintson Biztonság és adatvédelem, válassza ki Értesítés nélkül tiltsa le az összes makrót or Tiltsa le az összes makrót értesítéssel.
Ha azonban ez nem oldja meg az Excel nem válaszol, forduljon a következő megoldáshoz. Lehet, hogy a probléma nem a makróval van, hanem a bővítményekkel.
FoneLab Data Retriever - helyreállítja az elveszett / törölt adatokat a számítógépről, merevlemezről, flash meghajtóról, memóriakártyáról, digitális fényképezőgépről és így tovább.
- Fotók, videók, névjegyek, WhatsApp és további adatok helyreállítása egyszerűen.
- Az adatok előnézete a helyreállítás előtt.
4. módszer. Tiltsa le az Excel-bővítményeket a Windows rendszeren
Az Excelben a bővítmények olyanok, mint a program kiterjesztése, amely lehetővé teszi a különféle funkciók használatát különböző platformokon. Ez a funkció lehetővé teszi az Excel jobb kihasználását adatok, például Excel-objektumok olvasásakor és írásakor. De bizonyos körülmények között problémákat is okozhat. A problémák megoldásához le kell tiltania őket.
Az Excel-bővítmények letiltásának lépései:
1 lépésElőször kattintson filé az Excel tetejéről, majd kattintson Opciók. Tól Excel opció kattintson a gombra Bővítmények.
2 lépésEzután válassza ki a letiltani kívánt bővítmények típusát, majd kattintson a gombra Go, Majd válassza ki típus.
3 lépésEzt követően törölje az összes eltávolítandó bővítmény jelölését. Végül kattintson OK.
Miután elvégezte ezt a módszert, és az Excel továbbra sem válaszol, választhat a következő megoldási szintre.
5. módszer. Telepítse újra a Microsoft Excel programot Windows vagy Mac számítógépére
A Microsoft Excel eltávolítása, majd újratelepítése a számítógépre a leghatékonyabb módja a problémák megoldásának. A program eltávolítása a számítógépről eltávolítja a benne lévő összes adatot és szolgáltatást, valamint minden problémás problémát.
A Microsoft Excel újratelepítésének lépései Windows rendszeren:
1 lépésKezdje azzal, hogy megy Control Panel, majd irány a Programok.
2 lépésEzek után irány Programok és funkciók, majd navigáljon a Microsoft Office.
3 lépésVégül kattintson rá jobb gombbal, majd kattintson Uninstall.
A Microsoft Excel újratelepítésének lépései Mac rendszeren:
1 lépésMenj a Alkalmazási területek menü a Mac Finderben. Navigáljon ide Microsoft Office, majd nyomja meg a gombot parancs gombot.
2 lépésEzt követően nyomja meg a gombot Ellenőrzés kiválasztás közben Minden MS Office alkalmazás. Ezt követően kattintson Áthelyezés a Kukába.
3 lépésRöviddel az alkalmazás eltávolítása után a Mac rendszeren keresse fel a Microsoft Office hivatalos webhelyét, majd töltse le a programot.
4 lépésEzt követően térjen vissza a Kereső, Látogasson el a Letöltések, majd kattintson a gombra felszerel. Végül indítsa újra a Mac-et.
Tegyük fel, hogy sikerült kijavítania a problémát a Microsoft Excel programmal, és ismét kiválóan teljesített. Előfordulhat azonban, hogy nem tudja menteni azt a fájlt, amelyen a probléma felmerülésekor dolgozott. Ne aggódjon, mert van megoldás az elveszett fájlok visszaszerzésére.
3. rész. Az Excel nem válaszol – Hogyan lehet helyreállítani az elveszett Excelt a FoneLab Data Retriever segítségével
FoneLab Data Retriever egy hatékony és biztonságos adatvisszakereső eszköz. Ez az eszköz népszerű, mivel soha nem rontja az eredeti adatokon belüli adatminőséget, ahogyan azt sem, ahogy elvesztette. Ezenkívül ez az eszköz előnézeti funkcióval is rendelkezik, hogy megtudja, mit kell helyreállítania. A FoneLab Data Retriever mindenekelőtt lehetővé teszi visszaállíthatja az adatokat a Windows rendszerből vagy Mac számítógépek, merevlemez, flash meghajtó, memóriakártya, digitális fényképezőgép és mások.
FoneLab Data Retriever - helyreállítja az elveszett / törölt adatokat a számítógépről, merevlemezről, flash meghajtóról, memóriakártyáról, digitális fényképezőgépről és így tovább.
- Fotók, videók, névjegyek, WhatsApp és további adatok helyreállítása egyszerűen.
- Az adatok előnézete a helyreállítás előtt.
Az elveszett Excel helyreállításának lépései FoneLab Data Retriever:
1 lépésElőször kattintson az alábbi letöltés gombra a FoneLab Data Retriever letöltéséhez és telepítéséhez a számítógépére.

2 lépésEzután jelölje be a mellette lévő jelölőnégyzetet dokumentum és a többi lekérni kívánt adatot, majd kattintson a gombra Keresés.

3 lépésEzt követően kattintson a XLSX mappát az összes letölthető Excel-fájl megtekintéséhez.
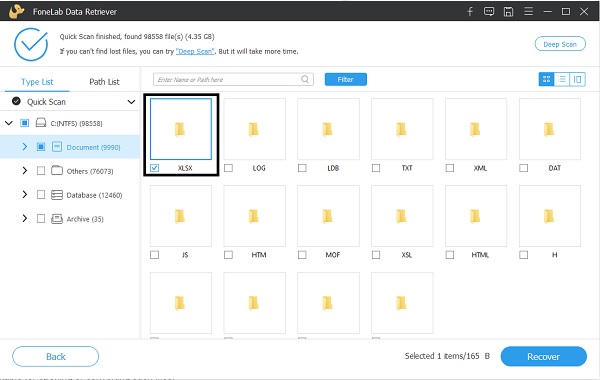
4 lépésVégül jelölje ki az összes letölteni kívánt Excel-fájlt, majd kattintson a Meggyógyul gombot.
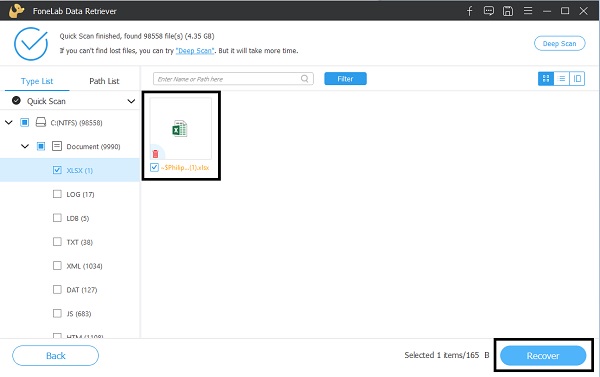
4. rész: GYIK a Microsoft Excelről, nem válaszol
Mi történik, ha véletlenül a Ne mentse el az Excelben lehetőséget?
Ha a program bezárása közben nem tudja menteni az Excel-fájlt, amelyen dolgozik, akkor probléma lehet, ha nem rendelkezik a megfelelő megoldással. Kezdetben megnyithat egy új Excel-ablakot, majd kattintson a gombra Info. Innen kattintson a gombra Verziók kezelése, majd kattintson a gombra A nem mentett dokumentum helyreállítása. A legrosszabb forgatókönyvet használhatja FoneLab Data Retriever az Excel fájl lekéréséhez.
Mi a különbség a Mentés és a Mentés másként között az Excelben?
A Megtakarítás opció lehetővé teszi a már automatikusan mentett fájl összes módosításának elmentését. fordítva, Mentés másként Ez lehetővé teszi, hogy egy meglévő fájlt egy másik fájlként mentsen el új fájlnévvel vagy egy újonnan készített fájlként, amelyet még nem mentett el.
Következtetés
Végezetül, most megismerte a lehetséges okokat, amelyek miatt az Excel nem válaszol, és a megoldásokat a javításra. Amint láthatta, különböző okok váltják ki ezt a problémát, és azt, hogy különféle megoldások léteznek rá. Javíttassa meg Excel programját, és használja azt optimális teljesítménnyel.
Ráadásul, FoneLab Data Retriever erősen ajánlott eszköz, mivel lehetővé teszi az adatok helyreállítását, függetlenül attól, hogy hogyan veszítette el őket, vagy hová mentette őket eredetileg.
FoneLab Data Retriever - helyreállítja az elveszett / törölt adatokat a számítógépről, merevlemezről, flash meghajtóról, memóriakártyáról, digitális fényképezőgépről és így tovább.
- Fotók, videók, névjegyek, WhatsApp és további adatok helyreállítása egyszerűen.
- Az adatok előnézete a helyreállítás előtt.
