Az elveszett / törölt adatok helyreállítása a számítógépről, a merevlemezről, a flash meghajtóról, a memóriakártyáról, a digitális fényképezőgépről és így tovább.
A WINDOWS ADATOK VISSZAÁLLÍTÁSA: Az átfogó útmutató
Az információs korban, ahogy mindenki tudja, a számítógépek minden szakmában - üzleti, jogi, tudományos, oktatási, média stb.
A legtöbbünk számít a számítógépre, hogy információt szerezzen és fontos adatokat, például médiafájlt, dokumentumokat, e-maileket, képeket stb.
A Windows-adatok fontossága miatt szinte nem engedhetjük meg magunknak, hogy elveszítsük őket. Az adatvesztés azonban valószínűleg mindenkinél előfordul.

Sok olyan helyzet van, amikor elveszítheti az adatokat a Windows rendszerben, néhányuk az alábbiakban felsorolva:
- Véletlen törlés
- Hirtelen kikapcsolás a fájlok átvitele során
- A rendszerfunkciókhoz szükséges fájlok törlése
- Operációs rendszer korrupció
- Véletlen formázás
- Vírus vagy kártevő fertőzés
- A rendszer károsodása
...
Semmi sem olyan ideges, mint a fontos Windows-adatok véletlen törlése, de nincs szükség pánikra.
Valójában a törölt adatok nem törlődnek teljesen az ablakból, és még mindig a kiszolgálón maradnak. ha egy fájl törlésre kerül, csak egy kicsit olyan információ jelenik meg, amely a fájl helyére utal, és amikor a fájl elérhető, a program nem tudja megtalálni azt. Ez azt jelenti, hogy lehetősége van arra, hogy helyreállítsa az adatokat a Windows rendszerről.
FoneLab Data Retriever - helyreállítja az elveszett / törölt adatokat a számítógépről, merevlemezről, flash meghajtóról, memóriakártyáról, digitális fényképezőgépről és így tovább.
- Fotók, videók, névjegyek, WhatsApp és további adatok helyreállítása egyszerűen.
- Az adatok előnézete a helyreállítás előtt.
1. Helyezze vissza a törölt fájlokat a Windows-ban ideiglenes fájlok segítségével
Ideiglenes fájl jön létre az adatok ideiglenes tárolásához egy fájl létrehozása közben. Általában a program bezárása után törölni kell az ideiglenes fájlt. Ha azonban a Windows rendszert szabálytalanul leállítja, a fájlokat nem zárják le és nem törlik.
Az ideiglenes fájlok segítenek elveszíteni az elveszett adatokat, ha a program vagy a számítógép rendellenesen leáll.
Az ideiglenes fájlnevek a .tmp kiterjesztéssel végződnek. Ha meg akarja találni ezeket a fájlokat és visszaállítani az eredeti fájlokat, kövesse az alábbi lépéseket.
1 lépésA Keresés indításamezőbe írja be .tmp.
2 lépésA Csak megjelenítésekattintson az eszköztárra Más.
3 lépésLapozzunk a fájlok között, és keressük meg azokat a fájlokat, amelyek megfelelnek a dokumentum utolsó szerkesztési dátumának és időpontjának.
4 lépésHa megtalálta a keresett fájlokat, húzza a fájlt az asztalra.
5 lépésMódosítsa az .tmp kiterjesztést az eredeti fájl kiterjesztésére.

2. Helyezze vissza a fájlokat a Windows rendszerben a korábbi verziókból
A Windows rendelkezik egy korábbi verziók nevű automatikus fájl- és mappamentési funkcióval, amelyről úgy tűnik, sok számítógép-felhasználó nem tud. Amíg a rendszervédelem be van kapcsolva, a Windows beépített automatikus fájl- és mappamentést biztosít. Ezek nyomon követik a fájlok és mappák változásait.
Előfordulhat, hogy nem működik a médiafájlok, például videók vagy hangok visszaállítása. De ha vissza akarja állítani a szövegfájlokat, akkor ez segít.
Az egyetlen fogás az, hogy emlékeznie kell a törölni kívánt fájl nevére és a beérkezett mappára.

A törölt fájlok korábbi verziókból való visszaállításához tegye a következőket.
1 lépésHozzon létre egy azonosító és kiterjesztő dummy fájlt az elveszett fájlhoz, és helyezze azt az eredeti mappába, ahol az elveszett fájl található. A fájl tartalma nem releváns.
2 lépésKattintson a jobb gombbal a fájlra, majd válassza a lehetőséget Az előző verzió visszaállítása. Megjelenik a fájl elérhető korábbi verzióinak listája.
3 lépésVálassza a korábbi verziókat, majd kattintson a gombra Nyisd ki megtekintésére, hogy megbizonyosodjon arról, hogy ez a kívánt verzió.
4 lépésVálassza ki a visszaállítani kívánt másolatot, majd kattintson a gombra Visszaad.
3. Helyezze vissza a Windows fájlokat a biztonsági másolatból
A Windows rendszerben van egy segédprogram, amely biztonsági mentést készít a rendszerről és az adatokról anélkül, hogy harmadik féltől származó megoldásokat kellene igénybe vennie.
FoneLab Data Retriever - helyreállítja az elveszett / törölt adatokat a számítógépről, merevlemezről, flash meghajtóról, memóriakártyáról, digitális fényképezőgépről és így tovább.
- Fotók, videók, névjegyek, WhatsApp és további adatok helyreállítása egyszerűen.
- Az adatok előnézete a helyreállítás előtt.
A Windows biztonsági mentése tartalmazza a számítógépen tárolt mindent, beleértve a teljes beállításokat, az alkalmazásokat és az összes fájlt. Ha biztonsági mentéseket készített, könnyen visszaállíthatja az elveszett ZIP-fájlokat.
A törölt fájlok biztonsági mentésből való visszaállításához tegye a következőket.
1 lépésUgrás Rajt menüt a számítógépen.
2 lépésA Fájlok vagy mappák keresése mezőbe írja be a biztonsági mentést.
3 lépésA pop-art design, négy időzóna kijelzése egyszerre és méretének arányai azok az érvek, amelyek a NeXtime Time Zones-t kiváló választássá teszik. Válassza a Biztonsági mentés és visszaállítás a kapott listából.
4 lépésKattints A fájlok visszaállítása.
5 lépésA Restore Backup párbeszédpanel, nézze át a tartalék tartalmát, és keresse meg a visszaállítani kívánt fájlokat vagy mappákat. Te tudod használni Keresés, Tallózás a fájlravagy Keresse meg a mappákat funkciók a szükséges fájlok kereséséhez.
6 lépésVálassza ki a helyreállított helyek helyét, majd kövesse a varázsló lépéseit.
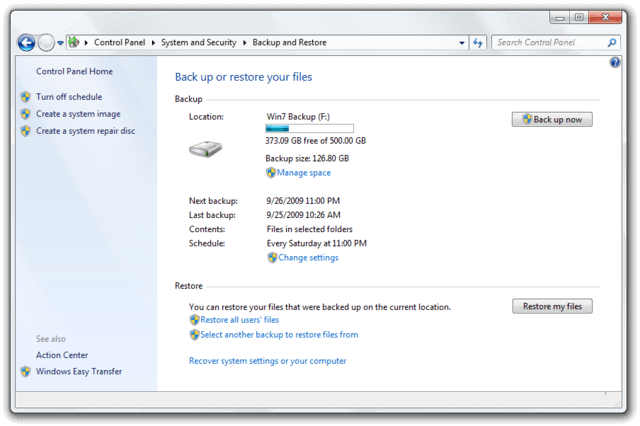
4. Helyezze vissza a Windows adatait a FoneLab segítségével
Mint látható, a fenti módszerek mindegyike korlátozott.
FoneLab Data Retriever - helyreállítja az elveszett / törölt adatokat a számítógépről, merevlemezről, flash meghajtóról, memóriakártyáról, digitális fényképezőgépről és így tovább.
- Fotók, videók, névjegyek, WhatsApp és további adatok helyreállítása egyszerűen.
- Az adatok előnézete a helyreállítás előtt.
Ha még mindig nem találja az Önnek megfelelő megoldást, akkor szüksége van egy adat-helyreállító eszközre.
FoneLab Data Retriever egy hatékony és biztonságos adat-helyreállító szoftver. Úgy tervezték, hogy szinte minden törölt vagy elveszett fájlt visszaállítson a számítógép átvizsgálásával.
Nem számít, mi okozta az adatok elvesztését, a FoneLab segítségével helyreállíthatja azokat.
1 lépésFuttassa ezt a szoftvert
Töltse le és telepítse ezt az adat-helyreállítási szoftvert a számítógépére. A PC és a Mac verziók is rendelkezésre állnak. Ezután indítsa el ezt a programot.
Ha más elektronikus adattároló eszközökről, például memóriakártyáról, flash meghajtóról stb. Származó adatokat szeretne visszaállítani, azokat a számítógéphez kell csatlakoztatnia.

2 lépésSzkennelési adatok
A fő felületen válassza ki a helyreállítani kívánt adattípusokat és a merevlemezt, amelybe az adatokat elveszítette. Ezután kattintson a gombra Keresés gomb a gyors beolvasás elindításához a kiválasztott meghajtón.
Ha a gyors vizsgálat nem hozza meg a kívánt eredményt, kattintson rá Deep Scan próbálkozzon újra. Deep Scan több időt vesz igénybe a teljes folyamat befejezéséhez, de több eredményt hoz.
3 lépésAdatok visszaszerzése
Nézze át az ablakban megjelenő fájlokat, és keresse meg a helyreállítani kívánt elemeket. Használhatja azt is Szűrő funkció a szükséges fájlok gyors megtalálásához.
FoneLab Data Retriever - helyreállítja az elveszett / törölt adatokat a számítógépről, merevlemezről, flash meghajtóról, memóriakártyáról, digitális fényképezőgépről és így tovább.
- Fotók, videók, névjegyek, WhatsApp és további adatok helyreállítása egyszerűen.
- Az adatok előnézete a helyreállítás előtt.
Jelölje be a lekérni kívánt elemek melletti négyzetet, majd kattintson a gombra Meggyógyul gomb a kiválasztott fájlok számítógépre mentéséhez.

Miért válassza a FoneLab Data Retriever-t?
Azért, mert:
- Lehetővé teszi az e-mailek, a kép, a dokumentum, az audió, a videó és a további adatok helyreállítását.
- A memóriakártyáról, a számítógépről, a flash meghajtóról, a digitális fényképezőgépről, a merevlemezről és más cserélhető meghajtókról származó adatokat helyreállíthat.
- Megmenti a különböző katasztrófákból származó adatokat, mint például a vírus támadás, váratlanul összeomlik, nem reagál, nem képződik, törlődik és így tovább.
- Lehetővé teszi a felhasználók számára, hogy a részletes információkkal megtekinthessenek bármilyen adattípust.
- Rendkívül kompatibilis a Windows és a Mac rendszerrel.
- Garantálja az adatok biztonságát - ha elveszti az elveszett adatbázist, az nem tárolja ezeket az adatokat a szerverére
- Wizard-szerű, könnyen használható felület.
- 30-nap ingyenes próbaidőszakot kínál.
Különben is,
Használhatja a szoftvert annak ellenőrzésére, hogy az adatok még mindig megtéríthetők-e, mielőtt megfizetnék.
Ne habozzon letölteni FoneLab Data Retriever számítógépén, és próbálja ki!
FoneLab Data Retriever - helyreállítja az elveszett / törölt adatokat a számítógépről, merevlemezről, flash meghajtóról, memóriakártyáról, digitális fényképezőgépről és így tovább.
- Fotók, videók, névjegyek, WhatsApp és további adatok helyreállítása egyszerűen.
- Az adatok előnézete a helyreállítás előtt.
