Az elveszett / törölt adatok helyreállítása a számítógépről, a merevlemezről, a flash meghajtóról, a memóriakártyáról, a digitális fényképezőgépről és így tovább.
A legmegbízhatóbb módszerek a sérült ZIP fájlok kijavítására és utána történő visszakeresésre
 Frissítve: Somei Liam / 23. december 2022. 09:20
Frissítve: Somei Liam / 23. december 2022. 09:20Több fájl tárolására és tárhely felszabadítására a legjobb formátum a ZIP fájlformátum. Vannak, akik ezt a technikát használják adataik tárhelyének tömörítésére. Például dokumentumokat és képeket kell benyújtania kollégáinak. Létrehozhat egy ZIP mappát, hogy csak egy mappában küldje el azokat, ahelyett, hogy egyenként küldené el a fájlokat.
Mindazonáltal, ha a ZIP-fájl sérült, nem fogja tudni megtekinteni a fájlokat. Súlyos probléma, ha ez megtörténik. Szerencsére felfedezheti a sérült ZIP fájlok javításának módszereit. Később egy adat-helyreállító eszközzel visszahozhatja őket.
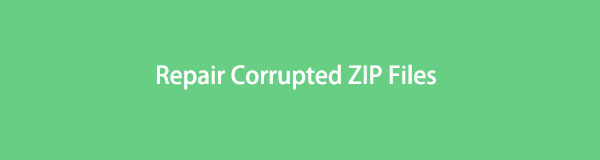

Útmutató
1. rész: Miért sérült a ZIP fájl?
A hibaüzenetek fogadása sérült ZIP-fájl jele lehet. Ebben az esetben nem lehet megnyitni a fájlokat. A lényeges fájlok eléréséhez először meg kell oldania a problémát. Ha siet, ez zavarja az idejét. Amikor elolvassa ezt a cikket, biztosíthatja, hogy a ZIP-fájlokat csak néhány másodpercig javítja! Ezt megelőzően meg kell találnia, hogy mi okozza ezeket a hibaüzeneteket a képernyőn. Az okok egy számlistában vannak felsorolva. A hibaelhárítás előtt csak meg kell találnia a problémát a ZIP-fájlban.
- Lehetséges, hogy az Ön által használt eszköz hibás.
- Korábbi vírusok és rosszindulatú programok támadtak az eszközön.
- A készülék áramkimaradás vagy hiba miatt kikapcsolt.
- A ZIP-fájl mentése közben leállítja a számítógépet.
Megtalálta már a ZIP-fájl sérülésének okait? Ha igen, itt az ideje, hogy azonnal megjavítsuk őket, hogy csökkentsük az időigényt. Továbblép.
FoneLab Data Retriever - helyreállítja az elveszett / törölt adatokat a számítógépről, merevlemezről, flash meghajtóról, memóriakártyáról, digitális fényképezőgépről és így tovább.
- Fotók, videók, névjegyek, WhatsApp és további adatok helyreállítása egyszerűen.
- Az adatok előnézete a helyreállítás előtt.
2. rész: Hogyan javítsunk ki egy sérült ZIP fájlt
Sietős, hogy megtudja, hogyan javíthat ki egy sérült ZIP-fájlt? Az alábbi módszerek a leggyorsabb módjai ennek. Előnyös az Ön számára, ha megjegyzi az eljáráshoz szükséges eszközt. Nem kell gyakorolnia az eszközöket, mielőtt a ZIP fájlok javításához használná őket. Segítene, ha megjegyezné, hogy néhány módszer kritikus. Olyan kódokat fog megadni, amelyeket nem ismernek a hétköznapi emberek, akik nem rendelkeznek szakmai ismeretekkel. Ez a cikk azonban részletes lépéseket tartalmaz.
1. módszer. Futtassa a Parancssort
Ezzel az eszközzel az eszközön a leggyorsabb módja a ZIP-fájlok javításának. Akkor is segíthet, ha a WinRAR fájl sérült. A lépések végrehajtásának megismeréséhez görgessen lefelé.
1 lépésA Windows keresősávjába írja be, hogy Parancssor. Az eszköz megjelenik rajta, majd kattintson a gombra Nyisd ki gombot az eszköz elindításához.
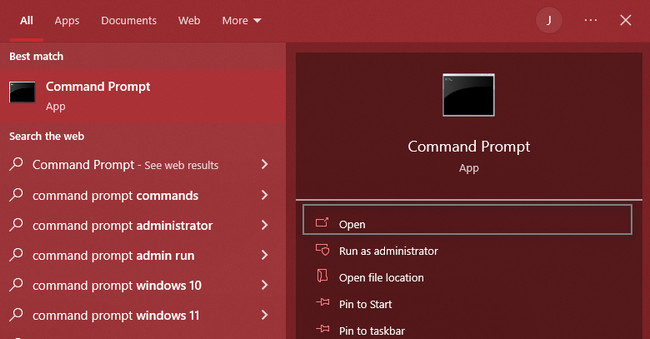
2 lépésÉszre fogja venni, hogy az eszköz lehetővé teszi a beírást. Írja be a kódot C:\Program Files\WinZip\wzzip” -yf zipfile.zip, majd nyomja meg az gombot belép gombot a billentyűzeten.
Megjegyzés: A Files\WinZip\wzzip azt a helyet jelenti, ahová a WinZip alkalmazást telepítette. Másrészt a zipfile.zip azt a javítani kívánt fájlt jelenti, amely hibás.
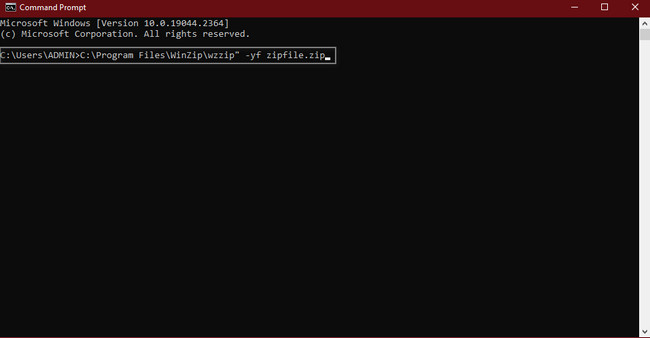
2. módszer. Használja a WinRar-t
A WinRar egy segédprogram-archiváló, amelyet letölthet eszközére. Egy másik jó dolog benne, hogy használhatja a sérült ZIP-fájlok javítására.
1 lépésA Start gombon keresse meg a WinRar-t. Az elindításához kattintson a gombra Nyisd ki gombot.
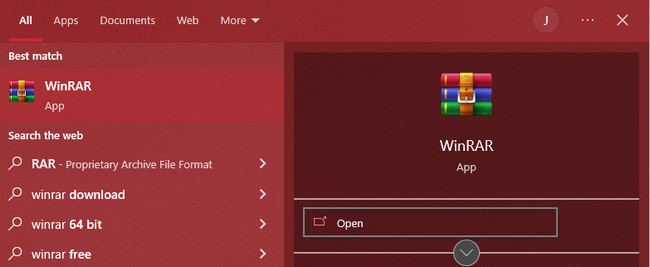
2 lépésA fő felületen kattintson a gombra Eszközök szakaszát Javítási archívum a legördülő gombokon. Ezután csak egy helyet kell választania a fájlokon, majd nyomja meg a gombot OK gombot.
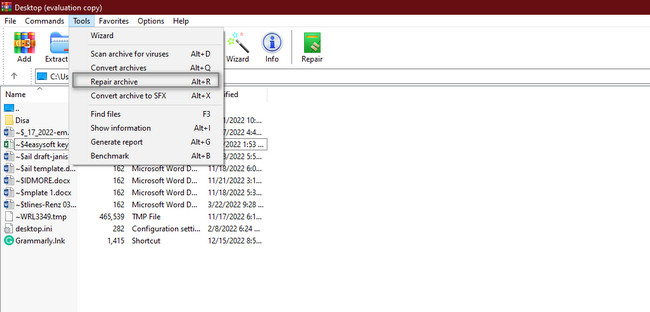
A javítási folyamat miatt elveszett fájlok helyreállításához lépjen tovább.
3. rész: Sérült ZIP-fájl helyreállítása a FoneLab Data Retriever segítségével
Számos adat-helyreállító eszköz nem képes gyorsan megtalálni az elveszett fájlokat a számítógépén. Eljárásuk percekig vagy órákig tart. Ez az egyik oka annak, hogy mások miért nem akarnak harmadik féltől származó eszközöket használni. Azt mondják, ez csak az idejük nagy részét fogja felemészteni. FoneLab Data Retriever megváltoztathatja az adat-helyreállítási eszközökkel kapcsolatos nézőpontját. Ez a legjobb és legkiválóbb szoftver az adatok helyreállítására a sérült ZIP fájlok javítása után. Hihetetlen funkciókkal rendelkezik, amelyek az eszköz használatának megkezdése után elérhetők. Számos helyreállítható forgatókönyvet támogat, beleértve a partíció helyreállítását, a vírustámadásokat és még sok mást! Kérjük, görgessen lefelé a lépéseiért.
FoneLab Data Retriever - helyreállítja az elveszett / törölt adatokat a számítógépről, merevlemezről, flash meghajtóról, memóriakártyáról, digitális fényképezőgépről és így tovább.
- Fotók, videók, névjegyek, WhatsApp és további adatok helyreállítása egyszerűen.
- Az adatok előnézete a helyreállítás előtt.
1 lépésKeresse meg a ingyenes letöltés a FoneLab Data Retriever gombját. Kattintson rá, majd várja meg, amíg a letöltési folyamat befejeződik. Ezután állítsa be az eszközt, telepítse, majd futtassa a szoftvert a számítógépen a ZIP-fájlok folyamatának elindításához.
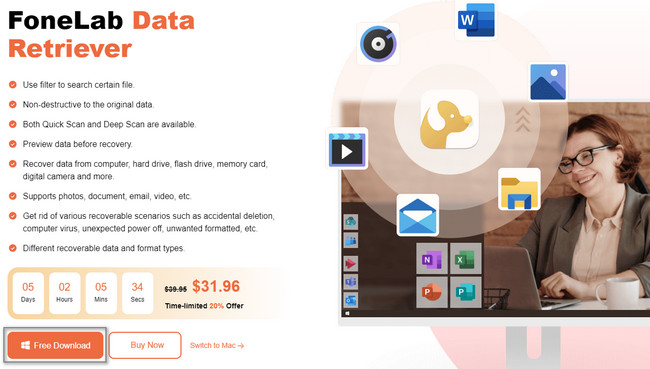
2 lépésA fájlok megkereséséhez ki kell választania az adattípust az eszköz tetején. A jobb oldalon lévő négyzeteket bejelölheti. Tegyük fel, hogy több hiányzó és elveszett fájlt szeretne megkeresni, kattintson a Kör a Lomtár gombját. Ebben az esetben a véletlenül törölt fájlokat is láthatja a készülékén. Ezt követően kattintson a Keresés gombot a ZIP-fájlok és más adattípusok megkereséséhez.
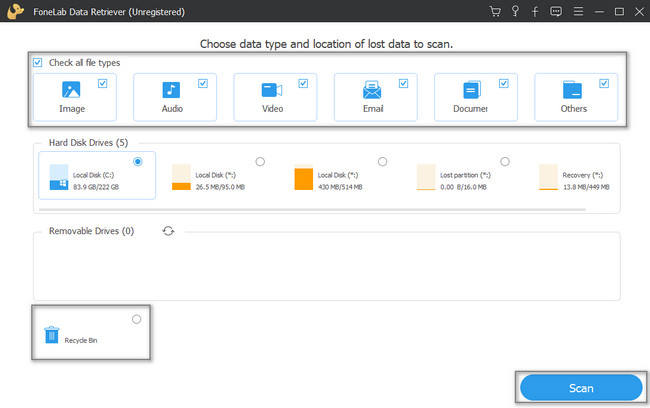
3 lépésHa meg szeretné tekinteni az adatok előnézetét, kattintson a Tartalom gomb. Az eszköz fő felületének tetején található. Ha jobban tetszik, rákattinthat a Lista és a Miniatűr módokra is. Ennek jelentős haszna lesz, mert biztos lehet benne, hogy milyen fájlokat fog helyreállítani. Ezt a lépést nem kell megismételnie, mert nem felejti el a lekérni kívánt adatokat.
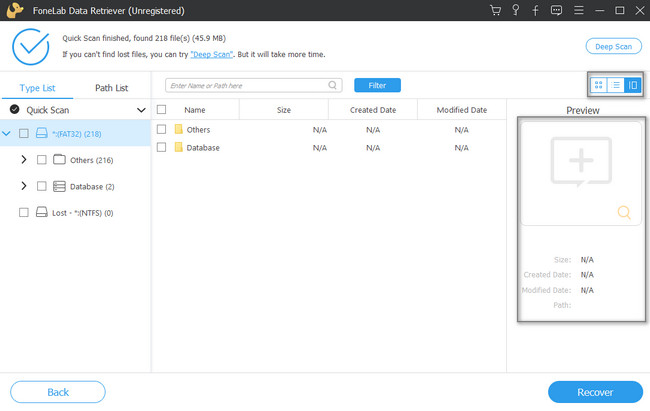
4 lépésEzzel az eszközzel megtekintheti a szkennelési folyamat után talált fájlokat. A szoftver bal oldalán láthatja a fájlok típusát és elérési útját. Látni fogja a jelenleg használt fájlrendszert is. Az egyes mappák tartalmának megtekintéséhez csak rá kell kattintania. A tartalom az eszköz jobb oldalán fog megjelenni. Jelölje be azokat a négyzeteket, amelyeket hozzá szeretne adni a helyreállítási listához.
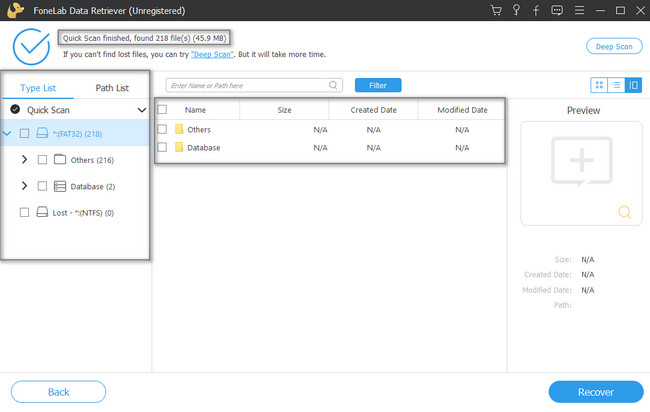
5 lépésHa a fájlok készen állnak a feldolgozásra, kattintson a gombra Meggyógyul gomb. Az utolsó dolog, amit figyelembe kell vennie, hogy meg kell várnia a végét. A legjobb eredmény elérése érdekében ne szakítsa meg a helyreállítási folyamatot.
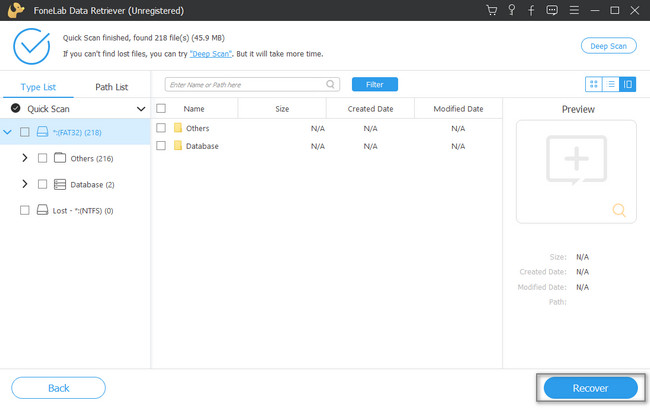
FoneLab Data Retriever - helyreállítja az elveszett / törölt adatokat a számítógépről, merevlemezről, flash meghajtóról, memóriakártyáról, digitális fényképezőgépről és így tovább.
- Fotók, videók, névjegyek, WhatsApp és további adatok helyreállítása egyszerűen.
- Az adatok előnézete a helyreállítás előtt.
4. rész. GYIK A ZIP fájlok javítása
1. Hogyan lehet kicsomagolni a fájlokat Macen?
Gyorsan kicsomagolja a fájlokat Macen. Keresse meg a kicsomagolni kívánt fájlt. A Ctrl billentyűt lenyomva tartva kattintson a fájlra, majd válassza ki a Borogatás szakaszt a menüben.
2. Hogyan lehet megjavítani és megnyitni a sérült ZIP fájlokat?
A Javítás és kinyitás a sérült ZIP-fájlokat, meg kell keresnie a File Explorer mappát. Kattintson a jobb gombbal a mappára, és válassza ki a Javítás és kinyitás lehetőségeket.
A ZIP fájlok nagy segítséget jelentenek a fájlok rendszerezésekor. Mindazonáltal bosszantó, ha nem tudja elérni őket, mert a ZIP mappa sérült. A sérült ZIP-fájlok javításának számos módja van. Csak a megfelelő módszereket kell végrehajtania. Ennek megfelelően használhatja a FoneLab Data Retriever a fájlok helyreállításához.
FoneLab Data Retriever - helyreállítja az elveszett / törölt adatokat a számítógépről, merevlemezről, flash meghajtóról, memóriakártyáról, digitális fényképezőgépről és így tovább.
- Fotók, videók, névjegyek, WhatsApp és további adatok helyreállítása egyszerűen.
- Az adatok előnézete a helyreállítás előtt.
