Az elveszett / törölt adatok helyreállítása a számítógépről, a merevlemezről, a flash meghajtóról, a memóriakártyáról, a digitális fényképezőgépről és így tovább.
Az 5 legjobb PC-javítás nem kapcsol ki a problémamentes útmutatókkal
 Frissítve: Lisa Ou / 28. február 2024. 09:20
Frissítve: Lisa Ou / 28. február 2024. 09:20Miért nem kapcsol ki a számítógépem? Helló! Több mint egy órája küszködök, mert azóta nem tudtam kikapcsolni a számítógépemet. Csak az iskolai feladatok elvégzésére használtam zenehallgatás közben, és nem emlékszem, hogy bármit is csináltam volna, ami problémát okozhatott volna. De ha igen, szerinted mi volt az? Áramot vesz, ezért ki kell húznom, de szeretném rendesen csinálni.
A számítógép zavarja, hogy nem kapcsol ki? Sokan küzdöttek már korábban ugyanezzel a problémával, és a legtöbben különféle problémákkal találkoztak, amelyek ilyen helyzethez vezettek. Emiatt többen több megoldást is felfedeztek. Ezért csak ellenőriznie kell őket, és végre kell hajtania a megfelelőt a probléma megoldásához a számítógépen. De hogyan fogsz választani?
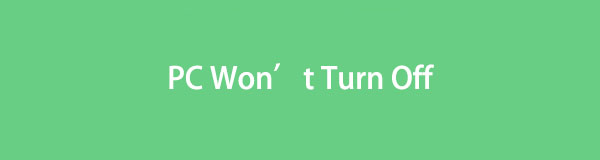
A jó hír az, hogy nincs szükség különböző platformok felfedezésére a hatékony módszerek megtalálásához. Ez a cikk elkészítette a vezető és leghatékonyabb eljárásokat, így Önnek csak ezek szerint kell követnie azokat. Eközben néhány lehetséges ok is megvitatásra kerül, amelyek miatt a számítógép nem tud kikapcsolni, hogy jobban megértse a helyzetet. Ez azt mondta, folytassa most.

Útmutató
1. rész: Miért nem kapcsol ki a számítógépem?
Mint említettük, számos lehetséges oka lehet annak, ha a számítógép nem kapcsol ki. Ezek közé tartoznak azok a problémák vagy helyzetek, amelyekkel a számítógépnek jelenleg szembe kell néznie. Ezek a leggyakoribb problémák, ezért böngéssze át őket, hogy ismereteket és megértést szerezzen.
Hibaüzenetek: Ha a számítógépet nem lehet leállítani, a képernyőn általában hibaüzenet vagy figyelmeztető üzenet jelenik meg, amely jelzi, hogy a számítógép miért nem áll le. Ennek oka általában egy még folyamatban lévő program, de ettől függetlenül gyorsan átvészelheti a problémát, ha odafigyel rá.
Szoftverprobléma: Ha problémát tapasztal egy számítógépen, akkor mindig szoftverhiba lehet az oka. Lehet, hogy a számítógépen telepített programok egyike lemaradt, sérült stb., ami miatt a számítógép nem kapcsol ki megfelelően.
Vírus vagy rosszindulatú program: Egy másik gyakori probléma az eszközökkel a vírusok és rosszindulatú programok. Különféle problémák léphetnek fel, amikor belépnek a számítógépébe, különösen akkor, ha nem távolítja el őket azonnal. Gyakran letöltött fájlokon keresztül érik el a számítógépet.
Hardverproblémák: Eközben, ha a számítógép nem kapcsol ki a bekapcsológombbal, akkor lehet, hogy a gomb megsérült. Másrészt más hardverproblémák is előfordulhatnak, például sérült tápegység, túlmelegedés stb.
Rendszerfájlok sérülése: A rendszerfájlok a számítógép operációs rendszerének kritikus részei közé tartoznak. Ezért, ha legalább az egyik hirtelen megsérül, könnyen hibás működést okozhat a számítógépen, és megakadályozhatja, hogy leálljon.
A fenti okok mellett más lehetséges okok is lehetségesek, és ez a bejegyzés néhányat tárgyal a következő részekben, ezért olvassa tovább, hogy többet megtudjon.
2. rész. 5 vezető megoldás olyan számítógépekhez, amelyek nem kapcsolnak ki
Alább található az 5 vezető eljárás a nem kikapcsolható számítógépek javítására. A róluk szóló létfontosságú információkat megvitatják, majd részletes útmutatások követik, amelyek végigvezetik Önt.
FoneLab Data Retriever - helyreállítja az elveszett / törölt adatokat a számítógépről, merevlemezről, flash meghajtóról, memóriakártyáról, digitális fényképezőgépről és így tovább.
- Fotók, videók, névjegyek, WhatsApp és további adatok helyreállítása egyszerűen.
- Az adatok előnézete a helyreállítás előtt.
Megoldás 1. Indítsa újra a számítógépet
A mobileszközökhöz hasonlóan a számítógép újraindításával is javíthatja a hibát. Ha nem tudja megfelelően kikapcsolni a számítógépet, hatékony lehet a billentyűzet gombjainak használata az újraindításhoz. Nem követi a hivatalos újraindítási technikát, amelyet esetleg már kipróbáltál; így nagyobb esély van arra, hogy a folyamat befejezése után kikapcsolja a számítógépet.
Ügyeljen az alábbi egyszerű eljárásra annak javítására, hogy a számítógép nem kapcsol ki újraindításkor:
1 lépésA számítógép billentyűzetén nyomja meg a gombot Alt + F4 kulcsok. Megjelenik egy párbeszédpanel, ezért a számítógép újraindításához válassza az Újraindítás lehetőséget a legördülő menüből.
2 lépésAz újraindítás után kattintson a gombra Windows ikon > Power > Leállítás. Alternatív megoldásként nyomja meg hosszan a számítógép fizikai gombját Power gombot 5 másodpercig, amíg ki nem kapcsol.
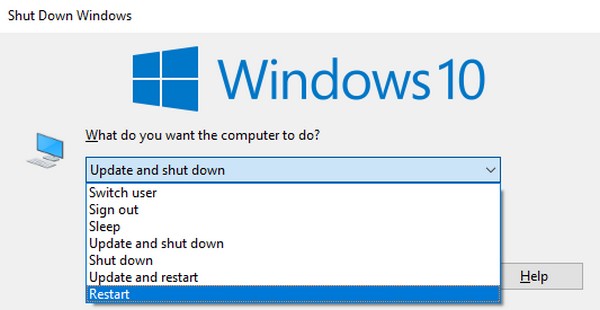
2. megoldás. Állítsa le a számítógépet a Run Box segítségével
Eközben a Futtatás doboz egy Windows-szolgáltatás, amellyel a felhasználók gyorsan hozzáférhetnek a számítógépes programokhoz vagy segédprogramokhoz. Ezen kívül betartja a beírt parancsokat is, például a számítógép leállításának feladatát. Ha beírja és beírja a futtatni kívánt feladatokat, parancsokat vagy programok nevét, a szolgáltatás azonnal végrehajtja azokat, így időt és energiát takarít meg, mivel többé nem kell manuálisan végrehajtania az eljárást. Emellett egy egyszerű billentyűzetkombinációval gyorsan elérheti a Futtatás mezőt, így kényelmesebb.
Tartsa szem előtt az alábbi egyszerű útmutatót a számítógépem javításához, amely nem kapcsol ki a Futtatás mezőben:
1 lépésMutassa be a futás mezőbe az asztalon a gomb megnyomásával Windows + R a billentyűzeten.
2 lépésEzután írja be a parancsot shutdown / s / f / t 0 a szövegmezőben, majd nyomja meg a gombot OK or belép a billentyűzeten. A számítógép ezután rövidesen kikapcsol.
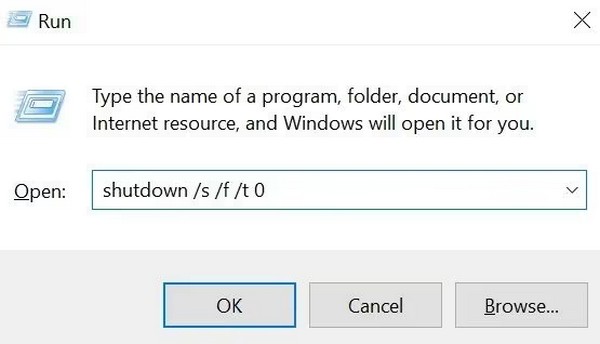
FoneLab Data Retriever - helyreállítja az elveszett / törölt adatokat a számítógépről, merevlemezről, flash meghajtóról, memóriakártyáról, digitális fényképezőgépről és így tovább.
- Fotók, videók, névjegyek, WhatsApp és további adatok helyreállítása egyszerűen.
- Az adatok előnézete a helyreállítás előtt.
3. megoldás. Használja a Parancssort
A Parancssor hasonlóságot mutat az előző módszer funkciójával. A felületén megadott parancsok alapján fogadja és hajtja végre a feladatokat. Ezért, ha beírja és beírja a számítógép leállításának parancsát, a számítógép követni fogja és azonnal elvégzi a feladatot. A Command Prompt a számítógépen is könnyen futtatható; csak be kell írnia a nevét a keresősávba, és be kell írnia a megjelenő programot.
Kövesse az alábbi egyszerű utasításokat annak kijavításához, hogy a PC nem kapcsol ki a bekapcsológombbal a parancssor használatával:
1 lépésKattintson a keresőmezőre a számítógép képernyőjének bal alsó sarkában, és írja be CMD. Az eredmények automatikusan megjelennek, ezért kattintson a jobb gombbal a Parancssor program felül, majd válassza ki a lehetőséget Futtatás rendszergazdaként opciót.
2 lépéstípus leállítás /p és nyomja meg az belép a számítógép kikapcsolásához, amikor a parancssori felület elindul.
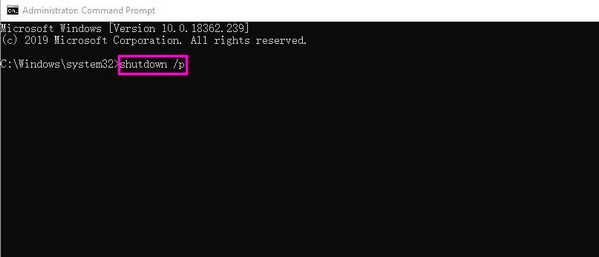
4. megoldás. Fejezze be a folyamatokat a Feladatkezelőben
A cikkben korábban említettük, hogy a számítógép nem tud kikapcsolni egyik lehetséges problémája egy hibaüzenet. Ezenkívül az egyik gyakori hiba egy még mindig futó program vagy folyamat. Ebben az esetben a Feladatkezelőben való navigálás a szükséges megoldás. Ez egy segédprogram a számítógépen, amely megjeleníti az éppen futó programokat, feladatokat, folyamatokat stb. Ezenkívül látni fogja a CPU-t, a memóriát, a lemezt, a hálózatot, a GPU-t és a GPU-motort is, amelyet a számítógépen futnak. Be kell fejeznie a feladatokat, hogy a számítógép leálljon.
Vegye figyelembe az alábbi egyszerű folyamatot a számítógép javítására, amely nem fog kikapcsolni a folyamatok leállításával:
1 lépésA számítógép asztalának alján kattintson a jobb gombbal a tálcára, majd válassza a lehetőséget Task Manager a felugró lehetőségek közül. Ekkor megjelennek az alkalmazások vagy programok, a háttér és a Windows folyamatok.
2 lépésElőször válassza ki az egyes alkalmazásokat, majd kattintson Feladat befejezése amíg nem marad aktív program. Ezután próbálja meg újra kikapcsolni a számítógépet. Ha továbbra sem működik, nyissa meg újra a Feladatkezelőt, és fejezze be a többi feladatot és folyamatot, amíg sikeresen le nem állítja a számítógépet.
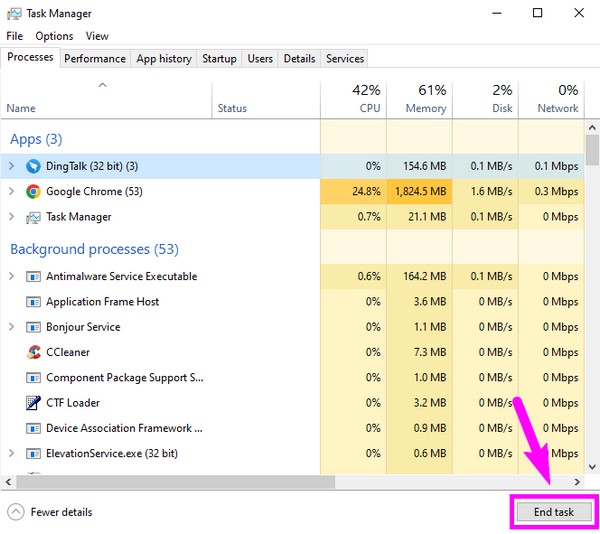
Amint azt már észrevette, az első 3 módszer egy másik módja a számítógép kikapcsolásának. Ha azonban nem működnek, folytassa az alábbi javításokkal a fejlettebb eljárásokhoz.
5. megoldás. Frissítse a Windows szoftvert
Szoftverfrissítés szükséges a számítógépekhez és más eszközökhöz. Frissíti a számítógép funkcióit, beleértve a biztonságot, a kompatibilitást és egyebeket. Ezenkívül javítja a teljesítményt, és javítja a korábbi verziók hibáit és hibáit. Így hatalmas esélyt ad a probléma kijavítására, amely megakadályozza a számítógép kikapcsolását. Ezen kívül a Windows-szoftver frissítése biztosítja, hogy számítógépe megfeleljen a szabályozásoknak, szabványoknak és licencszerződéseknek. Ezért a frissítés nem csak szükségszerűség, hanem előny is.
FoneLab Data Retriever - helyreállítja az elveszett / törölt adatokat a számítógépről, merevlemezről, flash meghajtóról, memóriakártyáról, digitális fényképezőgépről és így tovább.
- Fotók, videók, névjegyek, WhatsApp és további adatok helyreállítása egyszerűen.
- Az adatok előnézete a helyreállítás előtt.
Kövesse az alábbi biztonságos eljárást annak kijavításához, hogy a számítógép nem kapcsol ki a Windows szoftver frissítésével:
1 lépésVálassza ki a számítógépét Rajt gombot, majd azonnal irány a beállítások felület.
2 lépésKattintson az Frissítés és biztonság fül, majd a windows Update, a Windows rendszer frissítéséhez.
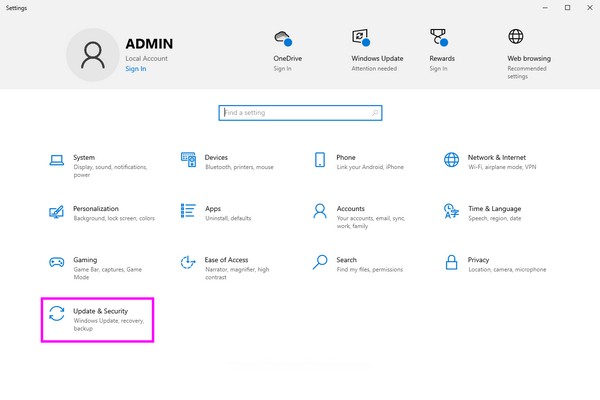
3. rész. Bónusz tipp – Adat-helyreállítási program, amelyet nem szabad kihagyni
A számítógépes problémák kijavítása néha szerencsétlen helyzetekhez, például nem kívánt adatvesztéshez vezet. Ezért elkészítettük a FoneLab Data Retriever program, ha találkozott vele. Az összes elveszett adat könnyen visszaállítható, ha telepíti ezt az eszközt a számítógépére. Függetlenül attól, hogy számítógépes adatait nem kívánt alaphelyzetbe állítás, számítógépes vírus, véletlen törlés stb. miatt törölték-e, teljes mértékben megbízhat ebben a visszakeresőben, hogy visszaadja a kívánt tartalmat. Emellett adatokat tud visszaállítani merevlemezről, memóriakártyáról stb.
FoneLab Data Retriever - helyreállítja az elveszett / törölt adatokat a számítógépről, merevlemezről, flash meghajtóról, memóriakártyáról, digitális fényképezőgépről és így tovább.
- Fotók, videók, névjegyek, WhatsApp és további adatok helyreállítása egyszerűen.
- Az adatok előnézete a helyreállítás előtt.
Eközben FoneLab Data Retriever letölthető és telepíthető Windows és macOS rendszerre; így továbbra is hatékony lesz a számítógépén kívül más számítógépeken is. Számos adattípust támogat, beleértve a hangot, képeket, videókat, dokumentumokat, e-maileket stb. Formátumuktól függetlenül számíthat erre az eszközre visszaállítja az adatokat a számítógépére. Másrészt ennek a retrievernek egy másik előnyös képessége az adatok előnézete a helyreállítás előtt.
Vegyük példaként az alábbi, felhasználóorientált lépéseket FoneLab Data Retriever ha adatvesztést tapasztal:
1 lépésNyissa meg a hivatalos FoneLab Data Retriever oldalt, és válassza ki ingyenes letöltés a Windows szimbólummal a programfájl letöltéséhez. Ezután folytassa a telepítést a fájl megnyitásával, csak egy kis időt vesz igénybe. Ha készen áll, futtassa az adatvisszakeresőt az asztalon.
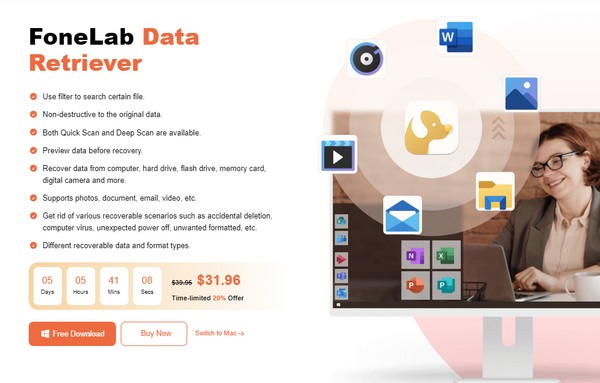
2 lépésA helyreállítható fájltípusok a felső területen jelennek meg; ezért jelölje be a kis jelölőnégyzeteket a lekérni kívánt mellett. Ezután válassza ki Helyi lemez (C :) a Merevlemez meghajtók szakaszt vagy azt a meghajtót, ahol a fájlokat tárolja. Kiválaszthatja azt is Lomtár, majd kattintson a gombra Keresés hogy a program beolvassa a számítógép tartalmát.
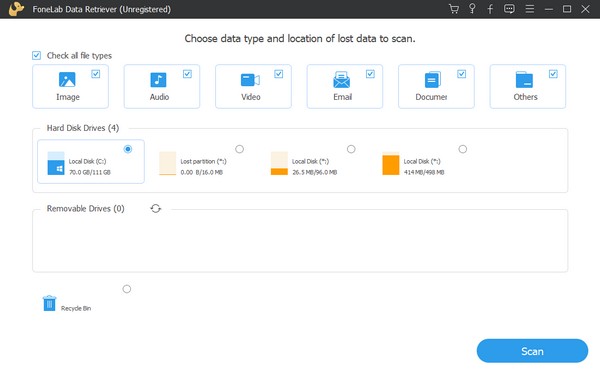
3 lépésA fájltípus szerint osztályozott mappák a szkennelés után a következő felületen lesznek. Nyissa meg őket, és fedezze fel az általuk tárolt adatokat, hogy megtalálja az elveszett fájlokat. Ha megtalálta, ellenőrizze a visszaállítani kívántakat, és nyomja meg a Meggyógyul lehetőség van visszaküldeni őket a számítógépére.
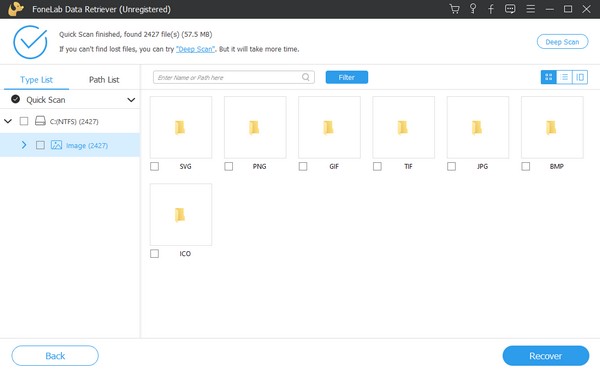
FoneLab Data Retriever - helyreállítja az elveszett / törölt adatokat a számítógépről, merevlemezről, flash meghajtóról, memóriakártyáról, digitális fényképezőgépről és így tovább.
- Fotók, videók, névjegyek, WhatsApp és további adatok helyreállítása egyszerűen.
- Az adatok előnézete a helyreállítás előtt.
4. rész. GYIK a PC nem kapcsol ki
1. Rossz dolog a számítógépem leállására kényszeríteni?
Fizikailag nem feltétlenül rossz, de hatással lehet az adatokra. Ezenkívül nem ajánlott mindig végrehajtani, mert nagyobb kárt okozhat a számítógépében. A számítógép kikapcsolásának megfelelő módszere továbbra is a legjobb megoldás, még akkor is, ha sürgősen távoznia kell.
2. Mennyi ideig bírja a számítógép kikapcsolása nélkül?
Ha a környezet hőmérséklete megfelelő, és a számítógép állapota megfelelő, akkor a számítógép 24 órán keresztül működhet anélkül, hogy kárt okozna.
Remélhetőleg a fenti információk segíthettek a nem kikapcsolható számítógépével kapcsolatos probléma megoldásában. A megoldásokat és irányelveket teszteltük, és garantáltuk, ezért ne habozzon támaszkodni rájuk.
FoneLab Data Retriever - helyreállítja az elveszett / törölt adatokat a számítógépről, merevlemezről, flash meghajtóról, memóriakártyáról, digitális fényképezőgépről és így tovább.
- Fotók, videók, névjegyek, WhatsApp és további adatok helyreállítása egyszerűen.
- Az adatok előnézete a helyreállítás előtt.
