Az elveszett / törölt adatok helyreállítása a számítógépről, a merevlemezről, a flash meghajtóról, a memóriakártyáról, a digitális fényképezőgépről és így tovább.
A számítógép be- és kikapcsolásának javítása egyszerű és hatékony módszerekkel
 Frissítve: Lisa Ou / 19. július 2023. 09:20
Frissítve: Lisa Ou / 19. július 2023. 09:20Kérdéseim vannak a számítógépem be- és kikapcsolásával kapcsolatban, mert nem tudom megfelelően használni, ami nagyon irritál! Tegnap találkoztam ezzel a problémával, miközben a jegyzeteimet online írtam. A semmiből a számítógépem kikapcsolt és gyorsan bekapcsolt. Találd ki? A jegyzeteim eltűntek, mert nem használtam automatikus mentési alkalmazást! Kérem, segítsen megjavítani a számítógépem egymás utáni be- és kikapcsolását. Előre is köszönöm a segítséget!
Minden további nélkül tekintse meg ennek a cikknek a módszereit, amelyeket Önnek szerveztünk. Ezenkívül a fájlok biztonsága érdekében hozzáadtunk egy bónuszeszközt, ha a folyamat során adatokat vesztett el. Kérjük, görgessen lefelé, hogy megtekinthesse őket.
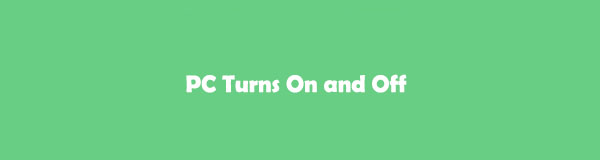

Útmutató
1. rész: A számítógép be- és kikapcsolásának javítása
Kétségtelen, hogy a számítógép be- és kikapcsolása őrjítő. De mielőtt bármi más, hadd soroljunk fel néhány okot, amelyek miatt előfordulhat ez a probléma.
- Vírusok és rosszindulatú programok vannak a számítógépén.
- Problémák vannak az operációs rendszerrel.
- A számítógép illesztőprogramjai elavultak vagy hibásak.
- Nem megfelelő rendszerkarbantartási és szoftverproblémák vannak.
Az okok ismeretében ideje kijavítani az érintett számítógépet. Egyszerű módszereket készítettünk, amelyeket Ön is használhat, hogy ne okozzon nehézséget a folyamat során. Ezen túlmenően, ezek próba- és tévedések, amelyek során ki kell választania a számítógépéhez legmegfelelőbbet. Kérjük, görgetés közben tekintse meg őket lent.
1. lehetőség. Ellenőrizze az áramforrást és a csatlakozást
A számítógép tápegysége nélkül használhatatlan lesz. Az áramot a számítógép alaplapjára, mikroprocesszoraira és SATA tárolójára küldi. Ha ez a tápegység nem működik, az a számítógép be- és kikapcsolását okozhatja. Ha ezzel a problémával találkozik, egy tápegység-tesztelővel ellenőrizheti a számítógép áramforrását és csatlakozását. Kérjük, tekintse meg az alábbi lépéseket, hogy megtudja, hogyan kell ezt megtenni.
1 lépésSzerezze be a tápegység-tesztelőt, amelyet biztosan vásárolt az elektronikus boltokban. Ezt követően kattintson a Power gombot a számítógépe Windows keresősávján. Egy új opciókészlet jelenik meg a képernyőn. Kérjük, válassza ki a üzemszünet ikon. A számítógép néhány betöltés után kikapcsol.
2 lépésNyissa ki a számítógép házát. Ezt követően húzza ki a tápegység összes alkatrészét vagy vezetékét. Később csatlakoztassa a tápegység 24 tűs csatlakozóját és a 4 tűs tápcsatlakozót a PSU-tesztelőhöz. Ezután csatlakoztassa a tápegységet bármelyik fali aljzathoz. Ebben az esetben a konnektor néhány másodperc múlva bekapcsol.
3 lépésKapcsolja be a tápegység-tesztelőt. Ellenőrizze a számítógép feszültségét és PG értékét. 100-500 MS között kell lennie. Ha túl magas, új tápegységre lesz szüksége a számítógép be- és kikapcsolásának javításához.
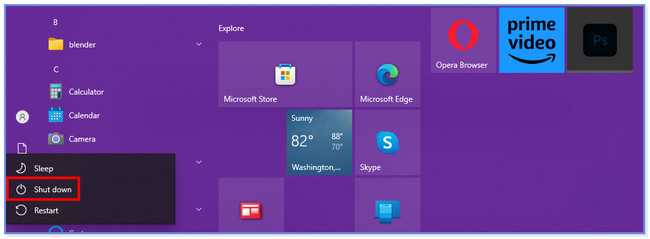
2. lehetőség. Futtassa a Rendszerfájl-ellenőrzőt
Futtathatja a rendszerfájl-ellenőrzőt a számítógépén, hogy megjavítsa a folyamatosan be- és kikapcsolódó számítógépet. Csak a számítógépe parancssorának segítségére van szüksége. Az alábbiakban bemutatjuk ennek lépéseit. Kérjük, tekintse meg őket lefelé görgetve.
1 lépésIndítsa el a Parancssort a számítógépen. megnyomni a A Windows + X gombot a számítógép billentyűzetén. A fő felület bal oldalán egy sor opció jelenik meg. Kérjük, kattintson a Windows PowerShell (Admin) gombot.
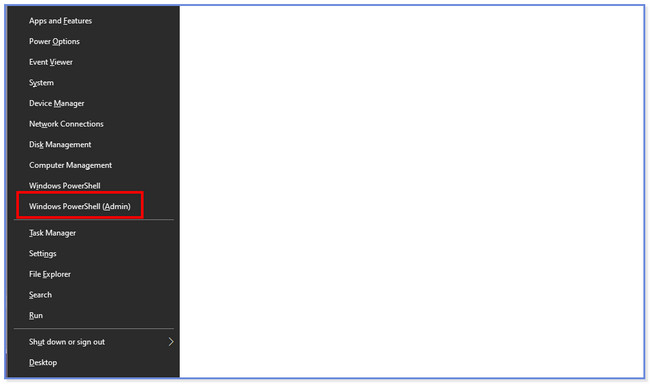
2 lépésKattintson az OK gomb. Megjelenik a parancssor ablak, és írja be a SFC / scannow kód. Ezt követően nyomja meg a gombot belép billentyűt a billentyűzeten a kódoláshoz. A rendszerfájl-ellenőrző segédprogram megvizsgálja a Windows rendszerfájlokat. És ha problémák vannak a számítógépen, azonnal kijavítja azokat. Ezután indítsa újra a számítógépet.
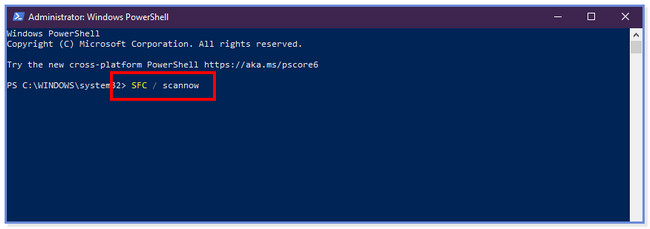
FoneLab Data Retriever - helyreállítja az elveszett / törölt adatokat a számítógépről, merevlemezről, flash meghajtóról, memóriakártyáról, digitális fényképezőgépről és így tovább.
- Fotók, videók, névjegyek, WhatsApp és további adatok helyreállítása egyszerűen.
- Az adatok előnézete a helyreállítás előtt.
3. lehetőség. Állítsa vissza a rendszert
A probléma megoldásához visszaállíthatja számítógépe rendszerét. Ha nem tudja, hogyan kell ezt megtenni, olvassa el az alábbi utasítást.
Jelölje ki a Rajt ikont a számítógép alján. Ezt követően keresse meg Control Panel. Keressen felépülés és válassza a Nyílt rendszer-visszaállítás gombot utána. Kattints a Következő és a befejez gombokat a művelet befejezéséhez.
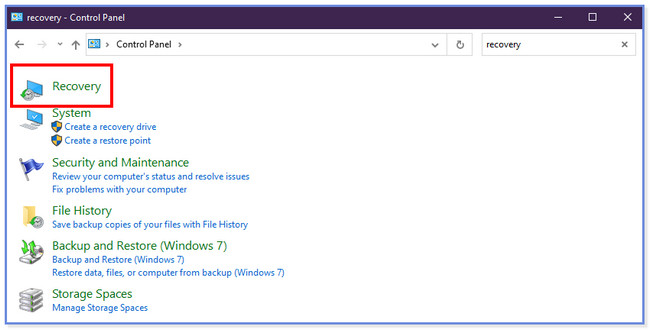
4. lehetőség: Távolítsa el az inkompatibilis belső illesztőprogramokat
Előfordulhat, hogy számítógépén nem kompatibilis belső illesztőprogramok találhatók, ezért folyamatosan be- és kikapcsol. Kérjük, azonnal távolítsa el őket az alábbi lépések végrehajtásával.
1 lépésMenj a Eszközkezelő részben a számítógépen. Megtalálhatja a Windows keresősávjában. A lehetőségek új listája jelenik meg a képernyőn. Kérjük, válassza ki a Display Adapters gomb. Később megjelennek a belső illesztőprogramok. Kattintson jobb gombbal mindegyikre, majd kattintson a Ingatlanok gombot az összes legördülő menü közül.
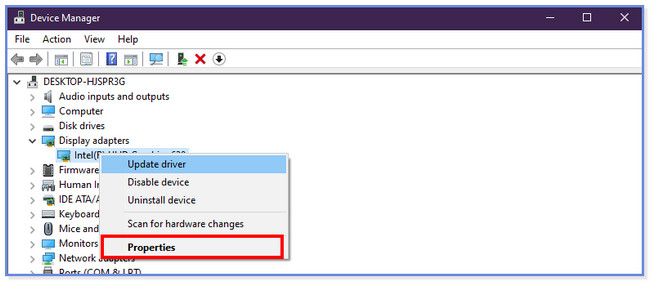
2 lépésMegjelenik egy új ablak. Kérjük, válassza ki a Vezető gombot a tetején. Később kattintson a Az eszköz eltávolítása gombot mindegyik között. Kattints a Uninstall ikonra a művelet megerősítéséhez, és a számítógép belső meghajtója eltávolításra kerül.
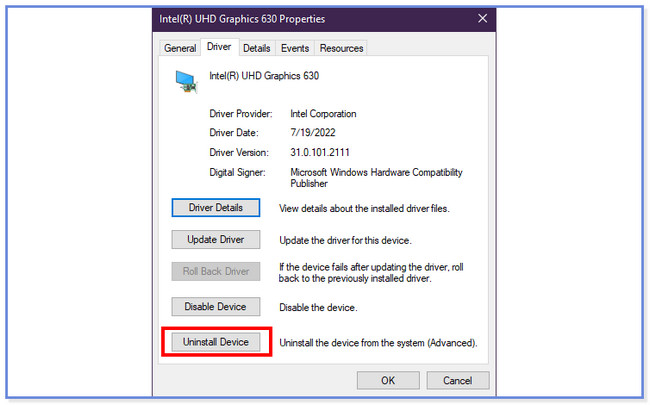
5. lehetőség: Távolítsa el a vírusokat vagy rosszindulatú programokat
A Windows beépített funkcióval rendelkezik a vírusok és rosszindulatú programok ellenőrzésére és eltávolítására. Használhatja a számítógép be- és kikapcsolásának javítására. Ennek végrehajtásához tekintse meg az alábbi utasítást.
Nyissa meg a Beállítások alkalmazást a számítógépén. Ezt követően kérjük, válassza ki a windows Security gombot a bal oldalon. Válaszd ki a Vírus- és veszélyvédelem gomb. Kattints a Keresés opciókat ezután, és jelölje be a lehetőséget Windows Defender offline keresés gomb. Válaszd a Scan Now gombot, és a beolvasási folyamat 15 percet vesz igénybe. A számítógép később újraindul.
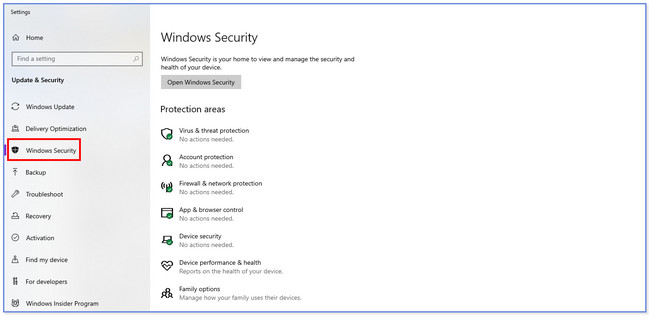
6. lehetőség. Használja a Rendszerhibaelhárítót
Próbálja ki számítógépe rendszerhibaelhárítóját. Kijavíthatja a számítógép kisebb-nagyobb problémáit, beleértve a be- és kikapcsolási problémákat. Kérjük, olvassa el az alábbi utasítást, hogyan kell ezt megtenni.
Indítsa el a Beállítások alkalmazást, és kattintson a gombra Frissítés és biztonság, és Elhárítása gombok a bal oldalon. Válaszd a Keresse meg a Hibaelhárítókat gombot, és válassza ki a végrehajtani kívánt hibaelhárítási típust. Kattints a Futtassa a hibaelhárítót gombot utána.
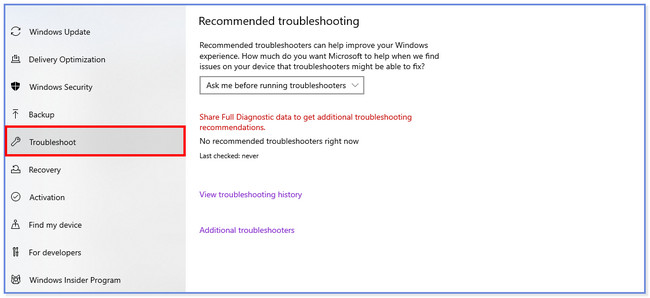
2. rész. Bónusz tipp – Hogyan lehet visszaállítani az elveszett adatokat a számítógépről
Ha elveszett fájlokat a javítási folyamat során, akkor is megtaláljuk! Büszkén mutatjuk be FoneLab Data Retriever, melyik tud az elveszett fájlok helyreállítása. Ez magában foglalja a váratlan kikapcsolást, a véletlen törlést és a nem kívánt formázást. Ezenkívül képes helyreállni különböző eszközökről, például számítógépekről, merevlemezekről, flash meghajtókról stb.
FoneLab Data Retriever - helyreállítja az elveszett / törölt adatokat a számítógépről, merevlemezről, flash meghajtóról, memóriakártyáról, digitális fényképezőgépről és így tovább.
- Fotók, videók, névjegyek, WhatsApp és további adatok helyreállítása egyszerűen.
- Az adatok előnézete a helyreállítás előtt.
Egy másik jó dolog ebben az eszközben, hogy nem semmisíti meg a visszaállított eredeti adatokat. Kérjük, olvassa el az alábbi lépéseket a szoftver működéséhez.
1 lépésTöltse le a szoftvert a számítógépére. Ezt követően állítsa be és indítsa el azonnal. Az eszköz tetején válassza ki a visszaállítani kívánt adatokat. Később válassza ki azt a helyet, ahol elvesztette a fájljait.
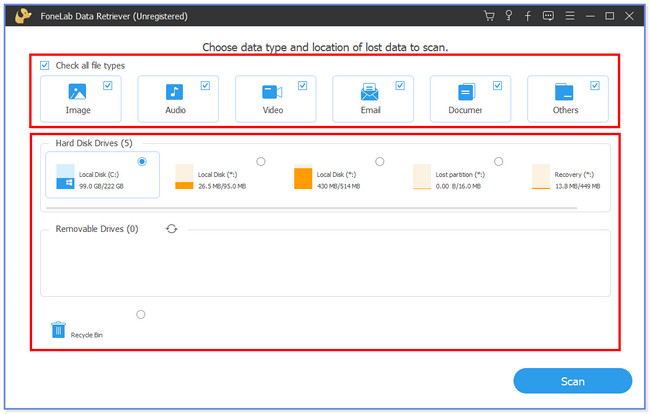
2 lépésKattintson az Keresés gombot alul. A szkennelési folyamat automatikusan elindul.
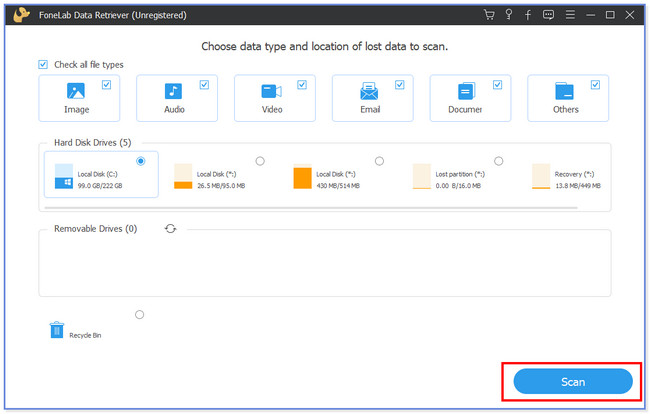
3 lépésKattintson az Típuslista gombot a bal oldalon, ahol az eredmények megjelennek. A jobb oldalon keresse meg a helyreállítani kívánt elveszett adatokat.
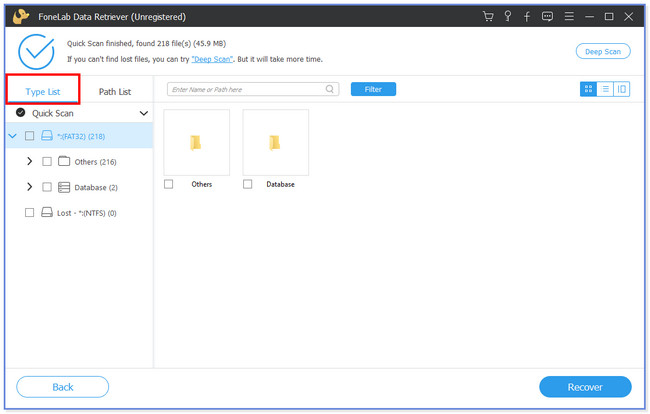
4 lépésKattintson az Meggyógyul ikon a jobb alsó sarokban. Megkezdődik a helyreállítási folyamat, és ezután újra látni fogja az elveszett fájlokat.
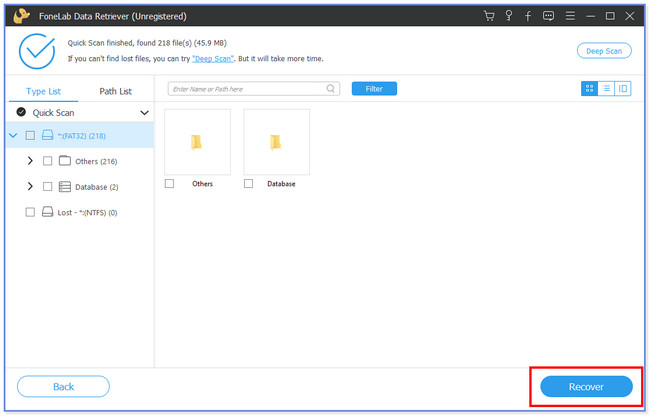
FoneLab Data Retriever - helyreállítja az elveszett / törölt adatokat a számítógépről, merevlemezről, flash meghajtóról, memóriakártyáról, digitális fényképezőgépről és így tovább.
- Fotók, videók, névjegyek, WhatsApp és további adatok helyreállítása egyszerűen.
- Az adatok előnézete a helyreállítás előtt.
3. rész: GYIK a számítógép be- és kikapcsolásának javításával kapcsolatban
1. Hogyan lehet bekapcsolni a számítógépet bekapcsológomb nélkül?
Használhatja az alaplapot, ha a számítógépen nincs bekapcsológomb. Csak meg kell találnia a tápkapcsoló érintkezőit. Érintse meg a tűket egy vezetőeszköz segítségével, amikor a számítógépet az áramforráshoz csatlakoztatja. A számítógép alaplapja olyan jelet fog kapni, amely bekapcsolhatja a számítógépet.
2. A Rendszer-visszaállítás törli az összes adatomat a számítógépemről?
Számos oka lehet annak, hogy a számítógép fut, de nincs kijelzője. Az egyik fő ok a sérült vagy lazán csatlakoztatott kábel. Ezenkívül a problémák közé tartozik a kijelző konfigurációja, a GPU-val vagy a RAM-mal kapcsolatos problémák, a sérült tápegység stb.
3. Megakadályozhatja a lemerült CMOS akkumulátor a rendszerindítást?
Nem. A lemerült CMOS akkumulátor nem akadályozza meg a számítógép indítását. Valójában ez problémákat okozhat a számítógép indításakor. Ennek az az oka, hogy a CMOS akkumulátor felelős azért, hogy nyomon kövesse a számítógép idejét és a rendszer adatait.
4. Biztonságos az SFC Scannow használata?
Határozottan igen! Az SCF Scannow használata biztonságos. Használhatja a Windows rendszerfájlok megfelelő működését. Megtekintheti ennek a bejegyzésnek az 1. lehetőségét, hogy megtudja, hogyan működik az SCF Scannow.
5. Miért kapcsol ki és nem kapcsol vissza a számítógép?
A probléma fő oka a hibás tápkábel. Ezenkívül előfordulhat, hogy a számítógép akkumulátora lemerült. Ezen túlmenően, a rossz hardver hatással lehet a számítógépére, ami komoly problémákat okozhat, különösen a vírusok vagy rosszindulatú programok miatt sérült hardvereket.
Így egyszerű megjavítani a folyamatosan be- és kikapcsolódó számítógépet. Reméljük, csodálatos és nem megterhelő eljárásai lesznek. Kérjük, ne felejtse el használni a számítógépeken elveszett adatokat helyreállító eszközünket, az úgynevezett FoneLab Data Retriever.
FoneLab Data Retriever - helyreállítja az elveszett / törölt adatokat a számítógépről, merevlemezről, flash meghajtóról, memóriakártyáról, digitális fényképezőgépről és így tovább.
- Fotók, videók, névjegyek, WhatsApp és további adatok helyreállítása egyszerűen.
- Az adatok előnézete a helyreállítás előtt.
