Az elveszett / törölt adatok helyreállítása a számítógépről, a merevlemezről, a flash meghajtóról, a memóriakártyáról, a digitális fényképezőgépről és így tovább.
A Mac nem indul el csökkentett módban: 4 problémamentes folyamat
 Frissítve: Lisa Ou / 22. június 2022. 09:20
Frissítve: Lisa Ou / 22. június 2022. 09:20A felhasználók csökkentett módba indíthatják Mac számítógépeiket, amikor problémákat tapasztalnak olyan számítógépeken, mint a Mac, hogy megtalálják és megoldják a különböző problémákat. Vannak azonban olyan esetek, amikor nem indulnak el csökkentett módban, hogy kijavítsák az operációs rendszerrel kapcsolatos hibákat. Ha te is közéjük tartozol, ne aggódj. A megfelelő bejegyzésben olvassa el, ha a probléma megoldására használható legjobb megoldásokat keresi. Íme egy áttekintő útmutató, amely segít megoldani azokat a problémákat, amelyekkel a Mac nem indul el csökkentett módban. Ezután indítsa újra a Mac-et csökkentett módban, és azonnal állítsa helyre adatait egy, ebben a bejegyzésben említett megbízható eszközzel.
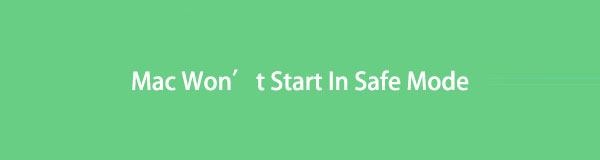

Útmutató
FoneLab Data Retriever - helyreállítja az elveszett / törölt adatokat a számítógépről, merevlemezről, flash meghajtóról, memóriakártyáról, digitális fényképezőgépről és így tovább.
- Fotók, videók, dokumentumok és további adatok könnyedén helyreállíthatók.
- Az adatok előnézete a helyreállítás előtt.
1. rész: Miért nem indul el a Mac csökkentett módban?
Ha a Mac számítógépének csökkentett módban való rendszerindítása örökké tart, ezeknek az eseteknek lehetnek lehetséges okai. Ennek oka lehet a következő:
- Ideiglenes hiba a macOS-ben
- operációs rendszerrel kapcsolatos problémák
- A biztonsági beállítások korlátozásai Mac rendszeren
- Billentyűzet problémák
De vidíts fel! Továbbra is kijavíthatja ezeket a problémákat, amelyek miatt a Mac nem indul el csökkentett módban. Ha szeretné tudni, hogyan, kérjük, lépjen tovább ennek a bejegyzésnek a következő részére.
2. rész: A Mac nem indul el csökkentett módban javítása
Ha a Mac egyáltalán nem reagál a csökkentett módban történő indításkor, vagy tovább tart a csökkentett módban való betöltés, az alábbiakban összegyűjtöttünk 4 megoldást, amelyek segítségével kijavíthatja a problémákat.
1. módszer: A Mac kényszerített leállítása
Az ideiglenes hibák a Mac rendellenes teljesítményét okozhatják; ide tartozik, hogy a Mac nem indul el csökkentett módban. Ha ez megtörténik a Mac számítógépén, megpróbálhatja kényszeríteni a számítógép leállítását. Íme, hogyan kell csinálni:
1 lépésElőször nyomja meg és tartsa lenyomva a gombot Power gombot, amíg a képernyő el nem sötétedik.
2 lépésEzután erőltesse le a Mac-et a következő billentyűparancsokkal:
A Mac kényszerített leállítása és az alkalmazás biztonságos bezárása
Nyomja meg a Command + Option + Control + Power/Eject/Touch ID kulcsok.
Kényszer leállítás biztonságosan bezárt alkalmazások nélkül.
Nyomja meg a Command + Control + Power/Eject/Touch ID gombok
3 lépésKérjük, várjon néhány másodpercet, és próbálja meg újra elindítani a Mac-et csökkentett módba. Ez az!
Próbáljon ki egy másik módszert, ha ez nem segít megoldani a problémát a Mac csökkentett módban történő indításakor.
FoneLab Data Retriever - helyreállítja az elveszett / törölt adatokat a számítógépről, merevlemezről, flash meghajtóról, memóriakártyáról, digitális fényképezőgépről és így tovább.
- Fotók, videók, dokumentumok és további adatok könnyedén helyreállíthatók.
- Az adatok előnézete a helyreállítás előtt.
2. módszer. Opció gomb
Ha a csökkentett mód nem működik a Mac számítógépen, oldja meg ezt a hibát úgy, hogy egyszerűen lenyomva tartja az Option billentyűt a rendszer indításakor. Ehhez kövesse az alábbi lépéseket.
1 lépésElőször is teljesen kapcsolja ki a Mac-et.
2 lépésEzután nyomja meg és tartsa lenyomva az Opció gombot, majd nyomja meg a gombot Power gombot, amíg a képernyő elsötétül.
3 lépésEzt követően a meghajtók listája megjelenik a Mac képernyőjén. Válassza ki a meghajtót, és nyomja meg az Enter gombot.
Ha ezzel végzett, a probléma megoldódik a Mac számítógépen, amely nem indul el csökkentett módban.
3. módszer. Ellenőrizze a Biztonsági beállításokat
Előfordulhat, hogy a biztonsági beállításai ilyen típusú problémákat okozhatnak. Lehetséges, hogy a FileVault és a firmware jelszavak blokkolták a Csökkentett módhoz való hozzáférést. A probléma megoldásához jobb, ha letiltja ezt a két funkciót. Ehhez kövesse az alábbi lépéseket:
1 lépésKezdje a Mac újraindításával, és tartsa lenyomva a gombot Command + R bootolás közben.
2 lépésEzután adja meg firmware jelszavát. Ezután válassza ki a nyelvet, és lépjen a Segédprogramokhoz.
3 lépésEzt követően lépjen a következőre: Indítási biztonsági segédprogram. És válassza ki Kapcsolja ki a firmware jelszót.
4 lépésVégül adja meg újra firmware jelszavát a sikeres letiltáshoz. Nesze!
A fenti lépések végrehajtása után próbáljon meg újra belépni a csökkentett módba.
4. módszer. Állítsa vissza az SMC-t és az NVRAM-ot
A nem működő hardverhibákat az SMC vagy a System Management Controller alaphelyzetbe állításával javíthatja ki, például a billentyűzettel kapcsolatos problémákat, amelyek miatt a Mac nem indul el. Ugyanezen probléma megoldása érdekében megpróbálhatja alaphelyzetbe állítani az NVRAM-ot vagy a nem felejtő véletlen hozzáférésű memóriát. Most pedig kövesse az alábbi lépéseket:
SMC visszaállítása Mac rendszeren:
1 lépésElőször is kapcsolja ki a Mac-et.
2 lépésEzután nyomja meg és tartsa lenyomva a gombot Shift + Opció + Vezérlés kulcsok. És nyomja meg a Power kulcs.
3 lépésEzután 20 másodperc múlva engedje fel a gombokat.
4 lépésVégül hagyja, hogy a Mac befejezze a folyamatot. És ez az!
NVRAM visszaállítása Mac rendszeren:
1 lépésElőször teljesen kapcsolja ki a Mac-et.
2 lépésEzután indítsa újra a Mac-et. És nyomja meg és tartsa lenyomva a gombot Opció + Parancs + P + R billentyűkombináció.
3 lépésA folytatáshoz engedje fel a billentyűket, amikor meghallja a második indítási hangot, vagy amikor az Apple logó megjelenik, majd kétszer eltűnik. (T2-alapú Mac-hez). Tessék, itt van!
Ezekkel a módszerekkel oldhatja meg a problémát Mac rendszeren, amely nem indul el csökkentett módban.
Szeretné visszaállítani a Mac-en a probléma megoldása során törölt/elveszett adatokat? Ugrás a bejegyzés következő részére.
3. rész: Adatok helyreállítása Macről a FoneLab Data Retriever segítségével
Megbízható eszközt keres, amellyel helyreállíthatja lényeges adatait a javított Macről, amely nem indul el csökkentett módban? Mac FoneLab Data Retriever itt van, hogy segítsen neked. Ezzel professzionálisan és végső soron visszaállíthatja a törölt vagy eltávolított adatok minden részét. Nem csak ez, hanem azt is lehetővé teszi, hogy különböző típusú fájlokat töltsön le számítógépekről, merevlemezekről, memóriakártyákról stb. És ne aggódjon; nem semmisíti meg a fájlok eredeti adatait.
FoneLab Data Retriever - helyreállítja az elveszett / törölt adatokat a számítógépről, merevlemezről, flash meghajtóról, memóriakártyáról, digitális fényképezőgépről és így tovább.
- Fotók, videók, dokumentumok és további adatok könnyedén helyreállíthatók.
- Az adatok előnézete a helyreállítás előtt.
Sőt, Mac és Windows rendszeren is elérhető. Most használja az alábbi oktatói útmutatót követve.
1 lépésKezdésként töltse le Mac FoneLab Data Retriever a Mac gépen. Győződjön meg arról, hogy az eszközhöz megfelelő verziót használja.
2 lépésEzt követően indítsa el az eszközt Mac számítógépén. Ezután válassza ki a Mac Data Recovery a funkcióktól.

3 lépésEzt követően válassza ki a letölteni kívánt fájltípust, vagy választhat Ellenőrizze az összes fájltípust és nyomja meg a Keresés gomb. Ha nem találja az adatokat, próbálja ki a Deep Scan módot.
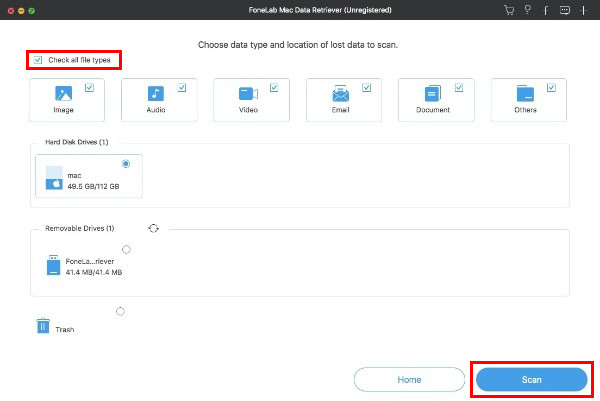
4 lépésMiután a szkennelés beszkennelte a törölt fájlokat a Mac-ről, megtekintheti azokat, mielőtt visszaállítaná őket. Ezután válassza ki őket.
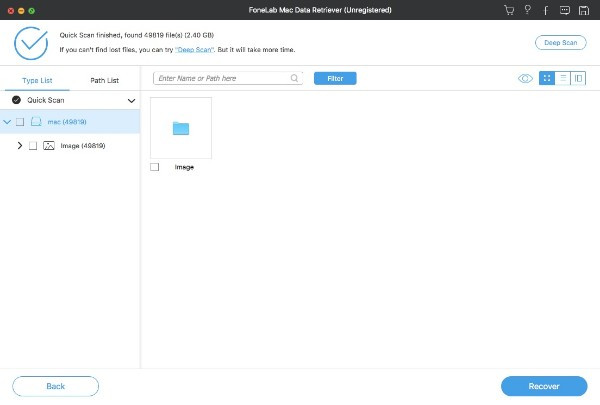
5 lépésVégül kattintson a Meggyógyul gombot a Mac-adatok visszaállításához. Várj néhány percet, és kész!
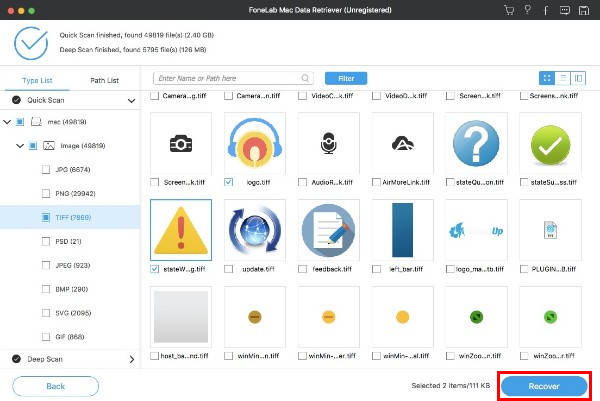
A FoneLab Data Retriever valóban segít az adatok problémamentes helyreállításában. Próbáld ki és töltsd le most ingyen!
4. rész: GYIK a Mac-ről nem indul el csökkentett módban
1. Hogyan lehet bekapcsolni egy Mac asztali számítógépet bekapcsológomb nélkül?
Sajnos a Mac asztali számítógépet nem lehet bekapcsolni bekapcsológomb nélkül. Ennek ellenére a billentyűzet segítségével kikapcsolhatja a Mac-et.
2. Mi a teendő, ha a Mac nem indul helyreállítási módba?
Sok mindent megtehet, ha a Mac nem indul helyreállítási módba; ellenőrizheti a billentyűzetet, használhat rendszerindító telepítőt, visszaállíthatja az SMC-t, biztonsági másolatot készíthet az időgépről és még sok mást.
Összefoglalva, ha olyan problémával találkozik, mint a Mac nem indul el csökkentett módban, a javítás soha nem lehet bonyolult. Ezen technikák segítségével gyorsan megoldhatja az ilyen típusú problémákat. Továbbá azzal Mac FoneLab Data Retriever, kényelmesen visszakeresheti törölt/elveszett adatait. Hozza meg a döntését most.
FoneLab Data Retriever - helyreállítja az elveszett / törölt adatokat a számítógépről, merevlemezről, flash meghajtóról, memóriakártyáról, digitális fényképezőgépről és így tovább.
- Fotók, videók, dokumentumok és további adatok könnyedén helyreállíthatók.
- Az adatok előnézete a helyreállítás előtt.
