- iPhone X vs iPhone 8: Mi a különbség?
- IPhone X leállítása
- Az iPhone X / 8 / 7 újraindítása
- Hard Reset iPhone
- Hogyan lehet bezárni az iPhone alkalmazásokat
- Törölje az iPhone alkalmazásokat
- Wi-Fi jelszó megosztása az iOS 11 rendszerrel
- Képernyőfelvétel iPhone-on
- Töltsön el egy képet az iPhone X-re
- A legfrissebb iOS frissítése
- Hogyan jelenítsük meg az akkumulátor százalékos arányát az iPhone-on
- Az iPhone biztonsági mentése
- Az iPhone visszaállítása
Az iPhone / iPad / iPod biztonsági mentése és visszaállítása adatvesztés nélkül.
iPhone tippek és trükkök: az 13 feloldhatatlan válaszok az iPhone felhasználók számára
 általa megosztva Lisa Ou / 14. április 2021. 09:00
általa megosztva Lisa Ou / 14. április 2021. 09:00 Az Apple Inc. évente egyszer kiadja új modelljeit. Ha többet szeretne megtudni az iPhone X és az iPhone 8 új tulajdonságairól és különbségeiről, olvassa el az alábbi tartalmakat.
Az Apple iOS-je hosszú út, 12.9 százalékos piaci részesedéssel a Gartner szerint. További iPhone tippeket ismerhet meg az iPhone további titkainak leleplezéséhez.
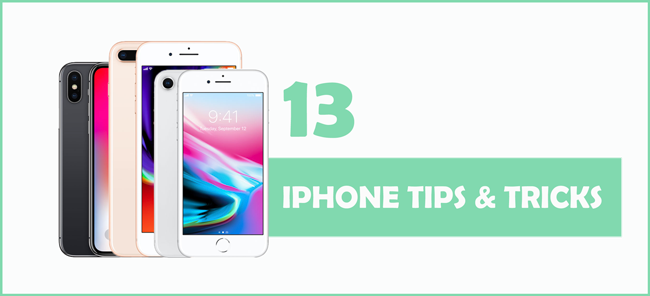
1. iPhone X vs iPhone 8: Mi a különbség?
Az iPhone 8 és az iPhone 8 Plus egyaránt 4 színnel rendelkezik, 4.7 ”vagy 5.5” Retina HD kijelzővel, beleértve az ezüstöt, az űrszürket, az aranyat és a vöröset. Míg az iPhone X ezüst és világosszürke színű, nagyobb 5.8 hüvelykes Super Retina HD kijelzővel rendelkezik.
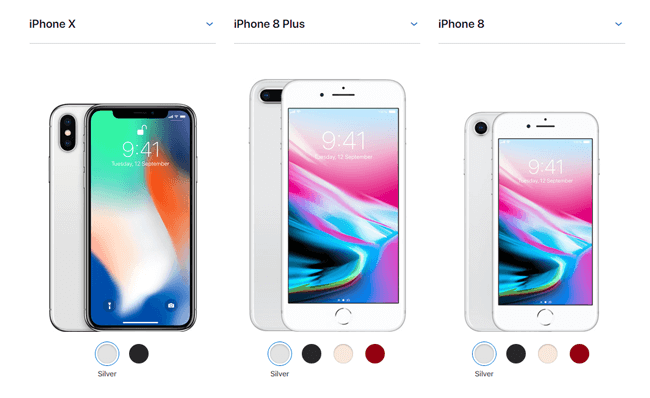
Ha tetszik az 12MP széles látószögű és teleobjektív kamerái a portré mód engedélyezéséhez, akkor válassza az iPhone X és az iPhone 8 Plus lehetőséget. Ezenkívül az iPhone X az egyetlen, akinek van az Arcazonosítója és a kettős optikai képstabilizáló funkciója, hogy animákat készítsen.
| Modell | iPhone X | 8 iPhone Plus | iPhone 8 |
|---|---|---|---|
| Méret | 5.8 " | 5.5 " | 4.7 " |
| kijelző | Super Retina HD kijelző | Retina HD kijelző | Retina HD kijelző |
| Képernyő | Minden képernyőn | Szélesvásznú | Szélesvásznú |
| Biztonságos hitelesítés | Face ID | érintse ID | érintse ID |
| Hátsó kamera | 12MP széles látószögű és teleobjektív kamerák (portré mód, portré világítás) | 12MP széles látószögű és teleobjektív kamerák (portré mód, portré világítás) | 12MP kamera |
| Első kamera | TrueDepth kamera (portré mód, portré világítás, animációk) | FaceTime HD kamera | FaceTime HD kamera |
| Teljesítmény és akkumulátor | Legfeljebb 2 óráig tart, mint az iPhone 7 | Az iPhone 7 Plus-hoz hasonlóan tart | Az iPhone 7-hez hasonlóan tart |
A fent említett specifikációk után tudnod kell, hogyan választhatja ki a legjobb iPhone-ot.
Lehet, hogy azt találta, hogy az iPhone X-ben nincs kezdőgomb, amely mindig az iPhone képernyőjén található, ezért itt bemutatunk néhány esetet, amelyek segítenek a különböző problémák megoldásában.
Összehasonlíthat több különböző modellt Az Apple hivatalos honlapja.
2. Az iPhone X leállítása
Van valami más, amit tudnia kell, hogy leállítsa az iPhone x-t, mivel nem tudja egyszerűen megnyomni a bekapcsoló gombot.
Van 2 opció.
1 opció. Állítsa le az iPhone X-et a Beállítások segítségével
1 lépésUgrás beállítások > általános.
2 lépésGörgessen lefelé a kereséshez Leállítás és érintse meg.
3 lépésCsúsztassa el a gombot a kikapcsoláshoz.
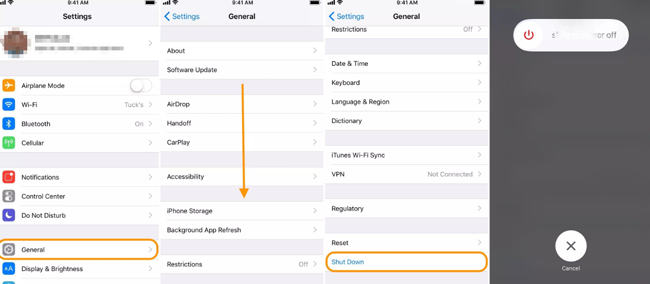
Így bármilyen más iPhone modell esetében is működik.
2 opció. Kapcsolja ki az iPhone-t a gombok megnyomásával
1 lépésTartsa nyomva a bekapcsológombot és a hangerőszabályzó gombot, amíg meg nem jelenik a csúszka. Csak más iPhone modellek esetén nyomja meg a bekapcsoló gombot.
2 lépésAz iPhone kikapcsolásához húzza a csúszkát.
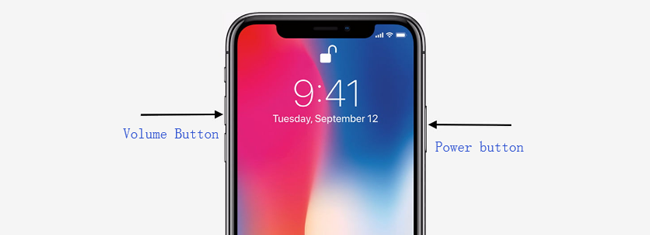
3. Az iPhone X / 8 / 7 újraindítása
Az iPhone újraindítása megoldhatja a legtöbb letiltási problémát az iPhone használata során. Különféle módszereket kell megtanulnia indítsa újra az iPhone alkalmazást.
1 opció. Indítsa újra az iPhone-ot
1 lépésVálassza ki az iPhone fent említett kikapcsolásának egyikét.
2 lépésTartsa nyomva az oldalsó gombot, amíg meg nem jelenik az Apple logó.
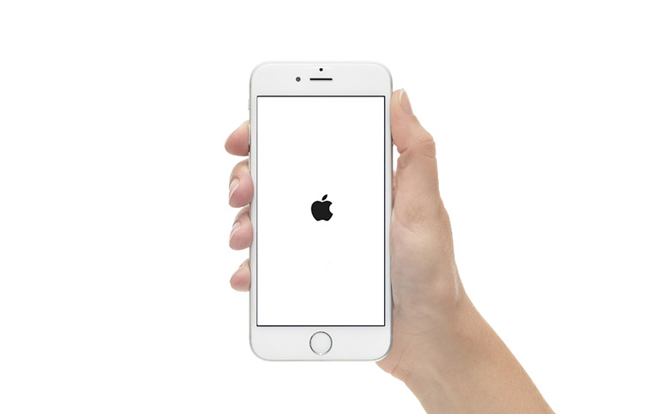
2 opció. Az iPhone újraindítása
IPhone 6 és korábbi verzióihoz:
1 lépésTartsa lenyomva a home gombot és a bekapcsoló gombot egyszerre, amíg az iPhone kikapcsol, és azután megjelenik az Apple logó, engedje el a gombokat.
2 lépésÍrja be iPhone jelszavát, és kapcsolja be.

IPhone 7 és 7 Plus esetén:
1 lépésTartsa lenyomva a bekapcsológombot és a hangerő-csökkentő gombot egyszerre, amíg meg nem jelenik az Apple logó, és az eljárás során engedje el a kikapcsoló csúszkát.
2 lépésÍrja be a jelszót az iPhone feloldásához.

IPhone X, 8 és 8 Plus esetén:
1 lépésGyorsan nyomja meg és engedje fel a hangerő-növelő gombot, majd a hangerő-csökkentő gombot.
2 lépésTartsa lenyomva a bekapcsoló gombot, amíg a teljes újraindítási folyamat befejeződik.
3 lépésAz iPhone indításához írja be a jelszót.

4. Hard Reset iPhone
A baleset állandóan történik, így hatékony és működőképes módszerekre lenne szükség a hibák kijavításához.
Az iPhone visszaállítása segítséget nyújthat néhány bonyolult probléma megoldásában, mivel az iPhone-t hosszú időn keresztül használta megfelelő kezelés nélkül. Valami baj van a készüléken, de nem tudja kideríteni a pontos okokat.
A soft reset vagy a hard reset segít megszüntetni az iPhone összes szörnyű tényekét, és új telefonként normálisvá teszi őket.
Nos, a soft reset egyszerű újraindítás vagy újraindítás. Itt beszélünk arról, hogy hogyan lehet újraindítani az iPhone-t.
1 opció. Gyári alaphelyzetbe állítás iPhone beállításokkal
1 lépésUgrás beállítások > általános, majd görgessen lefelé a helymeghatározáshoz vissza.
2 lépésLáthatja az 6 opciókat Minden tartalom és beállítások visszaállítása itt.
3 lépésA jelszó beírásához kövesse az utasításokat, amikor a rendszer felszólítja a folyamat folytatására. Ezután állítsa be az új eszközt, vagy állítson vissza egy biztonsági mentési fájlból, ha van.
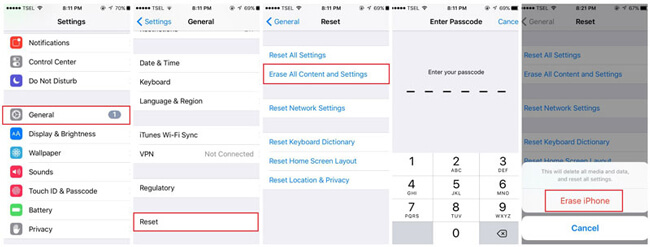
2 opció. Az iPhone visszaállítása az iTunes alkalmazással
Az iTunes egy egyszerű és kényelmes eszköz az iPhone adatok kezelésére, kérjük, vegye figyelembe, hogy ki kell kapcsolnia a Find my iPhone eszközt, hogy továbbra is visszaállíthassam az iPhone-t az iTunes alkalmazással.
1 lépésIndítsa el az iTunes alkalmazást a számítógépen, és csatlakoztassa az iPhone készüléket ehhez a számítógéphez USB kábel segítségével.
2 lépésKattints eszköz ikon > Összegzésként > visszaállítása iPhone az iPhone felismerése után.
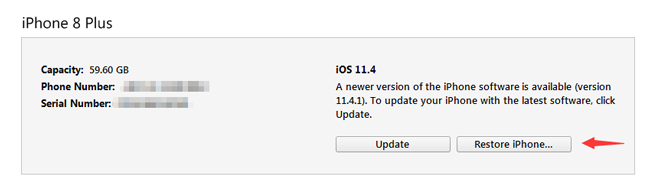
3 lépésAdja meg a jelszót, amikor azt kérdezik, majd állítsa be az iPhone készüléket a szokásos módon.
Mi a teendő, ha elfelejtette az iPhone kódját? Megpróbálhat a helyreállítási módba lépni a jelszó eltávolításához.
3 opció. IPhone visszaállítása a helyreállítási módba való belépéskor
A helyreállítási mód az eszköz és a jelszó törlése.
1 lépésIndítsa el az iTunes alkalmazást, majd csatlakoztassa az eszközt ehhez a számítógéphez.
2 lépésLépjen helyreállítási módba az iPhone készüléken.
IPhone 6 és korábbi verzióihoz: Nyomja meg és tartsa lenyomva az otthoni és a bekapcsológombot, amíg meg nem jelenik a helyreállítási mód képernyő.

IPhone 7 és 7 Plus esetén: Tartsa lenyomva mind a bekapcsológombot, mind a hangerő gombot, amíg meg nem jelenik a helyreállítási mód képernyő.

IPhone X, 8 és 8 Plus esetén: Nyomja meg és engedje fel a hangerőt, majd nyomja meg gyorsan a hangerő csökkentése gombot.

3 lépésKattints Visszaad amikor az ablak felbukkan. Továbbá, az iPhone kilép a helyreállítási módból, ha több mint 15 percet vesz igénybe.
További módon megtudhatja gyári alaphelyzetbe állítása iPhone vagy iPad.
5. Az alkalmazások bezárása az iPhone készüléken
Az iPhone-felhasználók mindig több alkalmazást futtatnak a háttérben, ami lassabban és lassabban fogja lemaradni az iPhone-ról. Javasoljuk, hogy bezárja az alkalmazást az iPhone készüléken, ha már nem használja őket.
IPhone 8 és korábbi verzióihoz:
1 lépésKattintson duplán a kezdőlapra a használt alkalmazások megjelenítéséhez.
2 lépésKeresse meg a bezárni kívánt alkalmazást, és húzza felfelé.
IPhone X esetén:
1 lépésHúzza felfelé a kezdőképernyőn, és tartson szünetet.
2 lépésTartsa az alkalmazást, és koppintson a - ikonra a bezárásához.
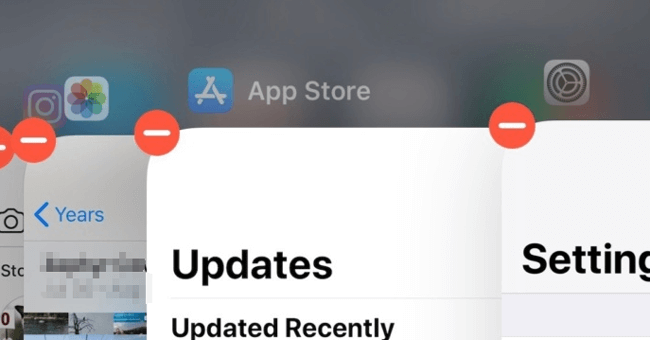
6. Alkalmazások törlése az iPhone készüléken
Előfordulhat, hogy könnyedén kiválaszthatja, hogy mely alkalmazásokat lehet menteni, míg az iPhone eszközterület kiadásához el kell hagyni.
Az alábbiakban van hogyan lehet törölni az iPhone alkalmazásokat.
1 opció. Az iPhone-alkalmazások törlése a kezdőképernyőn
1 lépésNyomja meg és tartsa lenyomva az eltávolítani kívánt alkalmazást az iPhone képernyőn, amíg el nem kezd ráncolni.
2 lépésÉrintse meg a x szimbólum törléséhez.
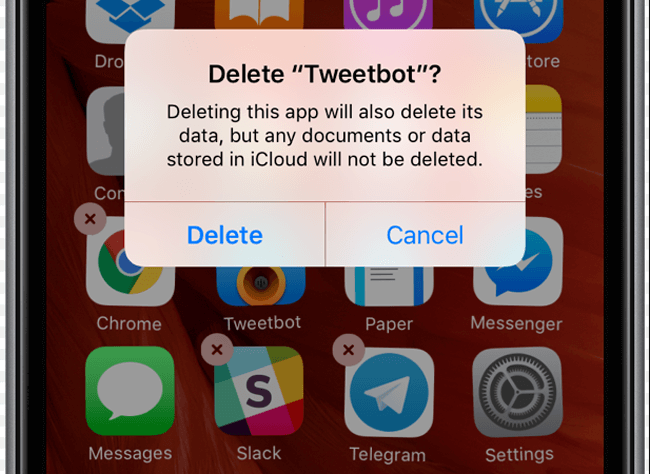
2 opció. Az iPhone-alkalmazások törlése a beállítások segítségével
1 lépésUgrás beállítások > általános > iPhone tárolás.
2 lépésGörgessen lefelé a nem kívánt alkalmazás megtalálásához, és koppintson rá.
3 lépésÉrintse Az alkalmazás törlése az alkalmazás törléséhez.
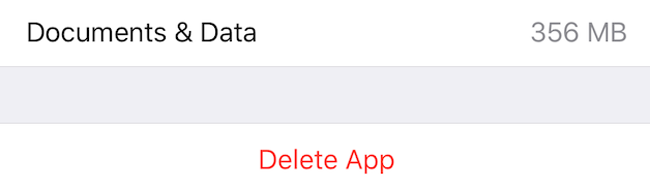
7. Hogyan lehet megosztani a Wi-Fi jelszót az iOS 11 rendszerrel
Az iPhone egyik kellemetlensége, hogy nem oszthatja meg a Wi-Fi jelszavát másokkal.
Az Apple azonban frissítette az iOS 11 beállításait, majd az iPhone-felhasználók megoszthatják a Wi-Fi jelszót az engedélyekkel rendelkező barátaikkal.
1 lépésNyissa ki az iPhone készüléket, majd csatlakoztassa a Wi-Fi-hez.
2 lépésTartsa az iPhone-ját mellette, akivel meg szeretné osztani a Wi-Fi jelszót.
3 lépésÉrintse Jelszó kérés akkor a figyelmeztetés felugrik.
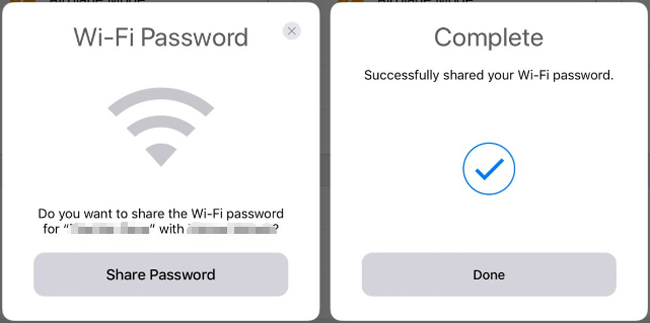
8. Képernyőfelvétel iPhone-on
Az iOS 11 lehetővé teszi a képernyőfelvétel készítését és a hang rögzítését az iPhone készülékén. Mind az iPhone X, mind az iPhone 8 rendelkezik ezzel a funkcióval, így könnyen elvégezhető.
1 lépésKapcsolja be a képernyőfelvételt az iPhone készüléken keresztül beállítások > Középre > A vezérlők testreszabása, lapozzunk lefelé, hogy megkapjuk Képernyőfelvétel és érintse meg + ikon mellett, hogy engedélyezze.
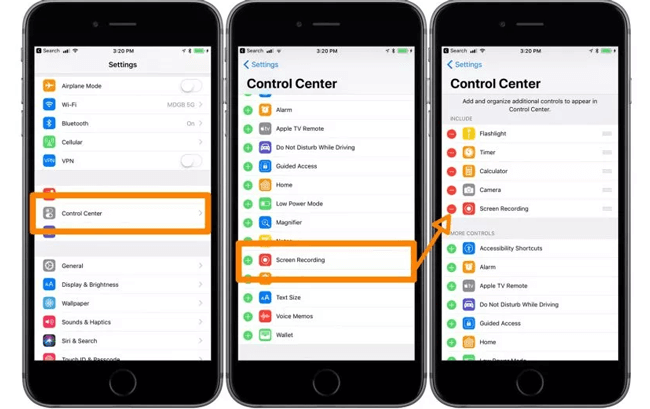
2 lépésHúzza felfelé a képernyő aljától a vezérlőközpont megnyitásához, érintse meg a gombot képernyő felvétel ikonra kezdeni. Ha iPhone-on szeretné rögzíteni a hangot, nyomja meg mélyen az ikont, amíg az opciók felbukkannak. Ezután érintse meg a gombot mikrofon hang ikonra bekapcsolásához, majd érintse meg a gombot Felvétel megkezdése.
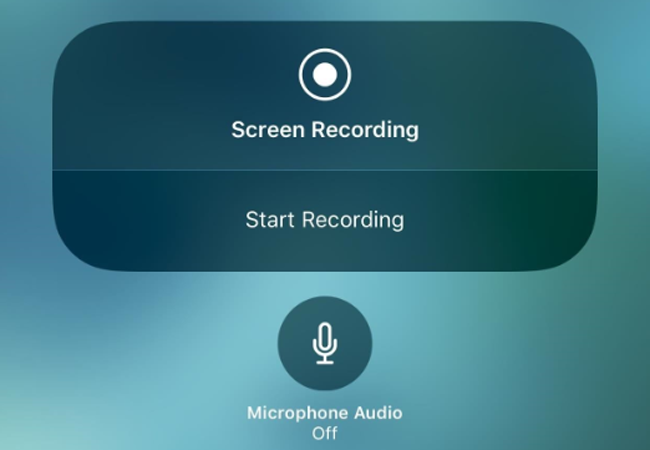
3 lépésA felvétel leállításához koppintson a képernyő tetején lévő piros állapotsávra, vagy húzza felfelé a vezérlőközpontot, hogy ismét megérintse a képernyőfelvétel ikont.
Ha videót vagy hangot szeretne rögzíteni a számítógépen, próbálja meg FoneLab Screen Recorder.
9. Készítsen képernyőképet az iPhone X-en
Bizonyos esetekben egy képernyőképet kell készítenie az iPhone-on, hogy megoszthassa valakivel, vagy csak az eszközön mentse el.
Könnyű megtenni, és rajzot és szöveget is hozzáadhat az iOS 11 jelölővel.
Az alábbiakban bemutatjuk a bemutatót.
Képernyőkép iPhone X:
1 lépésNyomja meg egyszerre a bekapcsoló és a hangerő-növelő gombokat.
2 lépésAkkor villogni fog fehéren a képernyőn.
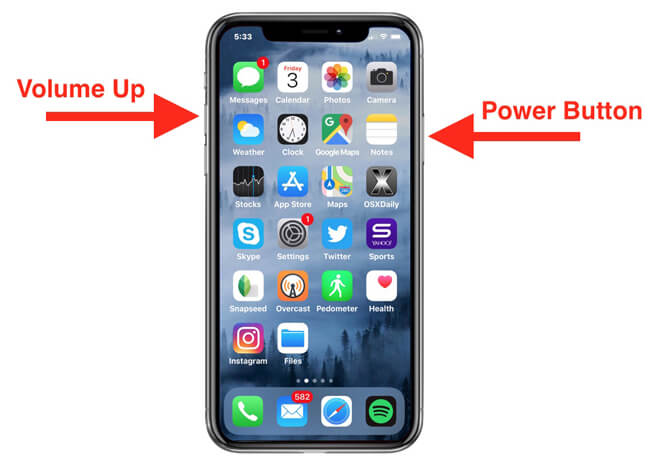
Képernyőn megjelenő iPhone 8, 8 Plus és korábbi verzió:
1 lépésNyomja meg egyszerre a bekapcsológombot és az otthoni gombot, amíg a képernyőn fehér színű vaku jelenik meg.
2 lépésEzután koppintson a képernyőképezésre a bal alsó sarokban, vagy keresse meg őket a képernyőképen.
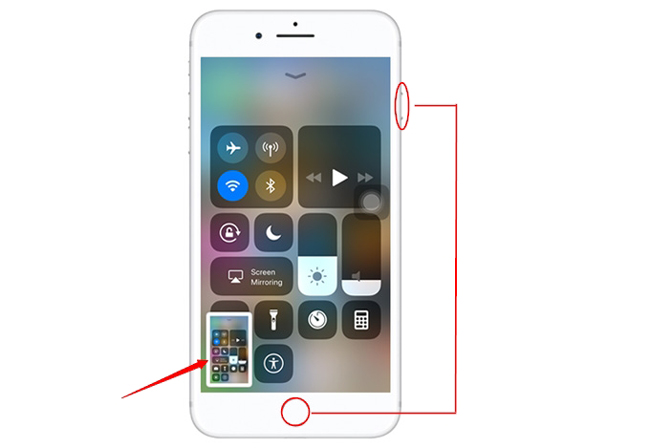
Kérjük, vegye figyelembe, hogy a képernyőképek mentésre kerülnek képek > Albumok > Képernyőképek.
10. A legfrissebb iOS frissítése
Az iOS folyamatosan frissíti, hogy készülékei egyre tökéletesebbé és biztonságosabbá váljanak. Jobb, ha az operációs rendszert naprakészen tarthatja az adatvesztés megakadályozása vagy a hackelés megakadályozása érdekében.
Az alábbiakban bemutatjuk az iOS frissítését.
1 opció. Frissítse az iOS-t iPhone-on
1 lépésCsatlakoztassa az iPhone készüléket a stabil Wi-Fi-hez, és töltse fel az eljárás során, hogy biztosítson elegendő energiát a befejezéshez.
2 lépésUgrás beállítások > általános > szoftver frissítése.
3 lépésÉrintse Letöltése és telepítése.
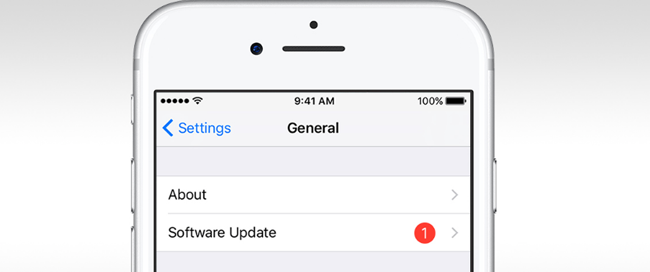
2 opció. frissítés iOS iTunes segítségével
1 lépésCsatlakoztassa az iPhone számítógépet, amelyen a legújabb iTunes fut.
2 lépésKattints Letöltés és frissítés a felugró ablakban. Alternatív megoldásként kattintson a gombra eszköz ikon > Összegzésként > Frissítések ha nincs riasztás.
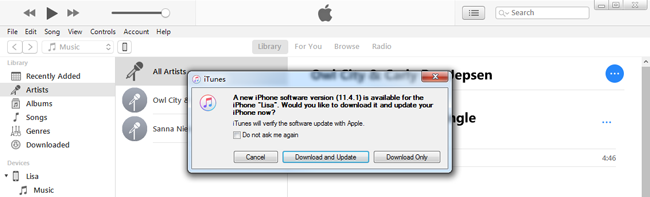
11. Hogyan mutatható ki az akkumulátor százalékos aránya az iPhone készüléken
Az akkumulátor bekapcsolása százalékos aránya megmutatja, hogy mennyi energia maradt az iPhone-on, így figyelembe veheti, hogy mennyi ideig használhatja.
Ezért hogyan mutathatja meg az akkumulátor százalékos arányát az iPhone-on?
1 lépésNyisd ki beállítások, majd lapozzunk lefelé, hogy megkapjuk Akkumulátor.
2 lépésengedélyezése Az akkumulátor százalékos aránya.
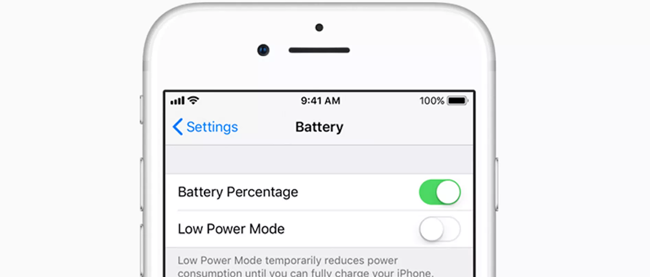
12. Az iPhone biztonsági mentése
A biztonsági mentés megegyezik az iPhone adatainak egy másik élettartamával. Ez lehetővé teszi iPhone adatok visszaállítása ha elmentette a visszaállítani kívánt fájlt.
Van 3 opciója, köztük az iTunes, az iCloud és a FoneLab.
Mind az iTunes, mind az iCloud ismerősnek kell lennie az iPhone-felhasználók számára, mivel ezek a leggyakoribb módszerek az iPhone számára valamire.
1. Biztonsági mentés az iPhone-ral az iTunes alkalmazással
Az iTunes segíti az emberek biztonsági mentését és mentését iPhone-adatok visszaállítása az iTunes alkalmazással számítógépen. USB-kapcsolatot igényel a számítógép és az eszköz között, így nincs szükség hálózatra az adatátvitelhez.
1 lépésNyissa meg az iTunes számítógépen, majd csatlakoztassa az iPhone készüléket ehhez a számítógéphez.
2 lépésKattintson az eszköz ikonjára, amikor azt észlelték, majd kattintson az OK gombra Összegzésként > Biztonsági mentés most alatt a A mentések szakasz. Ebben a lépésben választhatja, hogy titkosítja-e a biztonsági mentési fájlt.

2. Készítsen biztonsági másolatot az iCloud alkalmazással
Ha nincs számítógépe, az iCloud egy másik jó választás lesz az Ön számára iPhone-adatok mentése.
1 lépésUgrás beállítások > [a neved] > iCloud > iCloud biztonsági mentés.
2 lépésEngedélyezze a melletti gombot iCloud biztonsági mentés.
3 lépésÉrintse Biztonsági mentés most.
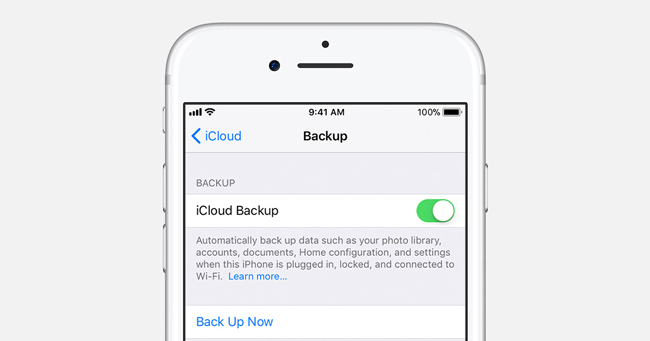
3. Az iPhone biztonsági mentése a FoneLab segítségével
Mint látható, sem az iTunes, sem az iCloud nem ad lehetőséget arra, hogy kiválassza, hogy milyen típusú adatokat lehet biztonsági menteni vagy helyreállítani a felhasználók számára.
Ha valamit külön adathoz szeretne tenni, FoneLab iOS adatmentés és visszaállítás erősen ajánlott. Segíti az adatok biztonsági mentését és visszaállítását szelektív módon, és soha nem fogja elolvasni vagy módosítani az iPhone adatait.
1 lépésTöltse le és telepítse a FoneLab szoftvert a számítógépre, majd csatlakoztassa az iPhone-t ehhez a számítógéphez, amelyen a Fonelab fut.
A FoneLab lehetővé teszi az iPhone / iPad / iPod biztonsági mentését és visszaállítását adatvesztés nélkül.
- Az iOS-adatok biztonsági mentése és visszaállítása PC-re / Mac-re könnyen.
- Az adatok előzetes visszaállítása előtt az adatok előnézete.
- Biztonsági mentés és visszaállítás az iPhone, iPad és iPod touch adatokhoz.
2 lépésAmikor a program észleli az iPhone-t, kattintson a gombra iOS adatok biztonsági mentése és visszaállítása > iOS Data Backup.

3 lépésKattintson a mellette lévő jelölőnégyzetre Standard biztonsági mentés or Titkosított mentés az Ön igényei szerint, majd kattintson a gombra Rajt gombot.
4 lépésVálassza ki az adattípust, amelyet biztonsági másolatot készíteni, majd kattintson az OK gombra Következő.
A jegyzetek és a névjegyek könnyen visszaállíthatók a FoneLab iOS Data Backup & Restore alkalmazással történő biztonsági mentés után. Az alábbiakban bemutatjuk, hogyan kell csinálni.
1 lépésA pop-art design, négy időzóna kijelzése egyszerre és méretének arányai azok az érvek, amelyek a NeXtime Time Zones-t kiváló választássá teszik. Válassza a iOS adatmentés és visszaállítás > iOS Data Restore.

2 lépésVálassza ki a helyi biztonsági másolatot, amelyből visszaállítani szeretné, majd kattintson az OK gombra Nézd meg most.
3 lépésTekintse meg az adatokat, majd ellenőrizze, hogy mit szeretne, majd kattintson Visszaállítás eszközre or Visszaállítás a számítógépre.
13. Az iPhone visszaállítása
Az adatvesztés egyre gyakoribbá vált a mindennapi életben, mivel különböző okok vannak a helyzet kialakulására. Néhány iPhone-felhasználónak jó szokása van arra, hogy rendszeresen mentse az iPhone-adatokat az iTunes vagy az iCloud alkalmazással, így az akadályok nélkül visszaállíthatja az iPhone adatait a biztonsági másolatokból.
Az alábbiakban bemutatjuk, hogyan lehet visszaállítani az iPhone-t iTunes vagy iCloud segítségével.
1. Az iPhone visszaállítása az iTunes alkalmazással
1 lépésAz iTunes futtatása a számítógépen, amelyről az iPhone készüléket már korábban biztonsági másolatként készítette. Ezután csatlakoztassa az iPhone készüléket ehhez a számítógéphez.
2 lépésKattints eszköz ikon > Összegzésként > Restore Backup alatt A mentések szakasz.

2. Állítsa vissza az iPhone-t az iCloud programmal
1 lépésAz iPhone gyári visszaállítása beállítások > általános > vissza > Reset All Settings.
2 lépésÍrja be a jelszót, amikor azt kérte, és kövesse a képernyőn megjelenő utasításokat az eljárás befejezéséhez. Ezután várjon az alaphelyzetbe állításra.
3 lépésÁllítsa be az iPhone készüléket, válassza a lehetőséget Visszaállítás iCloud biztonsági mentésről a App adatok oldalról válassza ki, hogy melyik biztonsági másolatot kell visszaállítani.
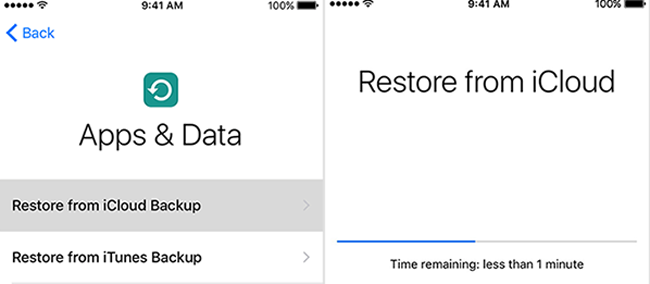
Az iTunes vagy iCloud fent említett módjai felülírják az iPhone adatait, ami azt jelenti, hogy elveszíti a meglévő adatokat.
Ha nem akar ilyen lenni, akkor a törölt adatokat helyreállíthatja FoneLab iPhone adatmentés.
3. Helyezze vissza az iPhone-t a FoneLab segítségével
A FoneLab három helyreállítási módot kínál, az iOS-eszközről való helyreállítás, az iTunes Backup fájlból való helyreállítás és az iCloud Backup fájlból való helyreállítás. Nem számít, hogy van-e tartalékfájlja, vagy sem, segít visszaszerezze az elveszett iPhone-kapcsolatokat, jegyzetek, WhatsApp, fényképek és hatékonyabban.
1 lépésTöltse le és telepítse FoneLab iPhone adatmentés számítógépen, majd indítsa el automatikusan.
A FoneLab lehetővé teszi iPhone / iPad / iPod rögzítését DFU módból, helyreállítási módból, Apple logóból, fejhallgató módból stb. Normál állapotba adatvesztés nélkül.
- Javítsa ki a letiltott iOS-rendszerrel kapcsolatos problémákat.
- Adatok kinyerése letiltott iOS-eszközökről adatvesztés nélkül.
- Ez biztonságos és könnyen használható.
2 lépésválaszt iPhone Data Recovery > Helyreállítás az iOS eszközről a felületen. Ha az adatokat az iTunes vagy az iCloud programmal mentette, könnyen kiválasztható Helyreállítás az iTunes Backup fájlból or Helyreállítás az iCloud Backup fájlból, majd válassza ki a listából a biztonsági mentési fájlt. Emellett be kell jelentkeznie az iCloud-fiókba, ha a harmadik helyreállítási módot választja.

3 lépésVálassza ki a visszaállítani kívánt adattípust, majd kattintson az OK gombra Keresés.
4 lépésJelölje be a helyrehozni kívánt elemeket, majd kattintson az OK gombra Meggyógyul.
Mi több,
A FoneLab támogatja az iPhone, iPad és iPod Touch készülékeket. Egyszerűen letöltheti a szoftvert, és próbálja meg most.
Ha Ön Android-felhasználó, akkor elolvashatja Android tippek és trükkök megoldani az Android problémákat.
A FoneLab lehetővé teszi iPhone / iPad / iPod rögzítését DFU módból, helyreállítási módból, Apple logóból, fejhallgató módból stb. Normál állapotba adatvesztés nélkül.
- Javítsa ki a letiltott iOS-rendszerrel kapcsolatos problémákat.
- Adatok kinyerése letiltott iOS-eszközökről adatvesztés nélkül.
- Ez biztonságos és könnyen használható.
