- 1. rész. Az iPhone Safari könyvjelzők biztonsági mentése az iCloudon keresztül
- 2. rész. Az iPhone Safari könyvjelzők biztonsági mentése a FoneLab iOS Data Backup & Restore szolgáltatással
- 3. rész. Az iPhone Safari könyvjelzők biztonsági mentése az iTunes segítségével
- 4. rész. Az iPhone Safari könyvjelzők biztonsági mentése a Finder segítségével
- 5. rész. GYIK az iPhone Safari könyvjelzők biztonsági mentéséről
Az iPhone / iPad / iPod biztonsági mentése és visszaállítása adatvesztés nélkül.
Hatékony megközelítések a Safari könyvjelzők biztonsági mentéséhez iPhone-on
 Frissítve: Lisa Ou / 07. július 2023. 09:30
Frissítve: Lisa Ou / 07. július 2023. 09:30Tervezi-e a Safari adatainak törlését, ill állítsa vissza iPhone készülékét? Ha igen, érdemes lehet elmenteni könyvjelzőit a jövőbeni célokra. Ezek a könyvjelzők azonban automatikusan belekerülnek a törlésbe, amikor visszaállítja az eszközt vagy törli a Safari alkalmazást. Így nem zárhatja ki, hogy eltávolítsák őket a készülékről. Szerencsére a biztonsági mentés szokásos, ha adatokat szeretne menteni vagy védeni iPhone-ján és más eszközökön. De a kérdés az, hogy hol találná meg a tökéletes eszközt vagy technikát a Safari könyvjelzők biztonsági mentéséhez az iPhone-on?
Nos, engedje meg, hogy ez a cikk ismereteket nyújtson a különféle biztonsági mentési folyamatokról. Miután megvizsgáltunk számos eszközt és technikát az interneten, végre rábukkantunk a leghatékonyabb, de legegyszerűbb eljárásokkal az adatok biztonsági mentésére, például a Safari könyvjelzőkkel az iPhone-on. Számos eszközt találhat a biztonsági mentéshez, ha saját maga keres az interneten, de azt is tapasztalhatja, hogy csak néhány támogatja a könyvjelzők és egyéb adatok biztonsági mentését a Safariban. Ezért kérjük, bízzon a következő részekben ismertetett irányelvekben a könyvjelzők sikeres biztonsági mentése érdekében.
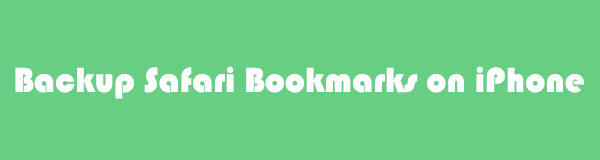

Útmutató
- 1. rész. Az iPhone Safari könyvjelzők biztonsági mentése az iCloudon keresztül
- 2. rész. Az iPhone Safari könyvjelzők biztonsági mentése a FoneLab iOS Data Backup & Restore szolgáltatással
- 3. rész. Az iPhone Safari könyvjelzők biztonsági mentése az iTunes segítségével
- 4. rész. Az iPhone Safari könyvjelzők biztonsági mentése a Finder segítségével
- 5. rész. GYIK az iPhone Safari könyvjelzők biztonsági mentéséről
1. rész. Az iPhone Safari könyvjelzők biztonsági mentése az iCloudon keresztül
Az iCloud egy Apple-szolgáltatás, amelyet elsősorban iOS, iPadOS vagy macOS adatok tárolására használnak. Így hatékony módja annak, hogy biztonsági másolatot készítsen Safari adatairól, beleértve a könyvjelzőket is. Ennek két módja van, és az alábbiakban található útmutatók segítenek Önnek.
1. módszer. Minden adat biztonsági mentése
A hivatalos módja annak biztonsági mentést iPhone-ra úgy van, hogy megüti a Biztonsági mentés most választási lehetőség. Ez a módszer azonban magában foglalja az összes iPhone-adatot, így minden visszaáll, amikor visszaadja a könyvjelzőket a Safari-n. És számítson arra, hogy az iPhone-adatok mérete lelassítja a biztonsági mentési folyamatot, különösen, ha nagyok. Eközben vegye figyelembe, hogy az iCloud csak 5 GB ingyenes tárhelyet biztosít, ezért ha az összes adat meghaladja a méretkorlátot, próbálja ki a cikkben szereplő többi módszert.
Kövesse az alábbi egyszerű lépéseket a Safari könyvjelzők iCloudba történő exportálásához az összes adat biztonsági mentésével:
1 lépésLépjen be a beállítások alkalmazást iPhone-ján, majd közvetlenül az Ön nevéhez vagy profiljához az eszköz tetején beállítások felület. Onnan megtalálja a iCloud választási lehetőség. Koppintson rá a folytatáshoz.
2 lépésVálassza az iCloud biztonsági mentés opciót a következő képernyőn a biztonsági mentés gombjának megtekintéséhez. Mielőtt azonban megérinti, meg kell győződnie arról, hogy stabil internetkapcsolathoz csatlakozik, hogy elkerülje a problémákat. Aztán ütni Biztonsági mentés most az iPhone-adatok biztonsági mentéséhez.
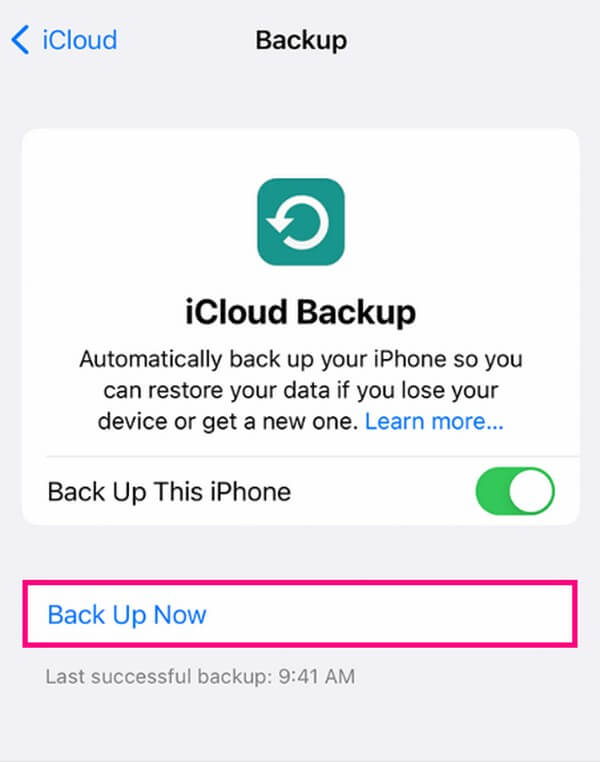
2. módszer: Kapcsolja be a Safari iCloud szinkronizálást
Másrészt használhatja a szinkronizálási funkciót is, amely pontosabb az adatok tárolásánál. Az előző technikával ellentétben a Safari iCloudon történő szinkronizálása csak a Safari adatairól készít biztonsági másolatot, beleértve a könyvjelzőket is.
Kövesse az alábbi kezelhető utasításokat, hogy megértse, hogyan exportálhat könyvjelzőket Safariból az iCloudba a Safari szinkronizálásával:
1 lépésKeresse meg a beállítások szimbólumot az iPhone-on, és indítsa el. Koppintson profiljára vagy nevére a felület tetején, majd válassza ki a lehetőséget iCloud opciót a következő képernyőn.
2 lépésAmikor megjelenik az iPhone-alkalmazása, görgessen addig, amíg Safari megjelenik a képernyőn. Ezután kapcsolja át a megfelelő csúszkát a szinkronizálási funkció aktiválásához, amely automatikusan biztonsági másolatot készít a könyvjelzőket tartalmazó Safari-adatokról.
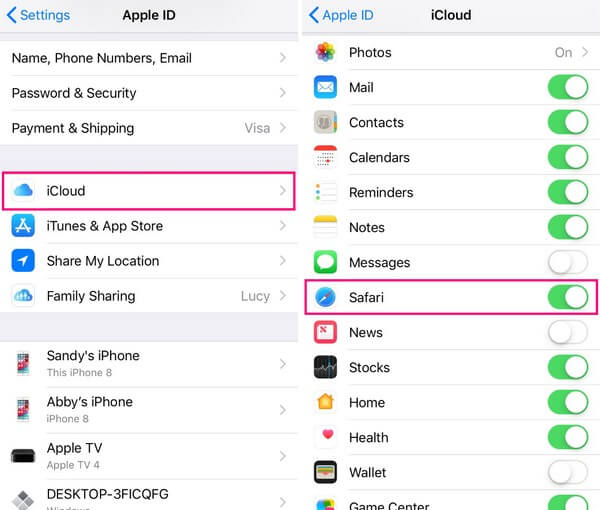
Amint azt fentebb láthatta, a könyvjelzők biztonsági mentése egyik iCloud módszerrel sem tartalmazná a Safari könyvjelzőit. A választott módszertől függően automatikusan biztonsági másolatot készítenek a többi iPhone vagy Safari adatairól is.
2. rész. Az iPhone Safari könyvjelzők biztonsági mentése a FoneLab iOS Data Backup & Restore szolgáltatással
FoneLab iOS adatmentés és visszaállítás egy funkcionális módszer, amely különféle előnyöket kínál az adatok biztonsági mentésekor. Például a többi biztonsági mentési eszköztől eltérően ez a program lehetővé teszi adatok, például Safari könyvjelzők, előzmények, jegyzetek és mellékletek, hangjegyzetek, naptárak, névjegyek és egyebek felvételét a biztonsági mentési folyamatba. Így bízhat abban, hogy olyan ritka funkciókat tud nyújtani, amelyeket más módszerekben nem találhat meg. Ezen kívül a FoneLab iOS Data Backup & Restore arról ismert, hogy képes kiválasztani a biztonsági másolatot készíteni kívánt adattípusokat anélkül, hogy mindent bele kellene foglalnia.
A FoneLab lehetővé teszi az iPhone / iPad / iPod biztonsági mentését és visszaállítását adatvesztés nélkül.
- Az iOS-adatok biztonsági mentése és visszaállítása PC-re / Mac-re könnyen.
- Az adatok előzetes visszaállítása előtt az adatok előnézete.
- Biztonsági mentés és visszaállítás az iPhone, iPad és iPod touch adatokhoz.
Tekintse meg az alábbi problémamentes irányelveket mintaként a Safari könyvjelzők biztonsági mentéséhez a FoneLab iOS Data Backup & Restore segítségével:
1 lépésKeresse meg és fedezze fel a FoneLab iOS Data Backup & Restore webhelyet böngészőjében. Ha egyszer rápillant a ingyenes letöltés mezőbe, nyomja meg, hogy másolatot kapjon a program telepítőfájljáról. Ezt követően kezelje az engedélyeket a telepítés előtt, amely általában kevesebb mint egy percet vesz igénybe. Amikor a telepítősáv befejeződött, indítsa el és futtassa a biztonsági mentési és visszaállítási eszközt a számítógépen.
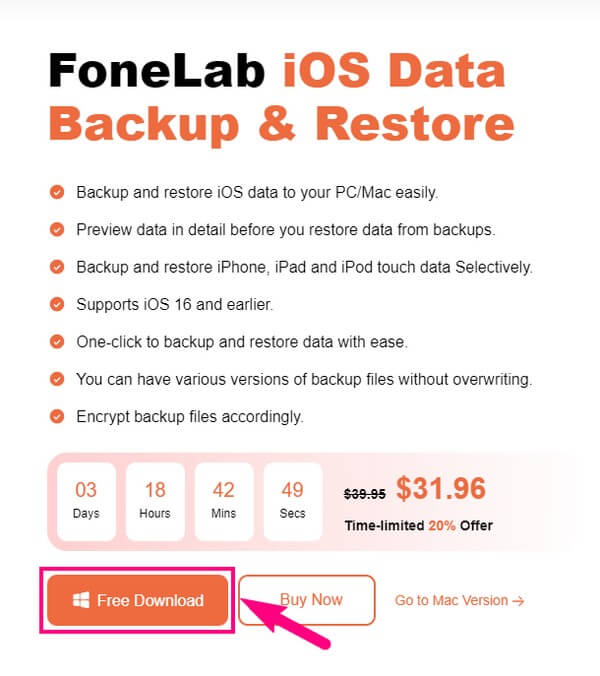
2 lépésA FoneLab iOS Data Backup & Restore elsődleges felülete bemutatja a programok legfontosabb funkcióit. Kattints a iOS adatmentés és visszaállítás doboz a bal középső részen. Ez a biztonsági mentési és visszaállítási lehetőségekhez vezet, de válassza a lehetőséget iOS Data Backup gombot a felület bal oldalán.
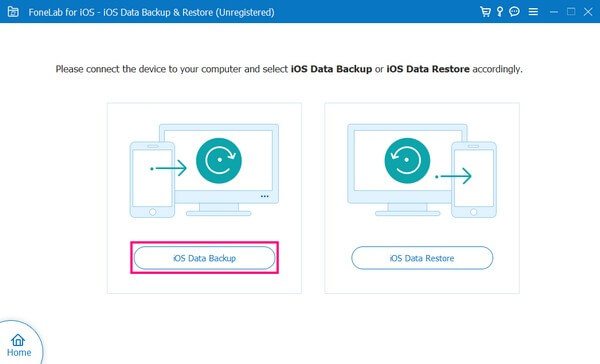
3 lépésCsatlakoztassa iPhone-ját a számítógéphez USB-kábellel, majd nyomja meg a Trust gombot, amikor az megjelenik a képernyőn, lehetővé téve a program számára, hogy felismerje az eszközt. Ezt követően válasszon az alábbiak közül Standard or titkosított biztonsági mentési lehetőségek. Leírásuk alább található, tehát válassza ki a kívánt preferenciát, majd kattintson Rajt alul az iPhone-tartalmak beolvasására szolgáló eszközhöz.
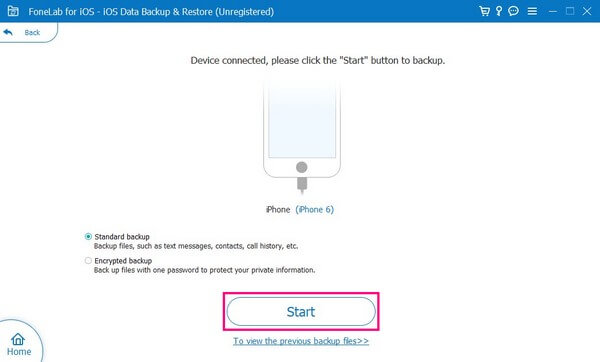
4 lépésKülönféle adattípusok jelennek meg a képernyőn. Alatt Emlékeztető és mások szakasz, talál Safari könyvjelzők és válassza ki a mellette lévő jelölőnégyzetet. Ezután kattintson a Következő lap alján, majd adja meg a kívánt célmappát. Végül üss mentés hogy a Safari könyvjelzőit a számítógép kiválasztott mappájában tárolja.
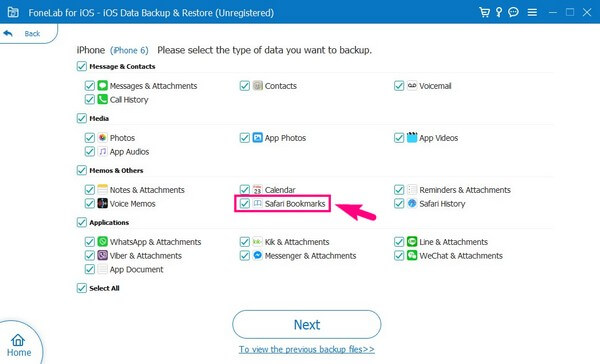
A FoneLab lehetővé teszi az iPhone / iPad / iPod biztonsági mentését és visszaállítását adatvesztés nélkül.
- Az iOS-adatok biztonsági mentése és visszaállítása PC-re / Mac-re könnyen.
- Az adatok előzetes visszaállítása előtt az adatok előnézete.
- Biztonsági mentés és visszaállítás az iPhone, iPad és iPod touch adatokhoz.
3. rész. Az iPhone Safari könyvjelzők biztonsági mentése az iTunes segítségével
Az iTunes egy népszerű médialejátszó Mac és Windows rendszeren, de eszközkezelő segédprogramként is használható. Ezzel kényelmesen kezelheti iPhone, iPad vagy iPod Touch tartalmait számítógépén. Ennek ellenére a biztonsági mentés funkciójával mentheti a könyvjelzőket az iPhone Safari-ra, és később visszaállíthatja azokat.
Vegye figyelembe az alábbi felhasználóbarát folyamatot, amellyel elsajátíthatja, hogyan exportálhatja a Safari könyvjelzőket egy biztonsági másolatba az iTunes segítségével:
1 lépésIndítsa el az iTunes legújabb verzióját Mac vagy Windows rendszeren, és csatlakoztassa iPhone-ját villámkábellel. Nyomja meg az iTunes felület mobiltelefon ikonját, miután a program nyugtázza a kapcsolatot.
2 lépésAz Összegzés rész automatikusan megjelenik a felületen. Koncentráljon a Biztonsági másolatok mezőre az eszköz adatai alatt. A bal oldalon válassza ki a lehetőséget Ez a számítógép hogy a biztonsági másolatokat a számítógépére mentse. Aztán üss Biztonsági mentés most a jobb oldalon az iPhone biztonsági mentéséhez.
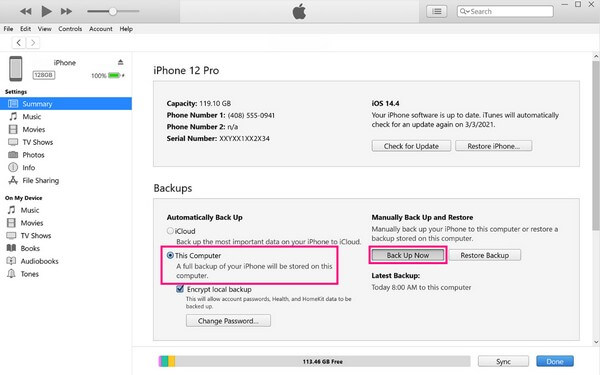
4. rész. Az iPhone Safari könyvjelzők biztonsági mentése a Finder segítségével
A Finder az iTunes utódja a későbbi macOS-en. Szinte ugyanúgy működik, így a biztonsági mentés funkcióját a Safari könyvjelzőihez is használhatja. De a hatalmas különbség a kettő között az, hogy az iTunes elérhető Windowson és régebbi macOS-verziókon, míg a Finder csak az újabb macOS-en.
Tartsa szem előtt az alábbi egyszerű utasításokat a Safari könyvjelzők biztonsági másolatba való exportálásához a Finderrel:
1 lépésCsatlakoztassa iPhone-ját USB-kábellel Mac számítógépéhez, és futtassa a Findert. Eszköze megjelenik a Finder bal oldali ablaktábláján, amint felismeri iPhone-ját.
2 lépésFolytassa a általános fület a bal oldalon, és tekintse meg a A mentések szakasz az alsó részen. Ezt követően kattintson a Biztonsági mentés most gombot a jobb oldalon az iPhone biztonsági mentéséhez.
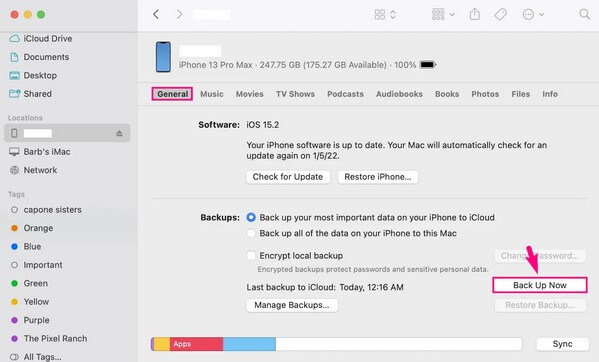
Ez és az utolsó rész azonban szintén nem támogatja a Safari könyvjelzők biztonsági mentését. Bármelyik módszer kiválasztása azt jelenti, hogy biztonsági másolatot készít iPhone-járól a Safari könyvjelzőkkel. Ha nem ezt szereti, kérjük, olvassa el a 3. részt, mivel ez az egyetlen módszer, amely támogatja ezt.
A FoneLab lehetővé teszi az iPhone / iPad / iPod biztonsági mentését és visszaállítását adatvesztés nélkül.
- Az iOS-adatok biztonsági mentése és visszaállítása PC-re / Mac-re könnyen.
- Az adatok előzetes visszaállítása előtt az adatok előnézete.
- Biztonsági mentés és visszaállítás az iPhone, iPad és iPod touch adatokhoz.
5. rész. GYIK az iPhone Safari könyvjelzők biztonsági mentéséről
1. Hol tárolják az iTunes biztonsági másolatait a Windows rendszeren?
Az iTunes biztonsági másolatait Windows rendszeren az Apple mappában találja. Megkereséséhez kattintson a melletti nagyító ikonra Rajt ikonra az asztalon, majd írja be % AppData% a keresőmezőben. Nyissa meg a megjelenő mappát, és kattintson duplán a Apple or Apple Computer mappát. Ezután kattintson MobileSync, Akkor mentés.
2. Hogyan lehet könyvjelzővel ellátni egy webhelyet iPhone-on?
Keresse fel azt a webhelyet, amelyet könyvjelzőként szeretne megjelölni, majd érintse meg a Megosztás ikont a képernyő alsó közepén. Amikor az opciók megjelennek, érintse meg a lehetőséget Könyvjelző hozzáadása hogy elmentse a webhelyet a böngészőbe.
A FoneLab lehetővé teszi az iPhone / iPad / iPod biztonsági mentését és visszaállítását adatvesztés nélkül.
- Az iOS-adatok biztonsági mentése és visszaállítása PC-re / Mac-re könnyen.
- Az adatok előzetes visszaállítása előtt az adatok előnézete.
- Biztonsági mentés és visszaállítás az iPhone, iPad és iPod touch adatokhoz.
Ez mind a Safari könyvjelzők biztonsági mentésének hatékony módszereihez az iPhone-on. Ha egyéb problémái vannak a készülékkel, kérjük, adja meg a FoneLab iOS adatmentés és visszaállítás weboldal.
