- 1. rész: Névjegyek átvitele iPhone-ról Mac-re az AirDrop segítségével
- 2. rész: Névjegyek szinkronizálása iPhone-ról Mac-re az iCloudon keresztül
- 3. rész: Névjegyek szinkronizálása iPhone-ról Mac-re az iTunes/Finder segítségével
- 4. rész: Névjegyek szinkronizálása iPhone-ról Mac-re a Google Drive-on keresztül
- 5. rész: Névjegyek importálása iPhone-ról Mac-re a FoneLab for iOS segítségével
- 6. rész: GYIK a névjegyek iPhone és Mac közötti szinkronizálásáról
- emlékeztető
- Safari története
- Safari könyvjelző
- Videók
- zene
- Kapcsolatok
- Naptár
- App dátuma
- SMS
- iMessage
- Megjegyzések
- dokumentum
- képek
Kiemelkedő módszerek a névjegyek iPhone-ról Mac-re történő importálására
 általa megosztva Boey Wong / 21. december 2021. 13:30
általa megosztva Boey Wong / 21. december 2021. 13:30Számos oka lehet annak, hogy az iPhone-fotókat szinkronizálja a Mac rendszerrel. Először is, az okok listája az szabadítson fel memóriát iPhone-ján. Ehhez először áthelyezheti fényképeit Mac számítógépére, majd törölheti őket a telefonjáról. A következő ok, amiért szinkronizálni szeretné az iPhone fényképeit a Mac rendszerrel, az az, hogy biztonsági másolatot szeretne készíteni vagy biztonságosabb helyen tárolni. A mobiltelefonokat sokkal nagyobb az adatvesztés és a memóriahiány kockázata, mint a számítógépeket. Egy másik ok az akadálymentesítés vagy a munkavégzés okai. Lehet, hogy dolgozik valamin a Mac-en, és szüksége van ezekre a fényképekre az iPhone-járól. Valószínűleg fotóit is szeretné elérni Mac számítógépén.
Mindezeket a szempontokat szem előtt tartva számos módszer létezik a fényképek átvitelére iPhone-ról Mac-re, és törölheti őket az iPhone-ról. Az alábbiakban 6 különböző eszközt és technikát mutatunk be szinkronizálja a képeket iPhone-járól Mac-re. A fenti okok mellett olvassa el ezt a bejegyzést, és ne hagyja ki az Ön számára legjobb megoldásokat.
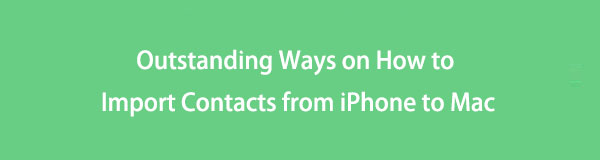

Útmutató
- 1. rész: Névjegyek átvitele iPhone-ról Mac-re az AirDrop segítségével
- 2. rész: Névjegyek szinkronizálása iPhone-ról Mac-re az iCloudon keresztül
- 3. rész: Névjegyek szinkronizálása iPhone-ról Mac-re az iTunes/Finder segítségével
- 4. rész: Névjegyek szinkronizálása iPhone-ról Mac-re a Google Drive-on keresztül
- 5. rész: Névjegyek importálása iPhone-ról Mac-re a FoneLab for iOS segítségével
- 6. rész: GYIK a névjegyek iPhone és Mac közötti szinkronizálásáról
1. Névjegyek átvitele iPhone-ról Mac-re az AirDrop segítségével
Az AirDrop egy gyors és egyszerű módja a névjegyek átvitelének iPhone-ról Mac-re. Az Apple bemutatta az AirDrop-ot, egy vezeték nélküli fájlmegosztó mechanizmust. Mivel az AirDrop kifejezetten iOS és macOS eszközökhöz lett kifejlesztve, tetszőleges módon használhatja.
A névjegyek iPhone-ról Mac-re történő átvitelének lépései az AirDrop segítségével:
1 lépésElőször is győződjön meg arról, hogy a WiFi és a Bluetooth be van kapcsolva iPhone és Mac számítógépén. Ezenkívül aktiválja földre száll iPhone és Mac készülékén egyszerre.
Az Airdrop engedélyezéséhez iPhone-ján először keresse fel a Középre, hosszan nyomja meg WiFi, majd érintse meg földre száll. Ezt követően válassza ki valamelyiket Elérhetőségek csak or mindenki.

A másik oldalon, Mac gépen lépjen a következőre: Kereső és válassza ki a földre száll. Ezután az Engedd meg, hogy felfedezzenek alatt válassz a közül Elérhetőségek csak és a mindenki.

2 lépésMásodszor nyissa meg az iPhone-ját Kapcsolatok alkalmazást, és válassza ki a Mac-re átvinni kívánt névjegyeket.
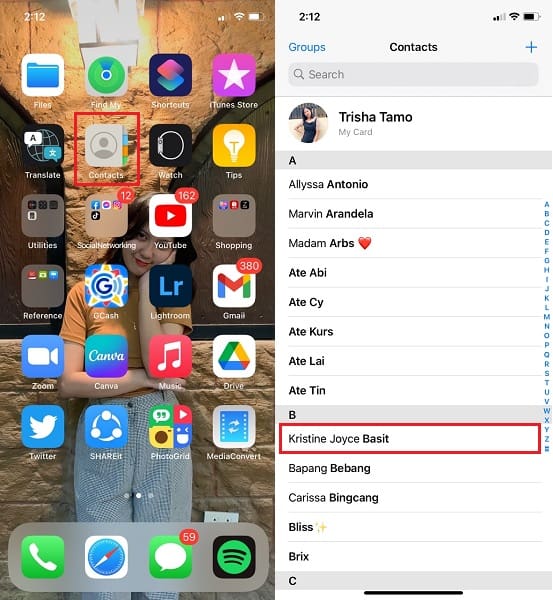
3 lépésVégül a képernyőn nyomja meg a gombot Kapcsolat megosztása választási lehetőség. Ezután válasszon földre száll megosztási módszerként.
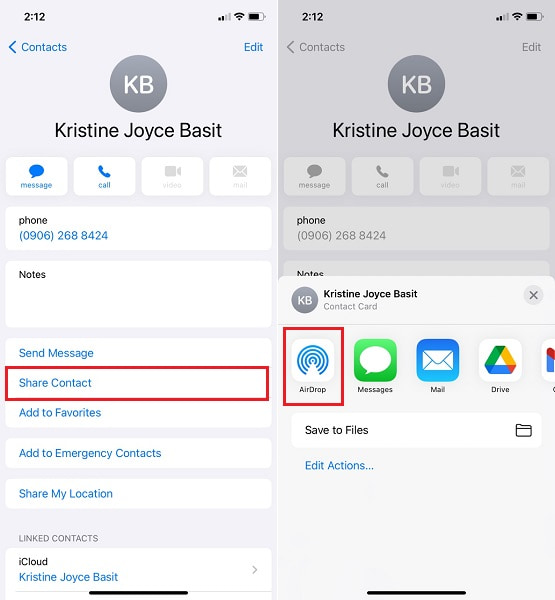
4 lépésVégül válassza ki Mac gépe nevét, hogy a képernyőről átvihesse a névjegyeket iPhone-ról Mac-re. Az átvitt névjegyek megjelennek a Letöltés mappát a Mac számítógépén.
Előfordulhat azonban, hogy az AirDrop nem a legjobb választás, ha több névjegyet vagy a teljes névjegylistát kívánja átvinni. Ezzel kapcsolatban tekintse meg az alábbi megoldásokat a jobb alternatívákért. Ezenkívül a felhőalapú tárolási szolgáltatások segítségével tárolhatja névjegyeit, és helyileg mentheti őket Mac számítógépére.
2. Névjegyek szinkronizálása iPhone-ról Mac-re az iCloudon keresztül
Az Apple az iCloudot használja, amely manapság népszerű felhőalapú tárolási szolgáltató. Az iPhone összes adata kezelhető, hozzáférhet, biztonsági másolatot készíthet, és visszaállíthatja az iCloud segítségével. Ezután az iCloud segítségével szinkronizálhatja névjegyeit iPhone és Mac között.
A névjegyek iPhone és Mac közötti szinkronizálásának lépései az iCloudon keresztül:
1 lépésNyissa meg a beállítások alkalmazást az iPhone kezdőképernyőjéről, és válassza ki a nevét a menü legfelső részéből.

2 lépésEzután a kiválasztásból válasszon iCloud és engedje meg a Kapcsolatok választási lehetőség. Ez a lépés lehetővé teszi az iCloud számára, hogy biztonsági másolatot készítsen az iPhone összes névjegyéről.
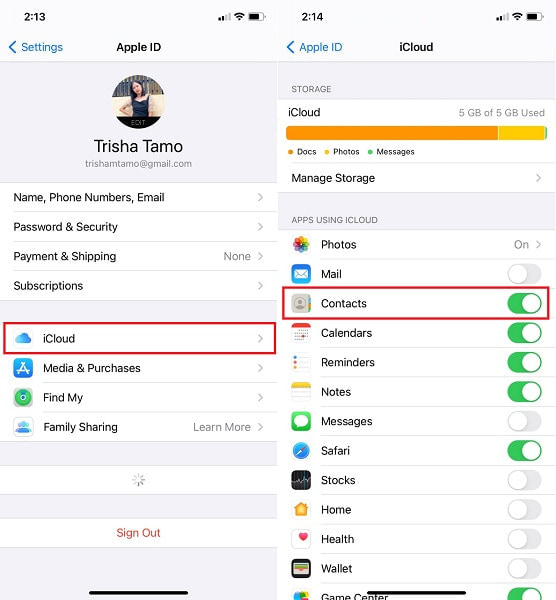
3 lépésVégül navigáljon az iCloudba System Preferences a Mac gépen. Ha szinkronizálni szeretné névjegyeit iCloud biztonsági másolataiból Mac számítógépére, jelentkezzen be iCloud-fiókjába az Apple ID használatával, és válassza ki a Kapcsolatok opciót a listából.
4 lépésVégül indítsa el a Apple névjegyek alkalmazást a Mac gépen, és kattintson Minden iCloud az iPhone-járól szinkronizált névjegyzék megtekintéséhez.
Hasonlóképpen, az Apple által nyújtott egyéb szolgáltatások az iTunes és a Finder. Ha nem szeretné elfoglalni az iCloud-területet névjegyeivel, és közvetlenül a névjegyei közé menteni, használhatja az iTunes vagy a Finder alkalmazást. Tekintse meg az alábbi egyszerűsített módszereket, és ismerje meg, hogyan csatlakoztathat névjegyeket Mac számítógéphez az iTunes vagy a Finder segítségével.
3. Névjegyek szinkronizálása iPhone-ról Mac-re az iTunes/Finder segítségével
Mint fentebb említettük, az iTunes és a Finder könnyen elérhető és elérhető a Mac rendszeren az iPhone névjegyek és egyéb adatok kezelésére. Ezenkívül az iTunes vagy a Finder segítségével könnyedén szinkronizálhatja a névjegyeket iPhone és Mac között.
A névjegyek iPhone és Mac közötti szinkronizálásának lépései az iTunes/Finder segítségével:
1 lépésKezdésként nyissa meg az iTunes vagy a Finder alkalmazást Mac számítógépén, és USB-kábellel csatlakoztassa iPhone készülékét. Használja a Findert, ha Mac számítógépén macOS Catalina vagy újabb fut. És használja az iTunes alkalmazást, ha macOS Mojave vagy korábbi verziót használ.
2 lépésMásodszor válassza ki a iPhone szimbólum az interfész panel bal oldalán.
3 lépésHarmadszor, az oldalsávon válassza az Info lehetőséget. Ezután engedélyezze sync Contacts a mellette lévő négyzet bejelölésével.
4 lépésVégül a képernyő alján kattintson a gombra alkalmaz or Szinkronizálás hogy végre szinkronizálja a névjegyeket iPhone-ról Mac-re.
A fent említett megoldások alternatívájaként harmadik féltől származó felhőalapú tárolási szolgáltatásokat is igénybe vehet. Ezt szem előtt tartva a Google Drive elérhető és elérhető Apple eszközökön.
4. Névjegyek szinkronizálása iPhone-ról Mac-re a Google Drive-on keresztül
A Google Drive letölthető és bármikor elérhető, amikor biztonsági másolatot szeretne készíteni, és adatokat szeretne lekérni iPhone-járól Mac számítógépére. A Google Drive segítségével biztonságosan megteheti névjegyek átvitele iPhone-ról Macre. Ezenkívül a Google Drive kiválóan alkalmas az eszközök közötti adatok elérésére.
A névjegyek iPhone és Mac közötti szinkronizálásának lépései a Google Drive-on keresztül:
1 lépésA kezdéshez töltse le és nyissa meg a Google Drive alkalmazást iPhone-ján. Fontos megjegyezni, hogy a folyamat során internetkapcsolatra lesz szüksége.

2 lépésMásodszor, lépjen a Google Drive bal felső sarkába, és érintse meg a Menü gomb. Ezek után válassz beállítások.
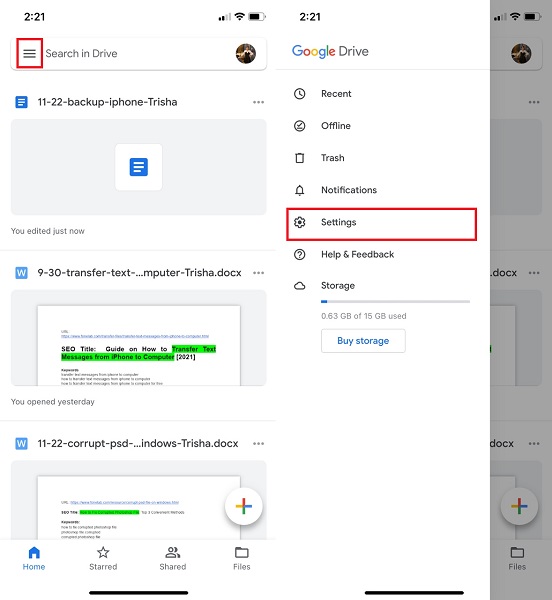
3 lépésVégül nyomja meg a gombot Indítsa el a biztonsági mentést kiválasztása után mentés.
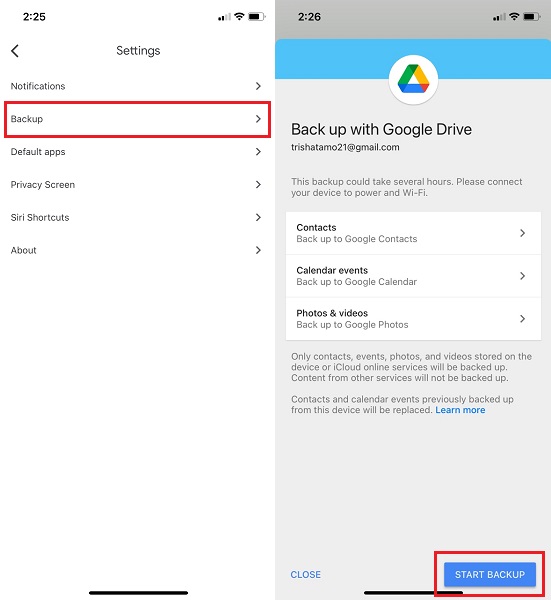
4 lépésVégül nyissa meg a Google Drive-ot Mac gépe Safari szoftveréből. Ezután ugyanazzal a fiókkal, amellyel feltöltötte névjegyeit, töltse le őket.
A cél azonban az, hogy megtanulja, hogyan importálhat névjegyeket iPhone-ról Mac-re a legjobb és leghatékonyabb átviteli eszközzel. Az biztos, hogy dönthet úgy, hogy harmadik féltől származó eszközt használ, amely garantáltan biztonságos, hatékony és hatékony módja annak, hogy névjegyeit iPhone-járól Mac számítógépére vigye.
5. Névjegyek importálása iPhone-ról Mac-re a FoneLab for iOS segítségével
FoneTrans az iOS számára egy fájlátviteli eszköz, amely Mac és Windows számára egyaránt elérhető. Ez a program egy adatátviteli segédprogram, amely garantáltan gyorsan betöltődik, hatékony és biztonságos. A FoneTrans for iOS lehetővé teszi a névjegyek átvitelét iPhone-járól Mac-re anélkül, hogy bármilyen adatot vagy információt elveszne. Ezenkívül ez az eszköz lehetővé teszi az adatok átvitelét akár szelektíven, akár egyszerre, hatékonyan.
Az iOS-hez tartozó FoneTrans használatával szabadon élvezheti az adatok iPhone-ról számítógépre történő átvitelét. Az iPhone szöveges üzeneteit nem csak számítógépre lehet átvinni, hanem fényképeket, videókat és névjegyeket is könnyen áthelyezhet a számítógépre.
- Fotók, videók, névjegyek, WhatsApp és további adatok átvitele könnyedén.
- Az adatok áttekintése az átvitel előtt.
- iPhone, iPad és iPod touch érhetők el.
A névjegyek iPhone-ról Mac-re történő importálásának lépései FoneTrans az iOS számára:
1 lépésA kezdéshez csatlakoztassa iPhone-ját a Mac-hez, miután letöltötte és telepítette a FoneTrans for iOS programot. Ha kész a program, azonnal elindul. Indítsa el manuálisan, ha nem indul el automatikusan.

2 lépésMásodszor, navigáljon a Kapcsolatok opciót a képernyő bal oldalán. Ezt követően választania kell a kettő közül Gyors terhelés or Mély terhelés. Válassza ki a Gyors terhelés.
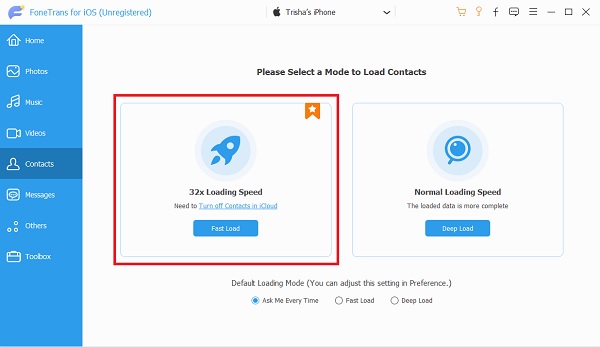
3 lépésVégül a FoneTrans for iOS előnézeti képernyőjén megjelenik az iPhone összes névjegye. A FoneTrans for iOS segítségével mindent hozzáadhat, exportálhat és törölhet. Miután kiválasztotta az összes névjegyet, amelyet menteni szeretne a Mac számítógépére, kattintson a gombra Export gombot.

Fontos megjegyezni azt is, hogy ki kell kapcsolnia az iCloud biztonsági mentést a névjegyeinél beállítások alkalmazást, mielőtt folytatná ezt a módszert.
6. GYIK a névjegyek iPhone-ról Mac-re szinkronizálásával kapcsolatban
Miért nem szinkronizálódnak a névjegyeim az iPhone és a Mac között?
Számos oka lehet annak, hogy az iPhone-ról származó névjegyek nem szinkronizálódnak a Mac számítógéppel. Ezzel több tényezőt is ellenőrizhet. Először is ellenőrizze, hogy a Mac és az iPhone ugyanazt az iCloud-fiókot használja-e, és hogy a Névjegyek engedélyezve van-e az iCloud segítségével történő biztonsági mentés a Beállításokban. Másodszor, talán az iOS és a macOS nem kompatibilis. Ha igen, akkor megpróbálhatja frissíteni az operációs rendszert, hogy megfeleljenek. Harmadszor, ellenőrizze, hogy az iCloud-tárhely még nem tele van-e. A teljes iCloud-tárhely leállítja az eszköz biztonsági mentését, hacsak nem szabadít fel memóriát, vagy nem frissíti az iCloud méretét.
Szinkronizálhatom a törölt névjegyeket iPhone-ról Mac-re?
Igen, szinkronizálhatja vagy mentheti a törölt névjegyeket a Mac számítógépére. Tegyük fel, hogy törölt névjegyeket szeretne importálni iPhone-járól Mac-re. Ebben az esetben először megpróbálhatja visszaállítani a törölt névjegyeket egy hatékony és hatékony helyreállítási eszköz segítségével. A FoneLab for iOS segítségével helyreállíthatja a törölt névjegyeket, majd mentheti azokat a Mac számítógép helyi mappájába.
El tudja távolítani magát valaki a névjegyeim közül?
Nem, nem tudják. Először is, a névjegyek nem törölhetők önmagukban emberi beavatkozás nélkül. Másodszor, senki sem távolíthatja el magát a névjegyzékből, hacsak nem az Ön eszközét használja erre. Ezenkívül nem használhat más eszközöket adatok, névjegyek módosítására, például a telefonján.
Az iOS-hez tartozó FoneTrans használatával szabadon élvezheti az adatok iPhone-ról számítógépre történő átvitelét. Az iPhone szöveges üzeneteit nem csak számítógépre lehet átvinni, hanem fényképeket, videókat és névjegyeket is könnyen áthelyezhet a számítógépre.
- Fotók, videók, névjegyek, WhatsApp és további adatok átvitele könnyedén.
- Az adatok áttekintése az átvitel előtt.
- iPhone, iPad és iPod touch érhetők el.
Számos módja van a névjegyek iPhone-ról Mac számítógépre való áthelyezésének. Mint fentebb látható, 5 módszer létezik: AirDrop, iCloud, iTunes vagy Finder, Google Drive, és nem utolsósorban a FoneTrans iOS-hez. A FoneTrans for iOS a többi megoldás közül kiemelkedik a legjobban, különös tekintettel az összes funkcióra. FoneTrans az iOS számára szabadságot ad az adatok szelektív kezelésére és továbbítására, növelve a hatékonyságot. Ezenkívül a hibrid teljesítménye garantáltan biztonságos és hatékony. Végül a te döntésed, hogy melyik megoldást választod. Tekintse meg a fenti információkat, ha megoldást keres a névjegyek iPhone-ról Mac-re történő importálására.
