- 1. rész: Az iPhone visszaállítása a biztonsági mentésből az iCloudon keresztül
- 2. rész: Az iPhone visszaállítása a biztonsági mentésből az iTunes/Finder segítségével
- 3. rész: Az iPhone visszaállítása biztonsági másolatból a FoneLab iPhone Data Recovery segítségével
- 4. rész. GYIK az iPhone visszaállításáról biztonsági másolatból
Adatok helyreállítása az iPhone készülékről a számítógépre egyszerűen.
Az iPhone visszaállítása a biztonsági mentésből 3 hatékony módszerrel
 általa megosztva Lisa Ou / 21. július 2023. 16:00
általa megosztva Lisa Ou / 21. július 2023. 16:00Az iPhone-adatok biztonsága érdekében hajlamos biztonsági másolatot készíteni róluk. Ami azt illeti, megteheti készítsen biztonsági másolatot az iPhone-adatokról többször korlátozás nélkül. Tartalmaz videókat, képeket, dokumentumokat és még sok más fájlt. De hogyan fogja használni ezeket a biztonsági másolatokat, ha elveszti fájljait?
Ezek visszaállítása az egyetlen lehetőség, amit megtehet. Mivel az iCloud, az iTunes és a Finder jelentik a legtöbb biztonsági mentési lehetőséget, az alábbiakban megtekintheti a használatukról szóló oktatóanyagukat. Ezenkívül látni fog egy harmadik féltől származó eszközt, amely visszaállíthatja az iPhone biztonsági másolatait. Minden további nélkül fedezzük fel őket az alábbi görgetéssel.
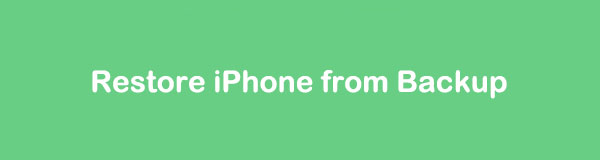

Útmutató
- 1. rész: Az iPhone visszaállítása a biztonsági mentésből az iCloudon keresztül
- 2. rész: Az iPhone visszaállítása a biztonsági mentésből az iTunes/Finder segítségével
- 3. rész: Az iPhone visszaállítása biztonsági másolatból a FoneLab iPhone Data Recovery segítségével
- 4. rész. GYIK az iPhone visszaállításáról biztonsági másolatból
1. rész: Az iPhone visszaállítása a biztonsági mentésből az iCloudon keresztül
Kezdjük azzal, hogyan kell visszaállítja az iCloud biztonsági mentését. Ez a folyamat akkor javasolt, ha az iPhone új, és fájlokat kell letöltenie a régi iPhone-járól egy iCloud biztonsági mentési fájllal. Ha nem, törölnie kell az összes adatot iPhone-járól a gyári beállítások visszaállításával. Bónusz útmutatóként tekintse meg az alábbi lépéseket az iPhone visszaállításához. De ha az iPhone teljesen új, akkor ezt a részt kihagyhatja.
Koppintson az iPhone elemre beállítások ikonra a megnyitáshoz. Számos lehetőséget fog látni a fő felületen. Kérjük, húzza lefelé a képernyőt, és válassza ki a lehetőséget általános gomb. Később kérjük, válassza ki a Az iPhone átvitele vagy visszaállítása gombot alul. Érintse meg a Erase All Content and Settings ikon után. Meg kell adnia iPhone-kódját vagy Apple ID jelszavát. Kérjük, adja meg őket helyesen a beállítás befejezéséhez és a telefonon lévő adatok törlésének megkezdéséhez.
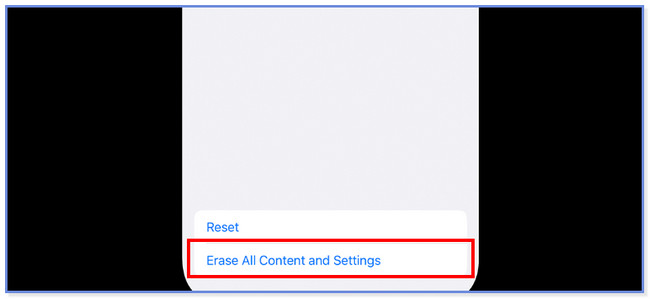
A telefon törlése után ideje visszaállítani az iPhone-t az iCloud biztonsági másolatból. Kérjük, kövesse az alábbi oktatóanyagot, hogyan kell ezt megtenni.
1 lépésGyőződjön meg arról, hogy az iPhone be van kapcsolva. Látni fogja a Alkalmazások és adatok először az interfész. Alul 4 lehetőséget kínál. Kérjük, mindegyik közül válassza ki a Visszaállítás az iCloud Backup szolgáltatásból gomb. A telefon a következő képernyőre irányítja, és be kell jelentkeznie abba az iCloud-fiókba, amelyet az iPhone-adatok biztonsági mentéséhez használt. Kérjük, jelentkezzen be Apple ID hitelesítő adataival.
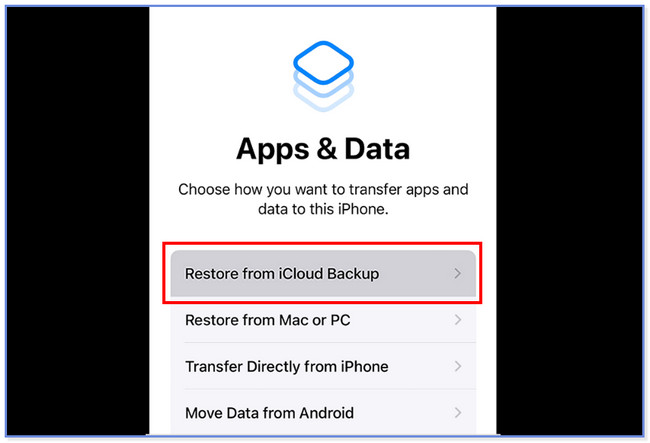
2 lépésKérjük, válassza ki a visszaállítani kívánt biztonsági másolatot. Megnézheti dátumukat és méretüket, és kiválaszthatja a kívántat. Később, kérjük, maradjon kapcsolatban a Wi-Fi hálózattal, amíg a visszaállítási folyamat folyamatban van. A Visszaállítás az iCloud-ból képernyőn látni fogja a visszaállítási folyamat befejezéséig hátralévő időt.
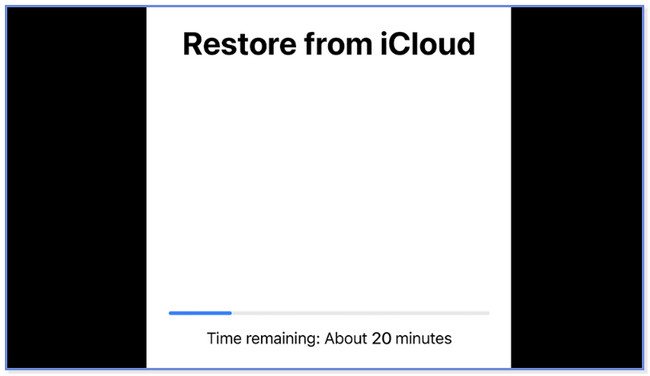
Az iOS FoneLab segítségével visszaállíthatja az elveszett / törölt iPhone-adatokat, ideértve a fényképeket, névjegyeket, videókat, fájlokat, a WhatsApp, a Kik, a Snapchat, a WeChat és más adatokat az iCloud vagy az iTunes biztonsági mentéséből vagy eszközéből.
- Fotók, videók, névjegyek, WhatsApp és további adatok helyreállítása egyszerűen.
- Az adatok előnézete a helyreállítás előtt.
- iPhone, iPad és iPod touch érhetők el.
2. rész: Az iPhone visszaállítása a biztonsági mentésből az iTunes/Finder segítségével
Ön is állítsa vissza az iPhone adatait az iTunesból vagy Finder. Felmerülhet benned a kérdés, hogy miért vannak ezek ebben a részben kombinálva. Nos, csak ugyanaz az eljárás. Csak különböző gombokkal rendelkeznek. A Finder csak a Mac és az iTunes rendszeren található meg a korábbi macOS és Windows rendszeren, mert a legújabb macOS rendszeren lecserélték.
Ez a folyamat törli az összes adatot az iPhone-on. Győződjön meg arról, hogy az iTunes vagy a Finder alkalmazást használja biztonsági másolatként az adatokhoz. Ellenkező esetben lehetetlen alkalmazni az eljárásaikat. Kérjük, olvassa el az alábbi lépéseket, ha az iTunes és a Finder használatával szeretné visszaállítani iPhone biztonsági másolatát.
1 lépésNyissa meg a Findert vagy az iTunes alkalmazást a számítógépén. Csatlakoztassa az iPhone-t a számítógéphez kompatibilis Lightning- vagy USB-kábellel. Ezt követően értesítés jelenik meg iPhone-ján. Kérjük, érintse meg a Bízz ebben a számítógépben gombot. iPhone-ja megjelenik az iTunes vagy a Finder bal oldalán. Kérjük, kattintson rá, hogy megtekinthesse a tartalmát a jobb oldalon.
2 lépésKattintson az Restore Backup gombot a jobb alsó sarokban. Később tekintse meg az iTunes vagy a Finder segítségével létrehozott biztonsági másolat dátumát és méretét. Kérjük, válassza ki mindegyik közül a legrelevánsabbat. Ezt követően kérjük, kattintson a Visszaállítás gombra. A visszaállítási folyamat azonnal elindul.
Megjegyzés: Ha a biztonsági másolat titkosított, meg kell adnia a jelszót.
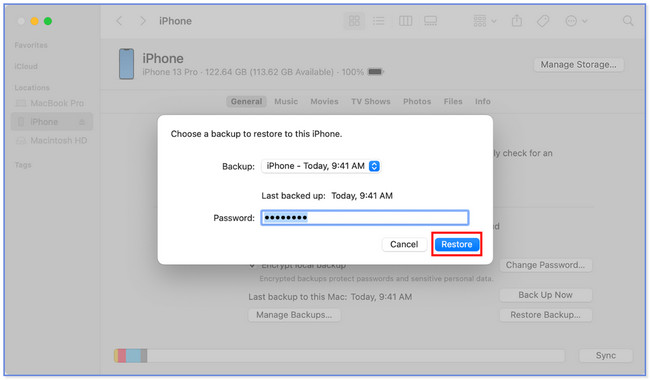
3. rész: Az iPhone visszaállítása biztonsági másolatból a FoneLab iPhone Data Recovery segítségével
Van egy eszköz, amely egyszerre állíthatja vissza az iTunes és az iCloud biztonsági másolatát. Ez az úgynevezett FoneLab Phone Data Recovery. Vannak más funkciók is, amelyeket Ön is megtapasztalhat. Az alábbiakban felsoroljuk őket.
Az iOS FoneLab segítségével visszaállíthatja az elveszett / törölt iPhone-adatokat, ideértve a fényképeket, névjegyeket, videókat, fájlokat, a WhatsApp, a Kik, a Snapchat, a WeChat és más adatokat az iCloud vagy az iTunes biztonsági mentéséből vagy eszközéből.
- Fotók, videók, névjegyek, WhatsApp és további adatok helyreállítása egyszerűen.
- Az adatok előnézete a helyreállítás előtt.
- iPhone, iPad és iPod touch érhetők el.
- Különféle fájlformátumokat képes visszaállítani. Tartalmazza a WhatsApp alkalmazást és mellékleteit, hangot, emlékeztetőket, névjegyeket, jegyzeteket és még sok mást.
- A helyreállítás előtt megtekintheti az adatok előnézetét.
- Bármilyen helyzetben képes visszaállítani az adatokat. Ez magában foglalja a véletlen törlést, az eszköz elakadását, az elfelejtett jelszót stb.
- Támogatja az összes iOS-eszközt, beleértve a legújabbakat is.
Az eszköz működésének megtekintéséhez kövesse az alábbi lépéseket.
1 lépésKérjük, töltse le számítógépére a FoneLab iPhone Data Recovery alkalmazást. Ezt követően kattintson a iPhone Data Recovery gombot a bal oldalon. Csatlakoztassa iPhone készülékét számítógépéhez kompatibilis USB-kábellel.
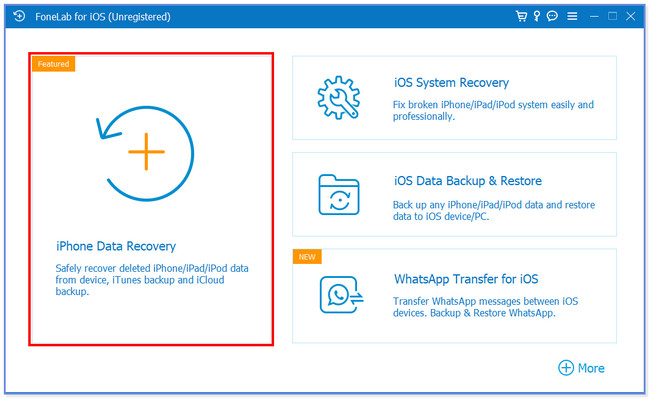
2 lépésHa vissza szeretné állítani az iCloud biztonsági másolatból, kattintson a Helyreállítás az iCloud-tól gomb. Ezt követően adja meg iCloud-fiókja hitelesítő adatait. Egy kód jelenik meg azon a telefonon, amelyen bejelentkezett az iCloud-fiókjába. Írja be a szoftverbe.
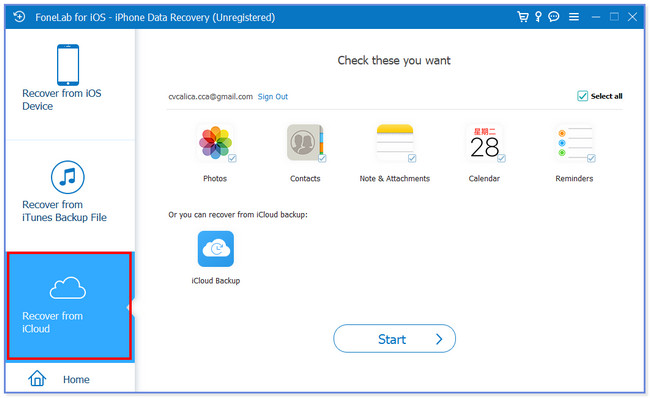
Ha vissza szeretné állítani az iTunes biztonsági másolatát, válassza a lehetőséget Visszaszerezni az iTunes biztonsági mentési fájljából gombot a bal oldalon. Ezután válassza ki a visszaállítani kívánt biztonsági másolatot, és kattintson a gombra Rajt gombot utána.
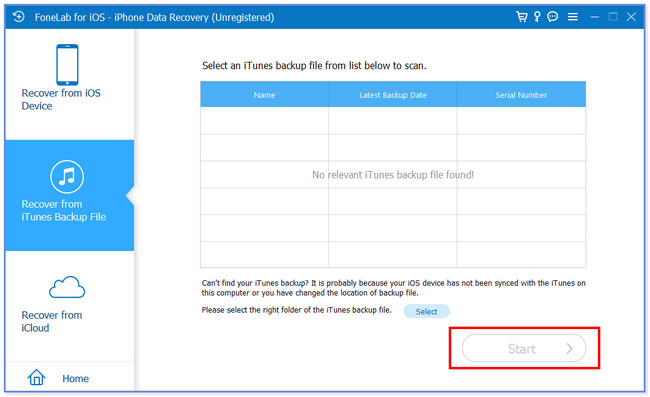
3 lépésLátni fogja az eszköz által támogatott adattípusokat. Kérjük, kattintson a iCloud biztonsági mentés gombot alul.
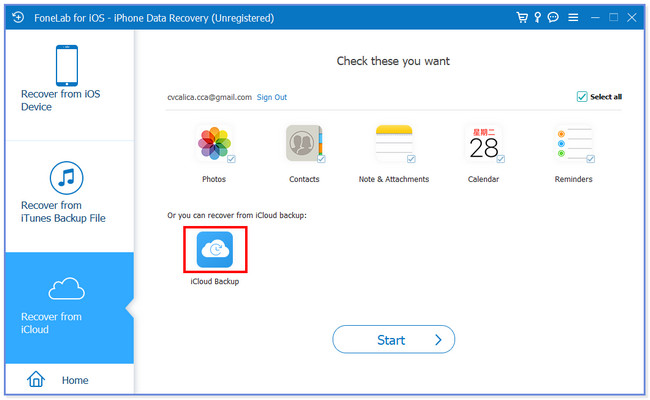
4 lépésA szoftver lekéri az iCloud biztonsági mentési fájljait. Kérjük, válassza ki a legrelevánsabb biztonsági másolatot; az eszköz visszaállítja azt iPhone-ján.
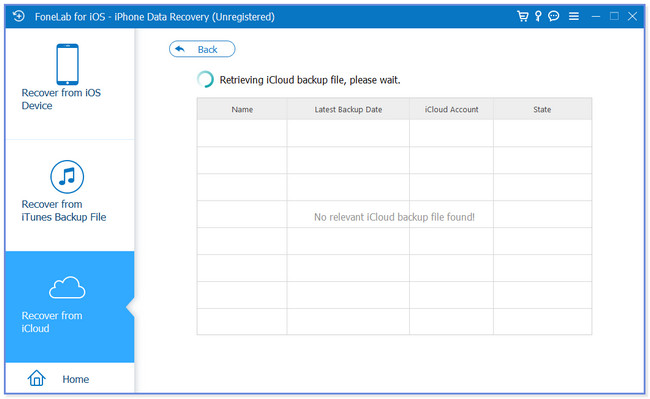
Az iOS FoneLab segítségével visszaállíthatja az elveszett / törölt iPhone-adatokat, ideértve a fényképeket, névjegyeket, videókat, fájlokat, a WhatsApp, a Kik, a Snapchat, a WeChat és más adatokat az iCloud vagy az iTunes biztonsági mentéséből vagy eszközéből.
- Fotók, videók, névjegyek, WhatsApp és további adatok helyreállítása egyszerűen.
- Az adatok előnézete a helyreállítás előtt.
- iPhone, iPad és iPod touch érhetők el.
4. rész. GYIK az iPhone visszaállításáról biztonsági másolatból
1. Hogyan férhetek hozzá az iCloud biztonsági másolatomhoz?
Menj a beállítások alkalmazást az iPhone-ján. Ezt követően érintse meg az iPhone nevét a fő felület tetején. Később érintse meg a iCloud gomb. Koppintson a iCloud biztonsági mentés gombot a biztonsági mentés által támogatott adattípus megtekintéséhez. A fájlokhoz az iCloud hivatalos webhelyén, az icloud.com címen bejelentkezve férhet hozzá. De csak akkor, ha az iCloud szinkronizálási funkciót használja. Ha használja a iCloud biztonsági mentés, a biztonsági másolatok nem érhetők el.
2. Jobb az iPhone visszaállítása az iCloudból vagy az iTunesból?
A legtöbb iPhone-felhasználó az iCloudot részesíti előnyben az iPhone biztonsági mentési adatainak visszaállításához. Ennek oka az, hogy az iCloud folyamat sokkal kényelmesebb, mint az iTunes. Csak internetkapcsolatra van szükségük, ellentétben az iTunes használatával, USB-kábelre és számítógépre lesz szükségük.
3. Mennyi ideig tart az iPhone helyreállítása?
Nincs pontos időtartam arra vonatkozóan, hogy mennyi ideig tart a visszaállítási folyamat az iPhone készüléken. Az iCloud és az iTunes visszaállítása mindössze 15-50 percet vesz igénybe. Ez azonban továbbra is a visszaállítandó biztonsági másolat méretétől és mennyiségétől függ. Ezenkívül a Wi-Fi vagy más internetkapcsolat sebessége is befolyásolhatja a visszaállítási folyamatot.
Ez az összes folyamat, amelyet ez a bejegyzés készít fel, hogy visszaállítsa iPhone-ját egy biztonsági másolatból. Reméljük, hogy nem voltak hibák és nehézségek a folyamat során. Továbbá, ha bármilyen aggálya van, forduljon hozzánk!
Az iOS FoneLab segítségével visszaállíthatja az elveszett / törölt iPhone-adatokat, ideértve a fényképeket, névjegyeket, videókat, fájlokat, a WhatsApp, a Kik, a Snapchat, a WeChat és más adatokat az iCloud vagy az iTunes biztonsági mentéséből vagy eszközéből.
- Fotók, videók, névjegyek, WhatsApp és további adatok helyreállítása egyszerűen.
- Az adatok előnézete a helyreállítás előtt.
- iPhone, iPad és iPod touch érhetők el.
