A hangmemória iPhone-ról számítógépre történő átvitelének módjai iTunes nélkül
 általa megosztva Boey Wong / 09. március 2021. 09:00
általa megosztva Boey Wong / 09. március 2021. 09:00 Tartósan át kell adnom az én hangjegyzeteimet az iPhone-ról a laptopra, hogy megtartsam a mentést és szabadítsuk fel a helyet. A laptopomon lévő iTunes az iPad-szel szinkronizál, így ha az iTunes-ot szinkronizálom az iPhone-zal, akkor törlöm az összes iPhone adatot. Van-e más módja annak, hogy a hangjegyzeteket az adatok elvesztése nélkül le lehessen venni? Nagyon köszönöm!
A hangjegyzet egy nagyon kényelmes funkció, amely lehetővé teszi az iOS-felhasználók számára, hogy sok mindent megtegyenek, például rögzítsenek egy gyors hangjegyzetet egy inspiráló ötletről, egy beszélgetést, hogy bizonyítsanak valamit, egy interjút, amelyet el szeretnének küldeni kollégájának, vagy egy zenei koncertet, amelyet nagyra értékeltek. sok. Valami rögzítése után biztosan nem szeretné elveszíteni a jegyzetet, és nem szeretné megtartani az iOS-eszközén, helyet foglalva. Tehát el kell gondolkodnia azon, hogyan lehet hangjegyzeteket küldeni az iPhone készülékről a számítógépre. Ha gondjai vannak a hangjegyzetek szinkronizálásával a számítógéppel az iTuneson keresztül, ez az útmutató az iPhone hangjegyzetek számítógépre való átviteléhez iTunes nélkül hasznos lesz.
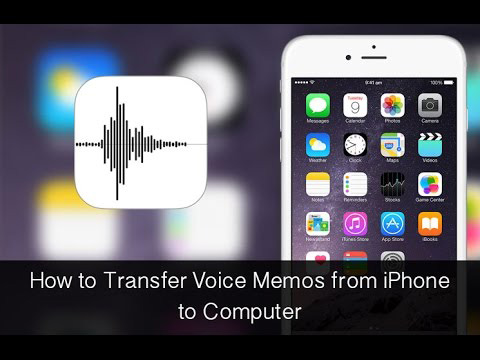

Útmutató
Módszer 1: Hogyan kaphatunk hangot memóriáról az iPhone-on keresztül e-mailben
1 lépésÉrintse meg a Voice Memo az iPhone-on található alkalmazás minden memo-fájlt lát. Válassza ki azt, amire szüksége van.
2 lépésÉrintse meg a Megosztás gomb, és megjelenik egy listája azokról a lehetőségekről, amelyek közül választhat. választ Levél.
3 lépésAdjon meg egy e-mail címet, ahová a jegyzetet elküldi, és érintse meg a gombot Küldés.
4 lépésHozzáférés a levelezéshez a számítógépről, majd letöltheti a fájlt.
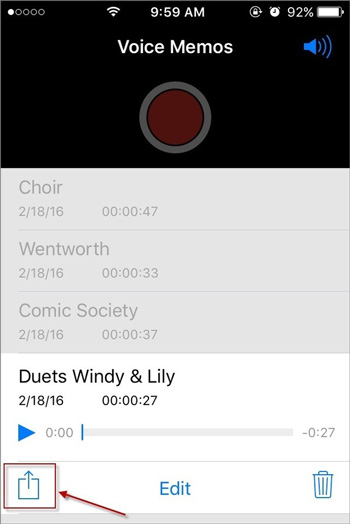
Módszer 2: A hangmemória átvitele a Dropbox használatával
1 lépésÉrintse meg a Voice Memo alkalmazást az iPhone-on, és válassza ki az áthelyezni kívánt fájlt.
2 lépésválaszt dropbox az opciók listájából.
3 lépésHa másik mappába kíván menteni, mint az alapértelmezett, érintse meg a gombot Válasszon másik mappát majd érintse meg a gombot Megtakarítás.
4 lépésNyissa meg a számítógépen dropbox és most átviheti.
Módszer 3: Az összes hangmemória átvitele iPhone-ról számítógépre a FoneLab segítségével
FoneLab iPhone adatmentés egy iOS adatelszívó, amely lehetővé teszi az aktuális adatok kinyerését vagy az elveszett adatok helyreállítását az iOS eszközön.
1 lépésMindenekelőtt töltse le és telepítse a szoftvert a számítógépére az ennek megfelelő linkkel. A szoftver automatikusan elindul, miután befejeződött. Ezután csatlakoztassa iPhone-ját a számítógéphez USB-kábellel.
Az iOS-hez tartozó FoneTrans használatával szabadon élvezheti az adatok iPhone-ról számítógépre történő átvitelét. Az iPhone szöveges üzeneteit nem csak számítógépre lehet átvinni, hanem fényképeket, videókat és névjegyeket is könnyen áthelyezhet a számítógépre.
- Fotók, videók, névjegyek, WhatsApp és további adatok átvitele könnyedén.
- Az adatok áttekintése az átvitel előtt.
- iPhone, iPad és iPod touch érhetők el.
2 lépésMiután a szoftver észlelte az eszközt, három helyreállítási mód közül választhat. Választ Visszaszerezni az iOS eszközről és kattintson Lapolvasás indítása.
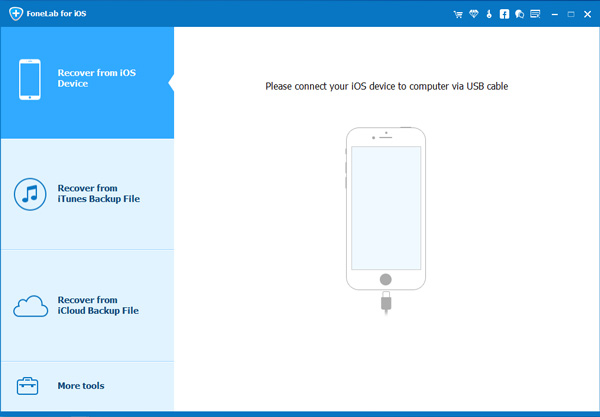
3 lépés A szkennelési eredmény kategóriákban jelenik meg, jelölje be az előző négyzetet Hangjegyzetek a tartalmak részletes áttekintése. Válassza ki az összes elemet vagy azokat, amelyekre szüksége van, és kattintson a gombra Meggyógyul hangjegyzetek exportálása iPhone-ról a számítógépre.
Elvégzett munka! A FoneLab iPhone Data Recovery segítségével megteheti visszaállítás az iCloud biztonsági mentés nélkül visszaállítás nélkül, is. Mivel az egyik jellemzője, hogy az iCloud vagy az iTunes biztonsági mentése szelektíven helyreáll, és az aktuális változatot nem érinti.
