- 1. Hogyan készítsünk biztonsági másolatot az iPhone-ról az iCloudra
- 2. iPhone biztonsági mentése Windows rendszeren az iTunes segítségével
- 3. Hogyan készítsünk biztonsági másolatot az iPhone-ról Mac rendszeren a Finder segítségével
- 4. Hogyan készítsünk biztonsági másolatot az iPhone-ról a Google Drive-ra
- 5. Hogyan készítsünk szelektív biztonsági másolatot iPhone-ról a FoneLab for iOS segítségével
- 6. GYIK az iPhone biztonsági mentéséről
Az iPhone / iPad / iPod biztonsági mentése és visszaállítása adatvesztés nélkül.
A 4 legjobb módszer az iPhone hatékony és gyors biztonsági mentésére
 általa megosztva Boey Wong / 29. október 2021. 09:00
általa megosztva Boey Wong / 29. október 2021. 09:00 Ön iPhone felhasználó? Szeretsz fotózni és videózni? Talán szeretsz különféle alkalmazásokat vagy játékokat letölteni? Vannak fontos fájljai az iPhone-on, amelyek elvesztését nem kockáztathatja? Bármit is mentett el iPhone-ján, fontos, hogy minden adatáról biztonsági másolatot készítsen. Az iPhone biztonsági mentése fontos folyamat, amelyet minden felhasználónak meg kell tennie, hogy megvédje adatait a véletlen elvesztéstől vagy a váratlan adatsérüléstől. Az adatmentés az a folyamat, amely során az iPhone-ról vagy bármely eszközről egy másolatot készítenek és tárolnak biztonságos helyen. Ismerje meg, hogyan készíthet hatékony biztonsági másolatot iPhone-ról USB-vel és anélkül.
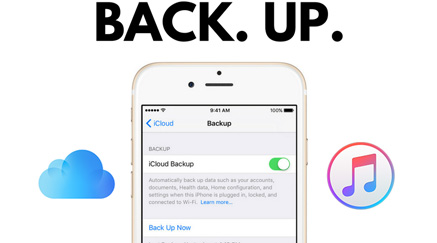

Útmutató
- 1. Hogyan készítsünk biztonsági másolatot az iPhone-ról az iCloudra
- 2. iPhone biztonsági mentése Windows rendszeren az iTunes segítségével
- 3. Hogyan készítsünk biztonsági másolatot az iPhone-ról Mac rendszeren a Finder segítségével
- 4. Hogyan készítsünk biztonsági másolatot az iPhone-ról a Google Drive-ra
- 5. Hogyan készítsünk szelektív biztonsági másolatot iPhone-ról a FoneLab for iOS segítségével
- 6. GYIK az iPhone biztonsági mentéséről
A FoneLab lehetővé teszi az iPhone / iPad / iPod biztonsági mentését és visszaállítását adatvesztés nélkül.
- Az iOS-adatok biztonsági mentése és visszaállítása PC-re / Mac-re könnyen.
- Az adatok előzetes visszaállítása előtt az adatok előnézete.
- Biztonsági mentés és visszaállítás az iPhone, iPad és iPod touch adatokhoz.
1. Hogyan készítsünk biztonsági másolatot az iPhone-ról az iCloudra
iPhone-felhasználóként biztosan hozzáfér az iCloudhoz. Szerencsére az Apple kínálja az iCloudot. Az iCloudon keresztül elérheti az összes fényképet, videót, dokumentumot, jegyzetet, névjegyet, fiókot, beállítást és egyéb iPhone-adatokat. Vegye figyelembe, hogy az iCloud a beállításoktól függően naponta automatikusan biztonsági másolatot készít az iPhone adatairól, amíg van elegendő memória.
Az iPhone biztonsági mentésének lépései az iCloudba:
1 lépésElőször nyissa ki beállítások iPhone-ján, és lépjen az Apple ID-re. Vegye figyelembe, hogy csatlakoznia kell a Wi-Fi-hez.
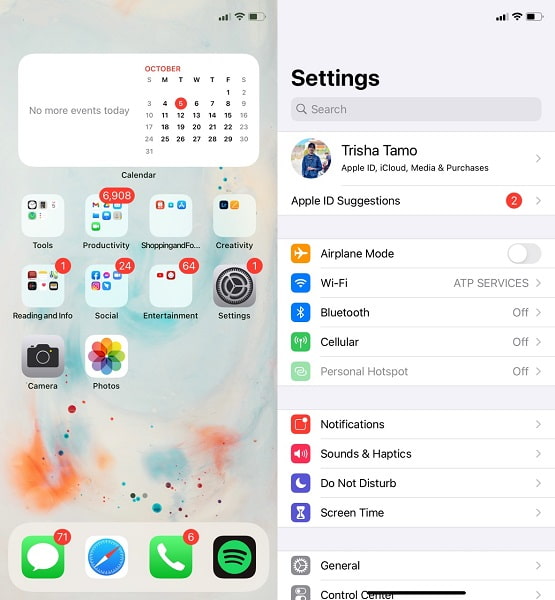
2 lépésMásodszor, lépjen az iCloudba, böngésszen a listában, és válassza ki a lehetőséget iCloud biztonsági mentés.
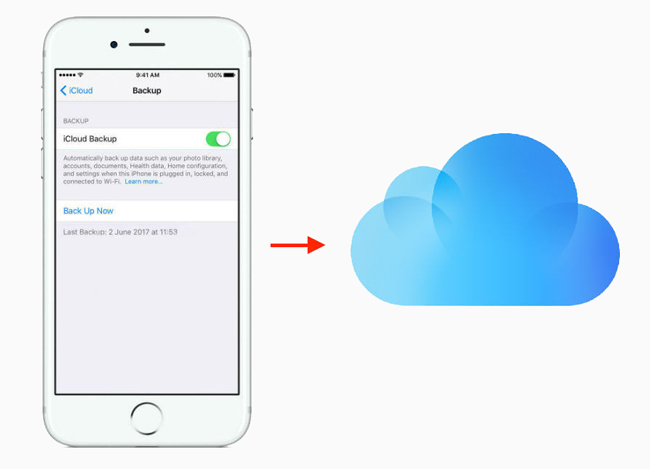
3 lépésVégül engedélyezze iCloud biztonsági mentés és érintse meg Biztonsági mentés most.

Ha az ingyenes 5 GB-nál nagyobb adatmennyiséggel rendelkezik, bővítse iCloud-tárhelyét, vagy keressen más megoldásokat helyette.
A FoneLab lehetővé teszi az iPhone / iPad / iPod biztonsági mentését és visszaállítását adatvesztés nélkül.
- Az iOS-adatok biztonsági mentése és visszaállítása PC-re / Mac-re könnyen.
- Az adatok előzetes visszaállítása előtt az adatok előnézete.
- Biztonsági mentés és visszaállítás az iPhone, iPad és iPod touch adatokhoz.
2. iPhone biztonsági mentése Windows rendszeren az iTunes segítségével
Amikor csatlakozik a számítógéphez, az iTunes automatikusan biztonsági másolatot készít az iPhone-járól. A nagyszerű dolog az, hogy az iTunes biztonsági másolatot készíthet a beállításokról, a névjegyekről, a hívásnaplókról, a fényképekről, az üzenetekről és az iPhone-ra mentett egyéb adatokról, és bármikor visszaállíthatja a biztonsági másolatot. Mint azt bizonyára tudja, az iTunes Windows és Mac rendszeren is elérhető. Ehelyett azonban a Finderhez kell hozzáférnie, mivel az iTunes nem érhető el a macOS Catalina és újabb verzióiban.
Az iPhone biztonsági mentésének lépései az iTunes alkalmazásba:
1 lépésElőször nyissa meg az iTunes/Finder alkalmazást a számítógépén, és csatlakoztassa iPhone készülékét a számítógépéhez USB-kábellel.
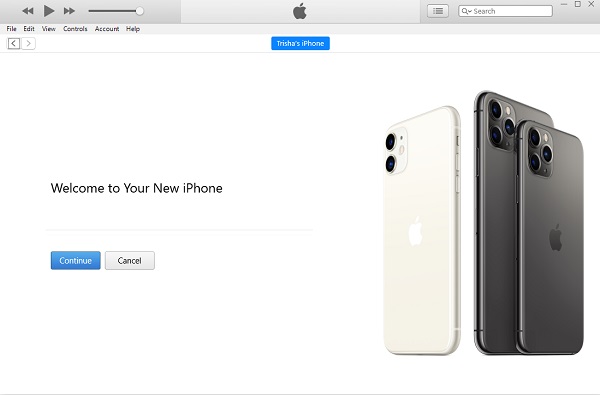
2 lépésMásodszor, számítógépe iTunes vagy Finder felületén kattintson a ikonra iPhone ikont az iTunes ablak tetején. Ezt követően kattintson Összegzésként.
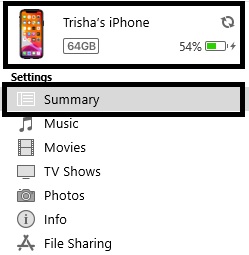
3 lépésVégül kattintson Biztonsági mentés most. Ön is kattinthat Titkosított biztonsági mentés hogy biztonsági másolatait jelszóval védje.
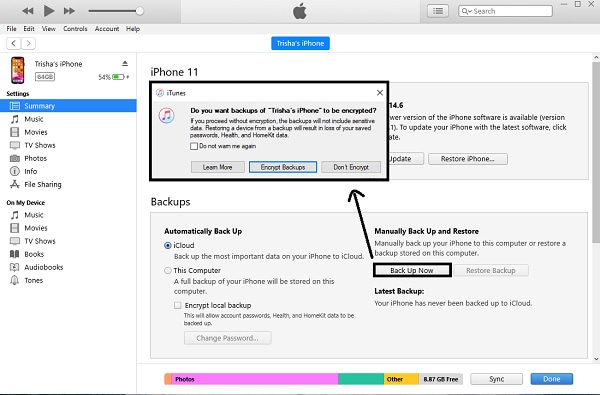
3. Hogyan készítsünk biztonsági másolatot az iPhone-ról Mac rendszeren a Finder segítségével
Az iPhone biztonsági mentésének lépései a Mac Finderre:
1 lépésA kezdéshez csatlakoztassa iPhone-ját Mac számítógépéhez. Ezután válassza ki az iPhone-t a Finder oldalsávjáról. Fontos megemlíteni, hogy a működéséhez MacOS 10.15 vagy újabb verzió szükséges.
2 lépésMásodszor, lépjen a Finder ablak tetejére, és válassza az Általános lehetőséget. Válassza ki Készítsen biztonsági másolatot az összes adatról iPhone-ján erre a Mac-re a legördülő menüből. Kiválasztásával A helyi biztonsági mentés titkosítása, titkosíthatja biztonsági mentési adatait.
3 lépésVégül válassza ki Backup Now.
A FoneLab lehetővé teszi az iPhone / iPad / iPod biztonsági mentését és visszaállítását adatvesztés nélkül.
- Az iOS-adatok biztonsági mentése és visszaállítása PC-re / Mac-re könnyen.
- Az adatok előzetes visszaállítása előtt az adatok előnézete.
- Biztonsági mentés és visszaállítás az iPhone, iPad és iPod touch adatokhoz.
4. Hogyan készítsünk biztonsági másolatot az iPhone-ról a Google Drive-ra
A Google Drive az egyik legnépszerűbb és legszélesebb körben használt felhőszolgáltatás az adatok tárolására és biztonsági mentésére. Minden bizonnyal biztonsági másolatot készíthet az iPhone-ról a Google Drive-ra, mivel az támogatja az iOS-t, és könnyen elérhető és letölthető. A Google Drive-on keresztül bármilyen adatot kényelmesen és biztonságosan tárolhat és oszthat meg egyik eszközről a másikra.
Az iPhone biztonsági mentésének lépései a Google Drive-ra:
1 lépésElőször is telepítse és futtassa a Google Drive-ot iPhone-ján. Győződjön meg arról, hogy a folyamat során csatlakozik Wi-Fi-hálózathoz, vagy rendelkezik mobilinternet-adatokkal.
2 lépésMásodszor érintse meg a Menü a jobb felső sarokban. Ezt követően lépjen a következőre: beállítások.
3 lépésVégül válassza ki mentés majd érintse meg a gombot Indítsa el a biztonsági mentést.
5. Hogyan készítsünk szelektív biztonsági másolatot iPhone-ról a FoneLab for iOS segítségével
FoneLab iOS-hez – Adatmentés és visszaállítás egy nagyszerű eszköz, amely jellemzői biztonsági másolatot készít iPhone fotókról, névjegyek, videók és egyebek, ami önmagában is hasznos és előnyös minden felhasználó számára. Ami nagyszerű ebben az eszközben, az az, hogy lehetősége van az adatok biztonsági mentésére és visszaállítására szelektíven vagy az összes adatot egyszerre.
A FoneLab lehetővé teszi az iPhone / iPad / iPod biztonsági mentését és visszaállítását adatvesztés nélkül.
- Az iOS-adatok biztonsági mentése és visszaállítása PC-re / Mac-re könnyen.
- Az adatok előzetes visszaállítása előtt az adatok előnézete.
- Biztonsági mentés és visszaállítás az iPhone, iPad és iPod touch adatokhoz.
Az iPhone biztonsági mentésének lépései FoneLab iOS-hez – Adatmentés és visszaállítás:
1 lépésElőször telepítse és nyissa meg a FoneLab for iOS programot a számítógépén. Ezzel egyidejűleg csatlakoztassa iPhone-ját a számítógéphez USB-kábellel, érintse meg a lehetőséget Bízzon az iPhone-ján megjelenő felugró értesítésben. A program automatikusan felismeri az iPhone készüléket, ha sikeresen csatlakozik.
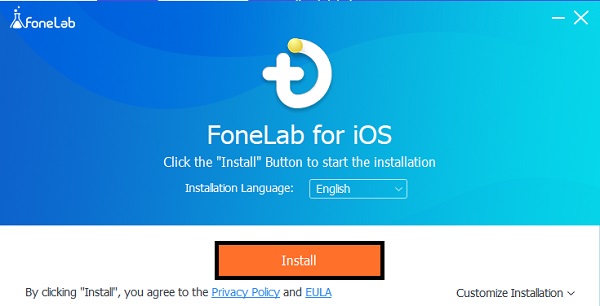
2 lépésMásodszor, válassz iOS adatmentés és visszaállítás a program felületéről. Ezt követően válasszon iOS Data Backup a két elérhető lehetőség közül.
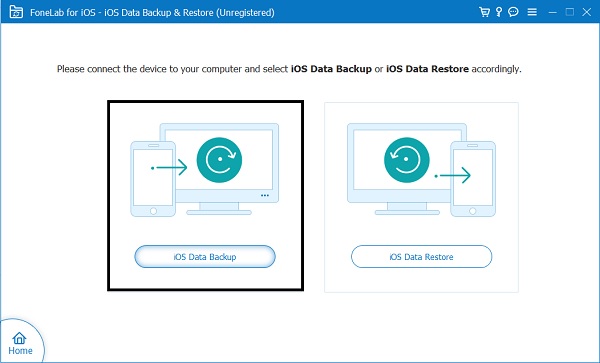
3 lépésHarmadszor, válassz Titkosított mentés hogy biztonsági másolatot készítsen fájljait jelszóval. Ön is választhat Standard biztonsági mentés. Ezután kattintson Rajt.
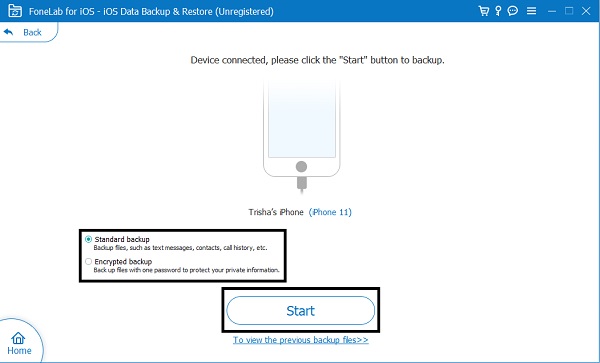
4 lépésVégül válassza ki a biztonsági másolatot készíteni kívánt adatokat a panelen az adatok szelektív biztonsági mentéséhez. Ha azonban biztonsági másolatot szeretne készíteni az iPhone-on lévő összes adatról, jelölje be a lehetőséget Az összes kijelölése opció az alsó bal oldalon.
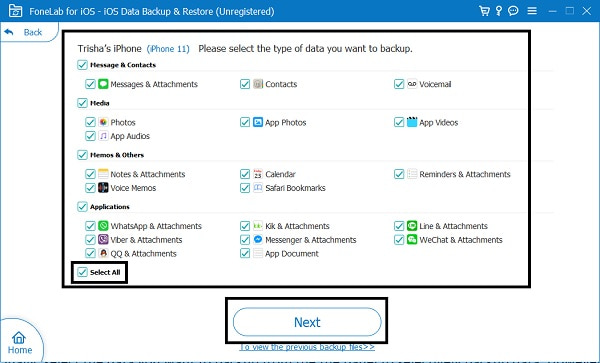
5 lépésVégül állítsa be a biztonsági mentés helyét, majd kattintson a gombra mentés a mentési folyamat elindításához.
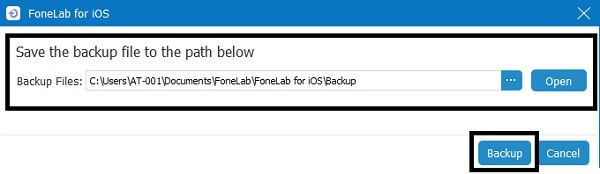
6. GYIK az iPhone biztonsági mentéséről
Az iPhone biztonsági mentése jelszavakkal titkosítva van?
Alapértelmezés szerint a biztonsági másolat fájlok nem védettek jelszóval. Néhány eszköz azonban, mint például a FoneLab for iOS - Data Backup & Restore és az iTunes, lehetőséget ad a biztonsági mentési fájlok titkosítására és jelszóval való védelmére. Másrészt az iCloud automatikusan titkosítja a biztonsági mentési adatokat.
Mennyi ideig tart az iPhone biztonsági mentése?
Az iPhone biztonsági mentésének időtartama különböző módszerektől függően változik, attól függően, hogy mekkora és hány iPhone-adatot szeretne menteni. Az iPhone biztonsági mentése általában körülbelül 30 percet és 2 órát vesz igénybe. Más tényezőket is figyelembe kell venni, mire biztonsági másolatot készít az iPhone-járól. Íme a biztonsági mentés időtartamát meghatározó tényezők:
- A mentendő adatok mérete és száma.
- Internet sebessége, amikor biztonsági másolatot készít iPhone-járól.
- Az iPhone állapota.
- Az Ön által használt jelenlegi operációs rendszer.
Miért tart ilyen sokáig az iPhone-ok átvitele?
Ha ilyen sokáig tart, akkor valószínűleg nagy méretű vagy túl sok adatról készít biztonsági másolatot egyszerre. A biztonsági mentési folyamat időtartama számos tényezőtől függ, de a fő meghatározó tényező a mentett adatok mérete és száma.
Leállíthatja a folyamatban lévő iPhone biztonsági mentést?
Természetesen leállíthatja vagy megszakíthatja a biztonsági mentési folyamatot. Vegye figyelembe, hogy ezt megteheti ennek megfelelően, és a körülményeitől függően. Biztos lehet benne, hogy iPhone-adatai biztonságban vannak, mivel éppen egy másolatot készít.
Az egész biztonsági mentési folyamat egyáltalán nem bonyolult. Biztos lehet benne, hogy ez egyszerű és kényelmes, ha rendelkezik a megfelelő eszközökkel és megoldásokkal. Tanulja meg, hogyan készíthet biztonsági másolatot iPhone készülékéről a Google Drive, iCloud, iTunes szolgáltatásban, és hogyan tarthat tartósan az iOS FoneLab segítségével. Ráadásul, FoneLab iOS-hez – Adatmentés és visszaállítás sokoldalúsága és felhasználóbarát funkciói miatt a leginkább ajánlott eszköz.
A FoneLab lehetővé teszi az iPhone / iPad / iPod biztonsági mentését és visszaállítását adatvesztés nélkül.
- Az iOS-adatok biztonsági mentése és visszaállítása PC-re / Mac-re könnyen.
- Az adatok előzetes visszaállítása előtt az adatok előnézete.
- Biztonsági mentés és visszaállítás az iPhone, iPad és iPod touch adatokhoz.
