Az iPhone / iPad / iPod biztonsági mentése és visszaállítása adatvesztés nélkül.
2 Hasznos megoldások az iPhone emlékeztetőinek biztonsági mentéséhez
 általa megosztva Boey Wong / 20. jan. 2021. 16:00
általa megosztva Boey Wong / 20. jan. 2021. 16:00Gyakran beállítottam egy emlékeztető riasztást, hogy emlékeztessem nekem valami fontosat és szeretném másolni az összes emlékeztetőm. De fogalmam sincs, hogyan kell csinálni, kérem, segítsen!
Emlékeztetők az iOS alapvető alkalmazás. Az emberek azt használják, hogy emlékeztessen a fontos eseményekre. Emlékeztető listát is létrehozhat és megoszthatja másokkal. Az a személy, akivel megosztja a listát, megtekintheti a listát, hozzáadhat emlékeztetőt, törölhet elemeket, és teljesítheti az elemeket.
A Free iOS biztonsági mentési eszköz most már ingyenes!
Jobb, ha a dolgokat előzetesen visszafelé tesszük, mint a módot emlékeztetők visszaállítása törölve vagy eltűnt.
Abban az esetben, ha elvesztette az iPhone-ra vonatkozó emlékeztetőket, és vissza akarja venni őket, javaslom a használatát FoneLab iPhone adatmentés.
A készülék közvetlenül képes átkutatni az elvesztett adatokat és visszaállítani azokat a számítógépre. A törölt vagy elveszett emlékeztetők, jegyzetek, fényképek, kapcsolatok, hívásnaplók, alkalmazásadatok, WhatsApp, dokumentumok stb.
Most térjünk vissza a témához, hogy hogyan kell menteni az emlékeztetőket. A következő két módszerrel fog rendelkezni:

Útmutató
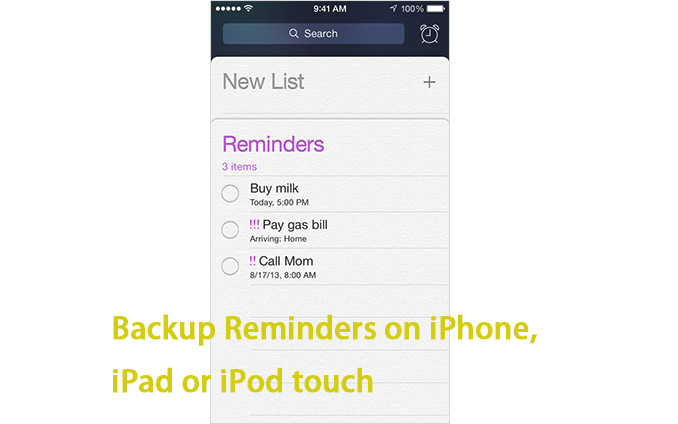
1. Az emlékeztetők biztonsági mentése az iCloudba
Az első lehetőség, hogy biztonsági másolatot készítsen iPhone-emlékeztetőiről, az iCloud használata, nem igaz?
Nos, az iCloud egy ingyenes felhőtárolási szolgáltatás az Apple-től, amely lehetőséget biztosít az iOS eszköz automatikus biztonsági mentésére, amikor a hálózathoz csatlakozik, feltöltött és a képernyő zárolva van. Természetesen azt is lehetővé teszi, hogy manuálisan készítsen biztonsági mentést.
Az iCloud segítségével az iPhone emlékeztetőinek mentéséhez tegye a következőket:
1 lépésUgrás beállítások és érintse meg az Apple azonosítóját.
2 lépésTaláljon iCloud és érintse meg.
3 lépésKapcsolja be a Emlékeztetők be, majd az iCloud feltölti az emlékeztetőket iPhone, iPad vagy iPod készülékre a felhőre.
4 lépésWindows-felhasználók esetén az emlékeztetőket megtekintheti iCloud.com A számítógépén.
5 lépésMac felhasználók számára kattintson a gombra System Preferences - iCloud - Válassza a lehetőséget Emlékeztetők az emlékeztetők megtekintéséhez Mac-en Emlékeztetők app.
Miután engedélyezte az emlékeztetőket, kézzel is mentheti az iPhone-t az iCloud-ba beállítások - iCloud - iCloud biztonsági mentés - Kapcsolja be iCloud biztonsági mentés - Érintse meg Biztonsági mentés most.
Vagy várjon valamikor, amíg az eszköz csatlakoztatva van, csatlakozik a Wi-Fi-hez, zárolva van, és az iCloud automatikusan biztonsági másolatot készít a tartalmáról az iCloud-fiókjához.
Amikor letölti az iCloud biztonsági mentést, a mentett emlékeztetők vissza lesznek állítva az iPhone-ra, az egyéb, az iCloud biztonsági mentésében szereplő adatokkal együtt.
2. Használja a FoneLab iOS adatmentését és visszaállítását az emlékeztetők biztonsági mentéséhez
Másik lehetőség a memóriák mentésére FoneLab iOS adatmentés és visszaállítás. Nagyon könnyű használni. Ezzel szelektíven és rugalmasan készíthet biztonsági másolatot és visszaállíthatja az iOS-adatokat.
Az adatok iPhone-on, iPaden vagy iPod touch-on menthetik egy kattintással, és a biztonsági okokból akár biztonsági másolatot is titkosíthatnak.
A FoneLab lehetővé teszi az iPhone / iPad / iPod biztonsági mentését és visszaállítását adatvesztés nélkül.
- Az iOS-adatok biztonsági mentése és visszaállítása PC-re / Mac-re könnyen.
- Az adatok előzetes visszaállítása előtt az adatok előnézete.
- Biztonsági mentés és visszaállítás az iPhone, iPad és iPod touch adatokhoz.
Kövesse a kis útmutatót az emlékeztetők biztonsági mentéséhez a számítógépre.
1 lépésTöltse le és telepítse a szoftvert a számítógépre a fenti hivatkozással. A szoftver automatikusan elindul a folyamat befejezése után. Választ iOS adatmentés és visszaállítás az interfészből.

2 lépésCsatlakoztassa iPhone készülékét a számítógéphez. Ezután érintse meg a Trust kezdőlapján a Trust elemet, ha megjelenik.
3 lépésA pop-art design, négy időzóna kijelzése egyszerre és méretének arányai azok az érvek, amelyek a NeXtime Time Zones-t kiváló választássá teszik. Válassza a iOS Data Backup ebben a részben.

4 lépésVálaszthatsz Titkosított mentés ha meg szeretné védeni a biztonsági mentési fájlokat jelszóval. Vagy csak válassza ki Standard biztonsági mentés továbbmenni.

5 lépésLehetővé teszi a menteni kívánt adatok típusának kiválasztását. Ha minden adatot menteni szeretne, csak jelölje be a jelölőnégyzetet a Az összes kijelölése opció az alsó bal oldalon. Az emlékeztetők biztonsági mentéséhez csak jelölje be a jelölőnégyzetet Emlékeztetők.

6 lépésKattintson az Rajt és várj rá.

Kész! Önt támogatják készítsen biztonsági másolatot az iPhone naptárról, hívásnaplók, kapcsolatok, SMS, fényképek, jegyzetek, hangposta, Safari könyvjelzők és történelem, videó stb. Kérjük, ossza meg velünk, ha bármilyen kérdése van, és hagyjon nekünk megjegyzést.
