- 1. rész. Visszaállítható-e az iCloudból visszaállítás nélkül?
- 2. rész: Az iPhone visszaállítása az iCloudból a böngészőből történő visszaállítás nélkül
- 3. rész: Az iPhone visszaállítása az iCloudból az iCloudból való visszaállítás nélkül a számítógépen
- 4. rész: Az iPhone visszaállítása az iCloudból alaphelyzetbe állítás nélkül a FoneLab for iOS rendszeren keresztül
- 5. rész: Miért válassza a FoneLabot iOS-hez, ha visszaállítja az iCloud biztonsági másolatból alaphelyzetbe állítás nélkül
- 6. rész: GYIK az iPhone iCloudból történő visszaállításáról alaphelyzetbe állítás nélkül
Adatok helyreállítása az iPhone készülékről a számítógépre egyszerűen.
Ismerje meg az iCloud biztonsági mentésből való visszaállítás legjobb módjait alaphelyzetbe állítás nélkül
 Frissítve: Boey Wong / 26. november 2021. 09:40
Frissítve: Boey Wong / 26. november 2021. 09:40Az Apple készülékek felhasználói elég szerencsések, mert számos könnyen elérhető és elérhető biztonsági mentési szolgáltatással rendelkeznek. Azonban nem minden biztonsági másolat érhető el és nem állítható vissza ugyanolyan módon. Egyes biztonsági mentési visszaállítási módszerek először az iPhone alaphelyzetbe állítását igénylik, mások pedig nem. Ezzel ne hagyja ki, és hagyja abba az iPhone visszaállításával kapcsolatos stresszt. Az alábbiakban 3 módszer található az iPhone visszaállítására az iCloudból visszaállítás nélkül.


Útmutató
- 1. rész. Visszaállítható-e az iCloudból visszaállítás nélkül?
- 2. rész: Az iPhone visszaállítása az iCloudból a böngészőből történő visszaállítás nélkül
- 3. rész: Az iPhone visszaállítása az iCloudból az iCloudból való visszaállítás nélkül a számítógépen
- 4. rész: Az iPhone visszaállítása az iCloudból alaphelyzetbe állítás nélkül a FoneLab for iOS rendszeren keresztül
- 5. rész: Miért válassza a FoneLabot iOS-hez, ha visszaállítja az iCloud biztonsági másolatból alaphelyzetbe állítás nélkül
- 6. rész: GYIK az iPhone iCloudból történő visszaállításáról alaphelyzetbe állítás nélkül
1. rész. Visszaállítható-e az iCloudból visszaállítás nélkül?
Visszaállíthatja az iCloud biztonsági másolatból az iPhone visszaállítása nélkül. A használt eszköztől és módszertől függően az iCloudból való helyreállítás nem könnyű, de lehet, hogy nem. Visszaállíthatja az iCloudból alaphelyzetbe állítás nélkül az iCloud webhelyén keresztül, amely lehetővé teszi az iCloud biztonsági másolatainak kezelését és visszaállítását. Ezután az iCloud biztonsági másolatait is visszaállíthatja az Apple termékek hivatalos adatkezelő eszközével, az iTunes és a Finder segítségével. Végül használhatja harmadik féltől származó biztonsági mentési és visszaállítási eszközöket, amelyek sokkal hatékonyabb és biztonságosabb biztonsági mentési és visszaállítási eljárásokhoz használhatók. Ennek ellenére az iCloudból biztosan visszaállíthat alaphelyzetbe állítás nélkül, csak meg kell találnia a legjobb eszközt ehhez.
Az iOS FoneLab segítségével visszaállíthatja az elveszett / törölt iPhone-adatokat, ideértve a fényképeket, névjegyeket, videókat, fájlokat, a WhatsApp, a Kik, a Snapchat, a WeChat és más adatokat az iCloud vagy az iTunes biztonsági mentéséből vagy eszközéből.
- Fotók, videók, névjegyek, WhatsApp és további adatok helyreállítása egyszerűen.
- Az adatok előnézete a helyreállítás előtt.
- iPhone, iPad és iPod touch érhetők el.
2. rész: Az iPhone visszaállítása az iCloudból a böngészőből történő visszaállítás nélkül
A biztonsági mentési fájlokat közvetlenül az iCloud hivatalos webhelyéről állíthatja vissza és töltheti le. Mivel webböngészőn keresztül is bejelentkezhet, ez a megközelítés praktikus módja az iCloud biztonsági mentési fájlok megtekintésének, karbantartásának és visszaállításának.
Lépések az iCloud biztonsági másolat visszaállításához a böngésző alaphelyzetbe állítása nélkül:
1 lépésElőször keresse meg és nyissa meg az iCloud hivatalos webhelyét számítógépe böngészőjében. Ezután jelentkezzen be iCloud-fiókjába az adatok biztonsági mentéséhez használt Apple ID használatával.
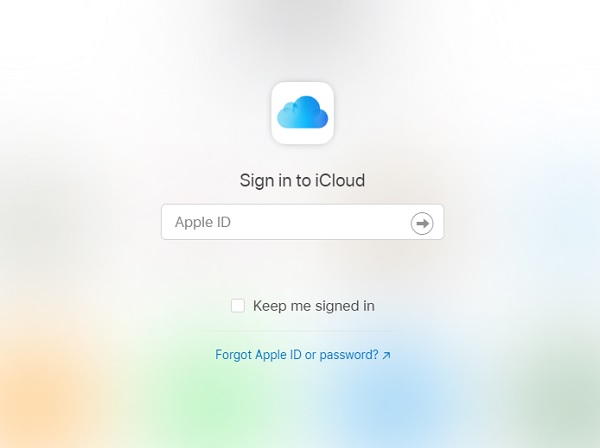
2 lépésMásodszor, válassza ki az iCloudból visszaállítani kívánt adatok típusát az iCloud webhely fő felületéről.
3 lépésVégül menjen át az iPhone biztonsági mentési fájljain, és válassza ki a visszaállítani kívánt fájlokat. Ezután a menüben kattintson a gombra Meggyógyul.
Ez a módszer az egyik legegyszerűbb módja az iCloud biztonsági másolat visszaállításának anélkül, hogy visszaállítaná az iPhone-t a számítógépen keresztül. Ezzel a módszerrel bármilyen elérhető biztonsági másolatot letölthet számítógépére. Ennek a módszernek a legjelentősebb hátránya azonban az, hogy nem tud hozzáférni bizonyos típusú fájlokhoz a WhatsApp, SMS és MMS, iMessages, jegyzetek és Photostream szolgáltatásból.
3. rész: Az iPhone visszaállítása az iCloudból az iCloudból való visszaállítás nélkül a számítógépen
Ha vissza szeretné állítani az összes iPhone biztonsági mentési adatot az iCloudból, megteheti az iTunes és a Mac Finder segítségével a számítógépén. Az iTunes és a Mac is iOS adatfájlkezelő. Mind az iTunes, mind az iCloud hasznos, mert bármelyiket használhatja különféle tevékenységek elvégzésére, beleértve az iCloud biztonsági másolatainak visszaállítását.
Az iCloud biztonsági másolat visszaállításának lépései alaphelyzetbe állítás nélkül Macen:
1 lépésElőször nyissa meg a Kereső MacOS Catalina vagy újabb rendszert futtató Mac gépen. Nyisd ki iTunes macOS Mojave vagy régebbi operációs rendszert futtató Mac gépen vagy Windows rendszerű számítógépen. Ezután csatlakoztassa iPhone-ját a számítógépéhez USB-kábellel.
2 lépésMásodszor, válassza ki a bal oldali panelről, amikor az iPhone megjelenik a Finder ablakban vagy az iTunesban.
3 lépésVégül válassza ki Restore Backup az alábbi menüből. Ezután tekintse meg az egyes biztonsági mentési fájlok dátumát, és válassza ki a legújabbat, vagy szükség szerint. A megerősítéshez kattintson a gombra Visszaad még egyszer, és várja meg, amíg az eljárás befejeződik. Adja meg jelszavát, ha vissza szeretne állítani egy titkosított biztonsági másolatot.
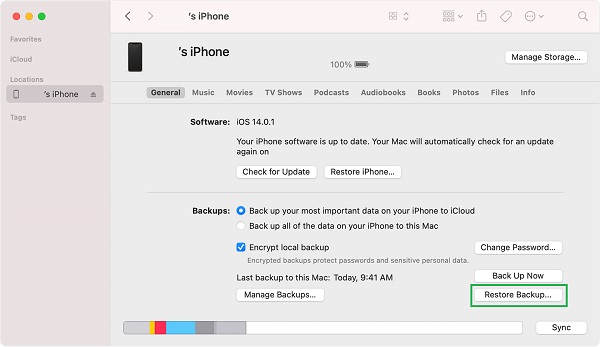
Fontos megjegyezni, hogy az eszköz újraindítása után továbbra is csatlakoztatva kell tartania, és meg kell várnia, amíg szinkronizálódik a számítógépével. A szinkronizálás befejezése után bonthatja a kapcsolatot; ellenkező esetben a visszaállítási folyamat megszakadna, esetleg meghiúsulna. Mennyire lehet bosszantó ez a helyzet?
Ezzel kapcsolatban használhat egy helyreállítási eszközt, amely biztonságos, hatékony és megszakítás nélküli helyreállítási folyamatot biztosít. Ezenkívül előnyös, ha az Ön által használt eszköz kompatibilis a számítógép operációs rendszerével.
4. rész: Az iPhone visszaállítása az iCloudból alaphelyzetbe állítás nélkül a FoneLab for iOS rendszeren keresztül
A FoneLab iOS-hez – Az iPhone Data Recovery egy zseniális Mac és Windows megoldás, amely lehetővé teszi a biztonsági mentési adatok szelektív vagy teljes visszaállítását az iCloud biztonsági másolatokból. Ez a módszer lehetővé teszi az iCloud biztonsági másolatból való visszaállítást az iPhone alaphelyzetbe állítása nélkül, így ideális választás.
Az iCloud biztonsági másolat visszaállításának lépései alaphelyzetbe állítás nélkül a következőn keresztül FoneLab az iOS-hoz:
1 lépésElőször töltse le és telepítse a FoneLab for iOS programot számítógépére vagy Mac-re. A program sikeres telepítés után megnyílik.

2 lépésMásodszor, válassza az iPhone Data Recovery lehetőséget a program főmenüjéből.

3 lépésHarmadszor, az ablak bal oldalán található három helyreállítási lehetőség közül válassza a lehetőséget Helyreállítás az iCloud biztonsági mentési fájlból. Innentől jelentkezzen be iCloud-fiókjába Apple ID azonosítójával és jelszavával.
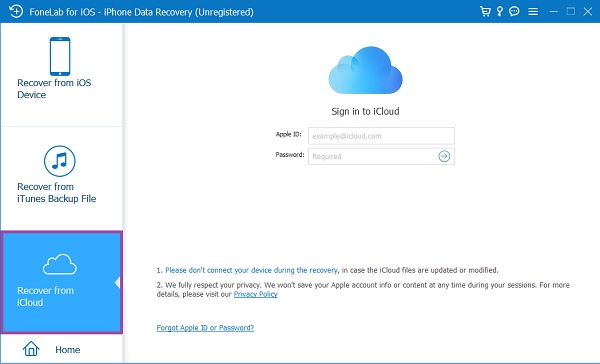
4 lépésVégül a FoneLab for iOS kategóriákba rendezi és megjeleníti az összes iCloud biztonsági mentési fájlját. Kattintson Letöltés miután kiválasztotta a visszaállítani kívánt fájlt tartalmazó biztonsági mentési mappát. A program ezt követően megjeleníti a letöltött mentési mappák tartalmát. Jelölje ki az összes visszaállítani kívánt elemet, majd kattintson a gombra Visszaad.
5. rész: Miért válassza a FoneLabot iOS-hez, ha visszaállítja az iCloud biztonsági másolatból alaphelyzetbe állítás nélkül
A legjobb adatmentési visszaállítási eszköz és módszer keresésének alapvető tényezője a sokoldalúság és a kényelem. Valószínűleg nem szeretné visszaállítani az összes biztonsági mentési adatot iPhone-ján, ami nem praktikus, és teljes időpocsékolás, ha speciális biztonsági mentési fájlokra van szüksége. Ha azonban mindent helyre kell állítani, akkor meg kell találnia a kényelmes és hatékony eszközt. A legjelentősebb, hogy nem kell alaphelyzetbe állítania iPhone-ját.
A fent említett összes követelmény fennáll, és elérhető a FoneLab for iOS-ben, ezért ezt kell teljesítenie, ha visszaállítás nélkül szeretne visszaállítani az iCloudból.
Ezenkívül az alábbiakban felsoroljuk a FoneLab for iOS fő funkcióit – FoneLab iPhone Data Recovery:
- Visszaállíthatja az elveszett vagy törölt fájlokat, miközben a jelenlegi fájlok megmaradnak. Még akkor is visszaállíthatja a törölt adatokat, ha nincs biztonsági másolata.
- Minden iOS-eszköz támogatott.
- A biztonsági mentési fájlok visszaállítása előtt egy pillantást vet az iCloud vagy iTunes biztonsági másolatból származó adatokra, amelyeket visszaállíthat.
6. rész: GYIK az iPhone iCloudból történő visszaállításáról alaphelyzetbe állítás nélkül
Mi történik, ha törlöm az iCloud biztonsági másolatát?
Ha törli az iCloud biztonsági másolatát, minden biztonsági másolat adata, beleértve a képeket, szöveges üzeneteket, alkalmazásadatokat és egyebeket, véglegesen elveszik. Ha ezt teszi, nem fogja tudni használni az iCloud biztonsági mentés elsődleges funkcióját, azaz az iPhone-adatok, például a beállítások és a helyi adatok korlátozás nélküli visszaállítását.
Az iCloud menti a szöveges üzeneteket?
Igen. Az automatikus vagy kézi biztonsági mentés az iCloudba mentett szöveges üzenetek beállításaitól és beállításaitól függ. A fotók, levelek, névjegyek, jegyzetek, jelszavak és még sok más olyan adatok közé tartoznak, amelyeket az iCloud megőrizhet iPhone-járól.
Hogyan biztosítható, hogy az iPhone biztonsági másolatot készítsen az iCloudon?
Mielőtt elkezdené az iCloud biztonsági mentéseiből származó adatok visszaállítását, győződjön meg arról, hogy az iPhone valóban biztonsági másolatot készít a szolgáltatásról. A kezdéshez győződjön meg arról, hogy az iCloud Backup engedélyezve van. Azt is ellenőrizheti, hogy az iPhone-on lévő bizonyos adatokról készült-e biztonsági másolat, ha megnyitja a Beállítások alkalmazást, majd megnyitja a Profilját. Ezután a menüben érintse meg az iCloud elemet, és ellenőrizze, hogy a biztonsági másolatot készíteni kívánt elemek váltógombjai be vannak-e kapcsolva. Ha a váltógomb zöld, akkor az iCloudon menti.
Ez összefoglalja a legjobb és leginkább ajánlott módszereket, hogyan állíthatja vissza az iPhone-t az iCloudból alaphelyzetbe állítás nélkül. Biztos lehet benne, hogy a fenti megoldások garantáltan hatékonyak és hatékonyak az iPhone biztonsági másolatainak iCloudból való visszaállítása tekintetében. Mindenek felett, FoneLab az iOS-hoz egyedi jellemzői és funkcionalitása miatt a leginkább ajánlott út. Most, hogy rájött, hogyan lehet visszaállítani az iCloud biztonsági másolatból alaphelyzetbe állítás nélkül, már nem kell stresszelni.
