- 1. rész: Névjegyek biztonsági mentése iPhone-on iTunes nélkül a FoneLab for iOS segítségével
- 2. rész: Névjegyek biztonsági mentése iPhone készüléken az iTunes segítségével
- 3. rész: Névjegyek biztonsági mentése iPhone készüléken az iCloud segítségével
- 4. rész. iPhone névjegyek biztonsági mentése a FoneTrans for iOS segítségével
- 5. rész. Gyakran ismételt kérdések a névjegyek biztonsági mentéséről az iPhone készüléken
Az iPhone / iPad / iPod biztonsági mentése és visszaállítása adatvesztés nélkül.
Hogyan készítsünk biztonsági másolatot a névjegyekről iPhone-on egyszerűen és gyorsan [Frissített beállítások]
 általa megosztva Boey Wong / 19. szeptember 2022. 09:00
általa megosztva Boey Wong / 19. szeptember 2022. 09:00 Kezdetben a kapcsolat az egyik alapvető adat a mobiltelefonon. Mentette a telefonszámot, és mostantól e-mail címet, képeket, jegyzeteket és egyebeket tartalmaz, amelyekkel telefonhívásokat kezdeményezhet vagy egyéb feladatokat további megjegyzések nélkül végezhet el. Hasonlóképpen, az iPhone-kapcsolatok fontos szerepet játszanak a mindennapi életben. Tehát biztonságos módszerekre van szüksége, hogy biztonságossá tegye őket.
Most, Az iPhone biztonsági mentése névjegyek gyakran feltett kérdéssé váltak a felhasználók körében. Itt bemutatunk 4 bevált és könnyed módszert, amelyek segítségével gond nélkül befejezheti, amit akar.
![Hogyan készítsünk biztonsági másolatot a névjegyekről iPhone-on egyszerűen és gyorsan [Frissített beállítások]](https://www.fonelab.com/images/ios-backup-restore/backup-iphone-contacts.jpg)

Útmutató
- 1. rész: Névjegyek biztonsági mentése iPhone-on iTunes nélkül a FoneLab for iOS segítségével
- 2. rész: Névjegyek biztonsági mentése iPhone készüléken az iTunes segítségével
- 3. rész: Névjegyek biztonsági mentése iPhone készüléken az iCloud segítségével
- 4. rész. iPhone névjegyek biztonsági mentése a FoneTrans for iOS segítségével
- 5. rész. Gyakran ismételt kérdések a névjegyek biztonsági mentéséről az iPhone készüléken
1. rész: Névjegyek biztonsági mentése iPhone-on iTunes nélkül a FoneLab for iOS segítségével
Ha Ön régi iPhone-felhasználó, azt kell tapasztalnia, hogy sem az iTunes, sem az iCloud nem teszi lehetővé az iPhone névjegyek szelektív biztonsági mentését. Ezért is kell itt bemutatnunk a FoneLab for iOS-t.
FoneLab iOS adatmentés és visszaállítás hatékony és kényelmes funkcióval rendelkezik, amely biztonsági másolatot készíthet és visszaállíthatja az iPhone-adatokat. Így telepítheti a számítógépére, és könnyen mentheti az adatok másolatát. Ezen túlmenően lehetővé teszi, hogy ennek megfelelően válassza ki a normál vagy a haladó üzemmódot. Segítségével zárolhatja biztonsági másolatát jelszóval, és megakadályozhatja az adatok nyilvánosságra hozatalát.
Erőteljes funkcióinak köszönhetően még kezdőként is használhatja. Az alábbi lépések végrehajtásával biztonsági másolatot készíthet az iPhone névjegyeiről a FoneLab for iOS segítségével.
A FoneLab lehetővé teszi az iPhone / iPad / iPod biztonsági mentését és visszaállítását adatvesztés nélkül.
- Az iOS-adatok biztonsági mentése és visszaállítása PC-re / Mac-re könnyen.
- Az adatok előzetes visszaállítása előtt az adatok előnézete.
- Biztonsági mentés és visszaállítás az iPhone, iPad és iPod touch adatokhoz.
A névjegyek biztonsági mentésének lépése iPhone-ról számítógépre:
1 lépésTöltse le és telepítse a FoneLab for iOS rendszert számítógépére, majd csatlakoztassa az iPhone készüléket.
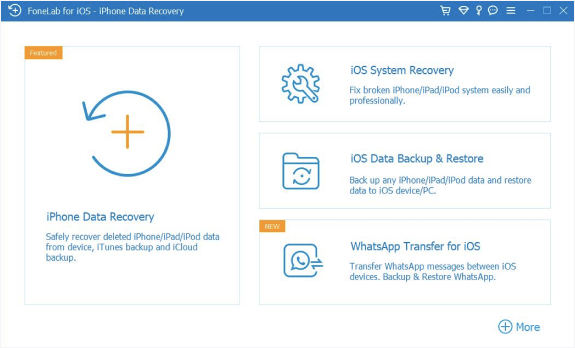
2 lépésFuttassa a számítógépen, és válassza ki iOS adatmentés és visszaállítás a fő felületen.
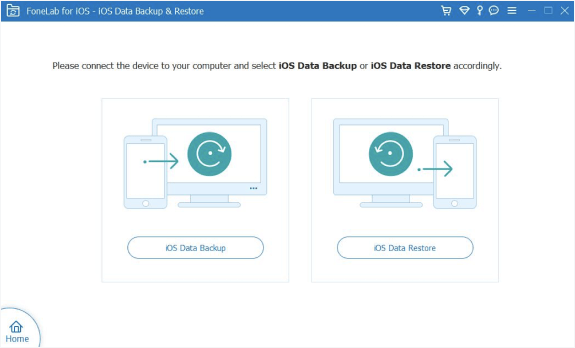
3 lépésA pop-art design, négy időzóna kijelzése egyszerre és méretének arányai azok az érvek, amelyek a NeXtime Time Zones-t kiváló választássá teszik. Válassza a iOS Data Backup, majd válasszon egy biztonsági mentési módot, és kattintson a gombra Rajt gombot.
4 lépésválaszt Kapcsolatok és kattintson a Következő gombot.

Előfordulhat azonban, hogy egyes felhasználók jobban szeretnék tudni, hogyan készítsenek biztonsági másolatot a névjegyekről iPhone-ról Mac-re vagy Windows-ra az alapértelmezett módszerekkel, lépjen tovább a következő részekre.
A FoneLab lehetővé teszi az iPhone / iPad / iPod biztonsági mentését és visszaállítását adatvesztés nélkül.
- Az iOS-adatok biztonsági mentése és visszaállítása PC-re / Mac-re könnyen.
- Az adatok előzetes visszaállítása előtt az adatok előnézete.
- Biztonsági mentés és visszaállítás az iPhone, iPad és iPod touch adatokhoz.
2. rész: Névjegyek biztonsági mentése iPhone készüléken az iTunes segítségével
Tudja, az iTunes a leggyakrabban használt kezelési mód az adatok biztonsági mentésére és visszaállítására, valamint az eszközök egyszerű kezelésére. Egyszerűen megpróbálhatja futtatni Windows vagy Mac rendszeren, hogy biztonsági másolatot készítsen a névjegyekről iPhone-on. Az iTunes azonban le lett cserélve, miután frissítette a macOS-t a legújabb verzióra, továbbra is kipróbálhatja a Finder-t.
A névjegyek biztonsági mentésének lépései iPhone-on iCloud nélkül az iTunes vagy a Finder használatával:
1 lépésNyissa meg az iTunes vagy a Finder alkalmazást a számítógépen, és csatlakoztassa az iPhone készüléket a számítógéphez USB-kábellel.
2 lépésAz iTunes alkalmazásban kattintson az eszköz ikonjára > Összegzésként > Biztonsági mentés most. A Finder alkalmazásban válassza ki iPhone-ját a bal oldali panelen, majd válassza ki általános > Biztonsági mentés most.
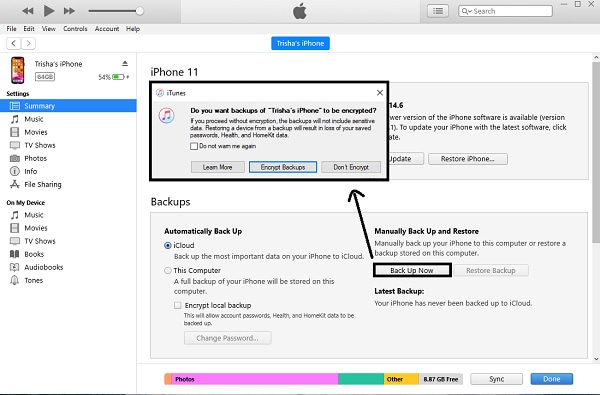
Néha a felhasználók azt gondolhatják, hogy az iTunes vagy a Finder túl bonyolult számukra. Ne aggódjon, a következő részben megtudhatja, hogyan készíthet biztonsági másolatot iPhone-on az iTunes nélkül.
3. rész: Névjegyek biztonsági mentése iPhone készüléken az iCloud segítségével
A kifejlesztett technológiával az emberek szívesen választanának néhány vezeték nélküli módszert az adatok biztonsági mentésére és visszaállítására fizikai kapcsolatok nélkül. Az Apple-felhasználók számára az iCloud célja az iPhone-adatok biztonsági mentése és visszaállítása az iCloudba, sem számítógép, sem USB-kábel nélkül.
Először is, engedélyezheti az iCloud funkciót a Beállításokban, hogy az iPhone adatait szelektíven szinkronizálja az azonos Apple ID-vel rendelkező eszközök között. Alább a bemutató látható.
1 lépésMenj a beállítások alkalmazást iPhone-on, válassza ki a sajátját profilok > iCloud > Kapcsolatok.
2 lépésKapcsolja be.
Alternatív megoldásként biztonsági másolatot készíthet egyszerre az összes iPhone adatról, és visszaállíthatja az összes iPhone adatot az összes adat törlésével az iPhone készüléken. Íme a részletes lépések egyértelmű útmutatásokkal az iPhone névjegyek és az összes többi adat biztonsági mentéséhez az iCloudba.
1 lépésNyissa meg a beállítások app, menjen profilok > iCloud > iCloud biztonsági mentés.
2 lépésKapcsolja be az iCloud biztonsági mentést.
3 lépésEzt követően válassza ki Biztonsági mentés most gombot.

Végül az iTunes vagy a Finder segítségével a számítógépen is menthet iPhone-adatokat az iCloudba, ez nem lesz ideális megoldás, ha USB-kábel nélkül szeretné ezt megtenni. Az alábbiakban azonban továbbra is megtalálja az iPhone-névjegyek biztonsági mentésének útmutatóját.
1 lépésNyissa meg az iTunes vagy a Finder alkalmazást a számítógépen, és válassza ki az eszközt.
2 lépésválaszt általános/Összegzésként. A A mentések válasszon iCloud alatt Automatikus mentés.
3 lépésKattintson az Szinkronizálás gombot.
A FoneLab lehetővé teszi az iPhone / iPad / iPod biztonsági mentését és visszaállítását adatvesztés nélkül.
- Az iOS-adatok biztonsági mentése és visszaállítása PC-re / Mac-re könnyen.
- Az adatok előzetes visszaállítása előtt az adatok előnézete.
- Biztonsági mentés és visszaállítás az iPhone, iPad és iPod touch adatokhoz.
4. rész. iPhone névjegyek biztonsági mentése a FoneTrans for iOS segítségével
A FoneTrans for iOS az egyik leginkább ajánlott lehetőség az adatok iOS-eszközök és számítógépek közötti mozgatására. Támogatja a fényképeket, névjegyeket, üzeneteket, videókat, dalokat és egyebeket. Így az iPhone névjegyeit is átviheti számítógépre vagy másik eszközre biztonsági mentés céljából, hogy megelőzze az adatvesztést.
Az alábbiakban bemutatjuk, hogyan kell használni FoneTrans az iOS számára iPhone névjegyek biztonsági mentéséhez.
Az iOS-hez tartozó FoneTrans használatával szabadon élvezheti az adatok iPhone-ról számítógépre történő átvitelét. Az iPhone szöveges üzeneteit nem csak számítógépre lehet átvinni, hanem fényképeket, videókat és névjegyeket is könnyen áthelyezhet a számítógépre.
- Fotók, videók, névjegyek, WhatsApp és további adatok átvitele könnyedén.
- Az adatok áttekintése az átvitel előtt.
- iPhone, iPad és iPod touch érhetők el.
1 lépésTöltse le a FoneTrans for iOS alkalmazást a hivatalos webhelyről, majd kövesse a képernyőn megjelenő utasításokat a számítógépre történő telepítéséhez.
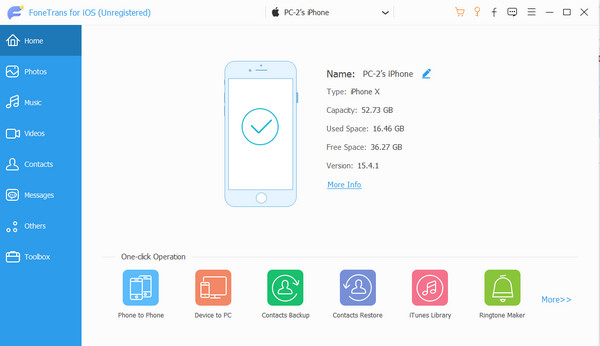
2 lépésFuttassa a számítógépen, majd csatlakoztassa az iPhone készüléket. A program automatikusan felismeri az eszközt.
3 lépésEzt követően válassza ki Kapcsolatok a bal oldali panelen, és válassza ki a biztonsági másolatként menteni kívánt elemeket.
4 lépésVálassza ki a Exportálás az eszközre or Exportálás PC-re gomb. Ezután válasszon egy eszközt vagy helyi mappát az iPhone névjegyek biztonsági mentéséhez.
Professzionális funkcióival igény szerint szerkesztheti, egyesítheti, eltávolíthatja és hozzáadhatja a névjegyeket. Miért ne töltse le és próbálja ki most az iPhone-adatok biztonsági mentéséhez!
5. rész. Gyakran ismételt kérdések a névjegyek biztonsági mentéséről az iPhone készüléken
1. Hogyan készítsünk biztonsági másolatot az iPhone névjegyeiről a számítógépre iTunes nélkül?
Ha szeretne biztonsági másolatot készíteni az iPhone névjegyeiről az iTunes nélkül a számítógépre, kipróbálhatja a FoneLab for iOS alkalmazást a számítógépen, hogy szelektíven vagy teljesen biztonsági másolatot készítsen a névjegyekről iPhone-ról számítógépre.
2. Hogyan készítsünk biztonsági másolatot az iPhone névjegyeiről a Gmailbe?
Meg lehet próbálni FoneTrans az iOS számára számítógépen, csatlakoztassa az iPhone készüléket, majd válassza a Névjegyek és elemek lehetőséget, válassza a Gmail lehetőséget.
Alternatív megoldásként kiválaszthatja az iPhone beállításait is, hogy hozzáadja Gmail-fiókját a névjegyek szinkronizálásához. De nem választhatsz szelektíven elemeket.
3. Hogyan készítsünk biztonsági másolatot az iPhone névjegyeiről a SIM-kártyára?
Sajnos nem mentheti a névjegyeket közvetlenül a SIM-kártyára, ahogy az Android teszi.
4. Hogyan helyezhetek át névjegyeket a SIM-kártyáról?
Nyisd ki beállítások alkalmazást iPhone-on, és görgessen le a kiválasztásához Kapcsolatok > SIM-kapcsolatok importálása.
5. Hogyan vihetem át a névjegyeket az új iPhone készülékre?
Először is, kipróbálhatja a 3. részben található módszert, amellyel engedélyezheti az iCloud névjegyek funkciót az iPhone névjegyek szinkronizálásához különböző eszközökön keresztül, amikor bejelentkezik a megfelelő fiókba. Másodszor, használhatod is FoneTrans az iOS számára a számítógépen az adatok átviteléhez az iOS-eszközök között egyszerű kattintással.
Ez minden arról szól, hogyan készíthet biztonsági másolatot az iPhone névjegyeiről számítógépre, iTunesra, Finderre vagy iCloudra hatékonyan és egyszerűen. Mindig találhatsz sok más módszert is, de FoneLab iOS adatmentés és visszaállítás és a FoneTrans az iOS számára mindig a leginkább ajánlott és legmegbízhatóbb eszközök, amelyeket nem szabad kihagyni.
Az iOS-hez tartozó FoneTrans használatával szabadon élvezheti az adatok iPhone-ról számítógépre történő átvitelét. Az iPhone szöveges üzeneteit nem csak számítógépre lehet átvinni, hanem fényképeket, videókat és névjegyeket is könnyen áthelyezhet a számítógépre.
- Fotók, videók, névjegyek, WhatsApp és további adatok átvitele könnyedén.
- Az adatok áttekintése az átvitel előtt.
- iPhone, iPad és iPod touch érhetők el.
