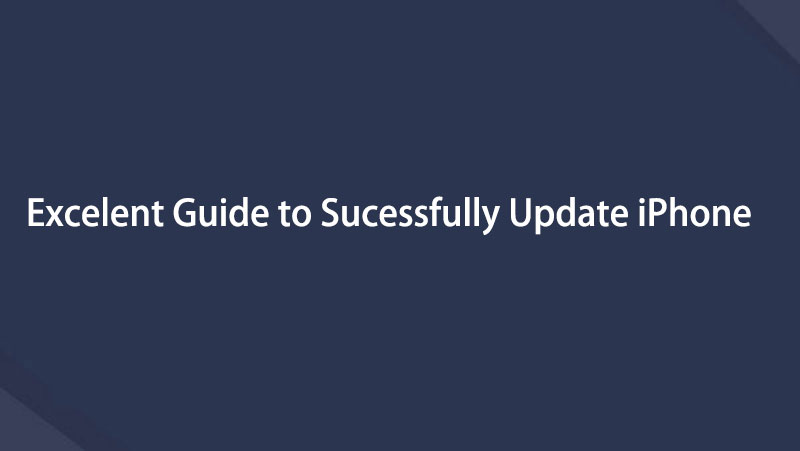- 1. rész: iPhone frissítése Wi-Fi nélkül, mobil adatátvitel használatával
- 2. rész: iPhone frissítése Wi-Fi nélkül az iTunes segítségével
- 3. rész: iPhone frissítése Wi-Fi nélkül a Finder segítségével
- 4. rész. Az iPhone frissítése a FoneLab iOS rendszer-helyreállítással
- 5. rész. GYIK Az iPhone frissítése Wi-Fi nélkül
Adatok helyreállítása az iPhone készülékről a számítógépre egyszerűen.
iPhone frissítése Wi-Fi nélkül: 4 problémamentes módszer
 általa megosztva Lisa Ou / 24. április 2023. 16:00
általa megosztva Lisa Ou / 24. április 2023. 16:00Wi-Fi-nknek jelenleg nincs szolgáltatása. De a lehető leghamarabb frissítenem kell az iPhone-omat. Könnyű frissíteni az iPhone-t Wi-Fi nélkül? Ha igen, kérem, tanítson meg nekem, hogyan kell ezt csinálni? Köszönöm!
Az iPhone frissítésének leggyorsabb módja a Wi-Fi. De frissítheti eszközét számítógépekkel vagy mobil adatokkal is. Ezek a legkönnyebb alternatívák rá. Szerencsére ebben a bejegyzésben minden lépés megtalálható a végrehajtásukhoz. Plusz egy bónusztipp harmadik féltől származó eszköz az iPhone-odhoz. További információért olvassa el ezt a tájékoztató cikket.


Útmutató
- 1. rész: iPhone frissítése Wi-Fi nélkül, mobil adatátvitel használatával
- 2. rész: iPhone frissítése Wi-Fi nélkül az iTunes segítségével
- 3. rész: iPhone frissítése Wi-Fi nélkül a Finder segítségével
- 4. rész. Az iPhone frissítése a FoneLab iOS rendszer-helyreállítással
- 5. rész. GYIK Az iPhone frissítése Wi-Fi nélkül
1. rész: iPhone frissítése Wi-Fi nélkül, mobil adatátvitel használatával
Ha nem tud Wi-Fi-t használni az iPhone frissítéséhez, miért ne használna másik internetkapcsolatot? A mobil adatátvitel az egyik legjobb választás erre. De más dolgokat is figyelembe kell vennie, ha használni akarja. Biztosítania kell, hogy elegendő adatforgalmi csomag legyen a telefonban, mert a frissítési folyamat sok adatot fogyaszt. Ezen kívül arról is gondoskodnia kell, hogy a telefon elegendő akkumulátor-százalékkal rendelkezzen. Ennek célja, hogy elkerülje a telefon leállását vagy töltését a folyamat során. Mindenesetre az alábbiakban bemutatjuk azokat a lépéseket, amelyekkel frissítheti iPhone-ját mobil adatok használatával. Lépj tovább.
1 lépésAz iPhone Beállítások alkalmazásában csúsztassa lefelé az ujját, és keresse meg a Sejtes gomb. Ha látja, érintse meg az ikont. Ezt követően érintse meg a Mobiladat-beállítások. Később a telefon a Adat mód képernyő. Meg kell érintenie a Több adat engedélyezése on 5G gomb. Ezt követően kapcsolja be a Sejtes ikon a értesítés Bar a telefon része.
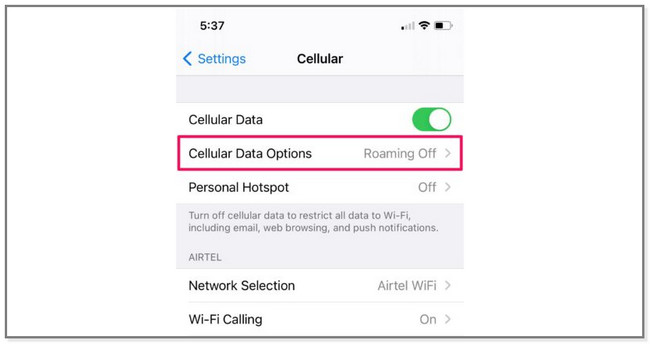
2 lépésMenj vissza a beállítások képernyőn, és koppintson a általános gomb. Ezt követően keresse meg a szoftver frissítése gombot a képernyő tetején, és látni fogja a telefonhoz elérhető frissítést. A képernyő alján érintse meg a Letöltése és telepítése gomb. A telefon azonnal megkérdezi, hogy kíván-e mobiladatot használni a frissítésekhez.
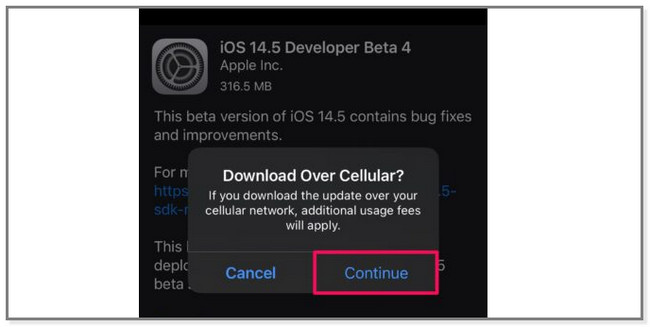
Mi a teendő, ha nincs elég adatcsomagja az iPhone frissítéséhez? További módszerekért folytassa az alábbiakban.
2. rész: iPhone frissítése Wi-Fi nélkül az iTunes segítségével
Wi-Fi nélkül a telefont számítógépekhez is csatlakoztathatja a frissítéshez. Az iTunes segítségével ez lehetséges. Ne feledje, hogy a legújabb macOS váltotta fel az iTunes-t.
De továbbra is használhatja a Windows operációs rendszeren és a korábbi macOS rendszeren. Folyamatosan teljes hozzáférést élvezhet a funkcióihoz. Ez magában foglalja a korlátlan számú zene rendszerezését és lejátszását, a dalok letöltését, a TV-műsorok keresését stb. De néha az iTunes lassabban fut Windows szoftveren, és RAM-ot fogyaszt. Mindenesetre az alábbiakban bemutatjuk az iPhone frissítésének lépéseit az iTunes használatával.
1 lépésNyissa meg az iTunes alkalmazást Mac számítógépén. Ezt követően még nem fogja látni az iPhone-t az alkalmazásban, mert először csatlakoztatnia kell. Ehhez USB-kábelt használhat a folyamathoz. Ezt követően észreveszi az iPhone eszköz nevét a számítógép bal oldalán. Kattintson rá, és keresse meg a beállítások szakasz. Alatta válassza ki a Összegzésként gombot.
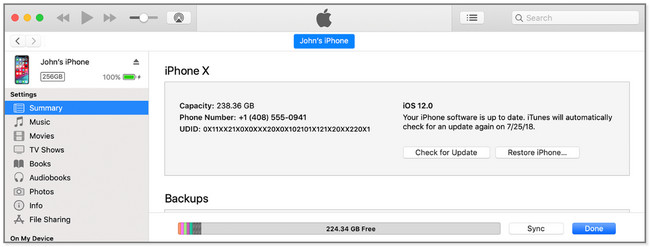
2 lépésA számítógép jobb oldalán megjelenik az iPhone neve a tetején. Tartalmazza a kapacitást, a telefonszámot, az iOS verziót és egyebeket. Kérjük, keresse meg a Frissítések gombot, hogy megtekinthesse az iOS legújabb vagy elérhető frissítéseit. Később kattintson a Letöltés és frissítés gombot, hogy megszerezze őket. Ezután kövesse a képernyőn megjelenő utasításokat a folyamat befejezéséhez.
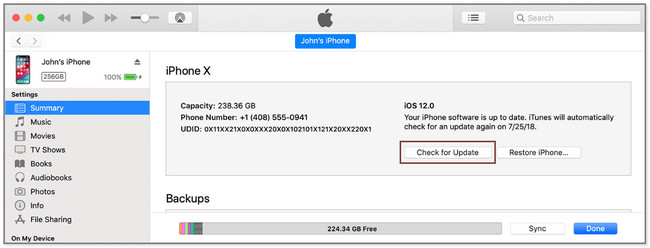
A FoneLab lehetővé teszi iPhone / iPad / iPod rögzítését DFU módból, helyreállítási módból, Apple logóból, fejhallgató módból stb. Normál állapotba adatvesztés nélkül.
- Javítsa ki a letiltott iOS-rendszerrel kapcsolatos problémákat.
- Adatok kinyerése letiltott iOS-eszközökről adatvesztés nélkül.
- Ez biztonságos és könnyen használható.
3. rész: iPhone frissítése Wi-Fi nélkül a Finder segítségével
A Mac-felhasználók gyakran használják a Findert, hogy megkeressenek bizonyos alkalmazásokat laptopjaikon. Ha többet szeretne megtudni az iPhone Wi-Fi nélküli frissítéseiről, ez a módszer hasonló lépéseket tartalmaz az iTunes alkalmazásban. A különbségek csak a gombjaikban vannak. Ezen kívül a Finder csak Macen érhető el. Nem használhatja Windows rendszerű számítógépén, és nincs mód a beszerzésére. Kérem készítsen biztonsági másolatot a fájlokról mielőtt ezt a módszert használná az alapvető fájlok védelmére. Kész? Ennek megfelelően hajtsa végre az alábbi lépéseket.
1 lépésMac számítógépén keresse meg a Findert a fő felületen. Ezután csatlakoztassa az iPhone-t a laptophoz a folyamat elindításához. Ezt követően látni fogja iPhone-eszközének nevét a Finder bal oldalán. Később az iPhone-ra vonatkozó információk megjelennek a laptop jobb oldalán. Tartalmaz zenét, filmeket, TV-műsorokat, podcastokat és még sok mást.
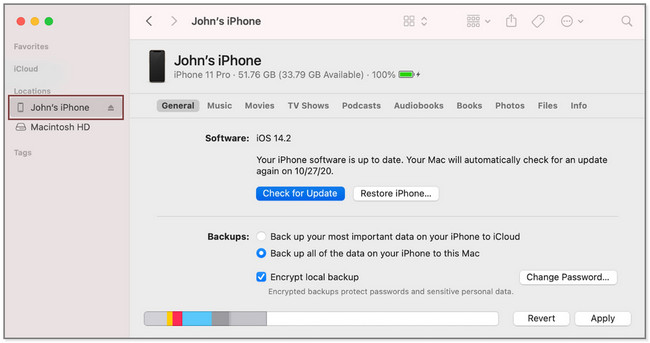
2 lépésAz iPhone neve alatt kattintson a ikonra általános gomb. Ezután keresse meg a Szoftver részt, és kattintson a gombra Frissítések gomb. A számítógép egy másik kis ablakot mutat. Mindössze annyit kell tennie, hogy kattintson a Letöltés és frissítés gomb. A folyamat befejezéséhez kövesse a képernyőn megjelenő utasításokat.
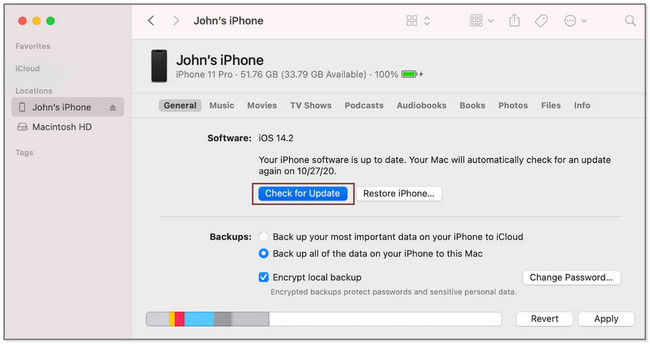
4. rész. Az iPhone frissítése a FoneLab iOS rendszer-helyreállítással
FoneLab iOS rendszer-helyreállítás segíthet az iOS frissítésében. Emellett kijavítja az iPhone kisebb-nagyobb hibáit. Magába foglalja Az iPhone letiltva, hurok újraindítása, akkumulátor lemerülése, töltési probléma, csatlakozási probléma stb. Ettől eltekintve, megkerülheti az iTunes hibákat, például nem használhatja az iTunes Store-t, nem tudja visszaállítani stb. Miért nem próbálja ki ezt az eszközt? Az alábbiakban a lépései láthatók.
A FoneLab lehetővé teszi iPhone / iPad / iPod rögzítését DFU módból, helyreállítási módból, Apple logóból, fejhallgató módból stb. Normál állapotba adatvesztés nélkül.
- Javítsa ki a letiltott iOS-rendszerrel kapcsolatos problémákat.
- Adatok kinyerése letiltott iOS-eszközökről adatvesztés nélkül.
- Ez biztonságos és könnyen használható.
1 lépésTöltse le számítógépére a FoneLab iOS System Recovery alkalmazást. Ezt követően állítsa be. Később azonnal indítsa el a számítógépén.
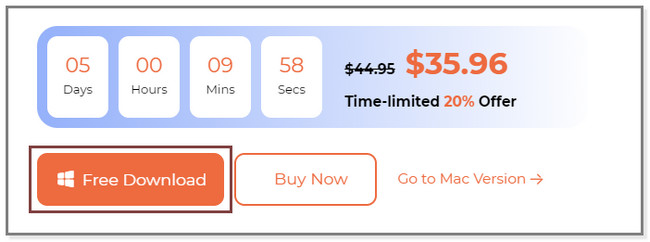
2 lépésVálassza a iOS rendszer helyreállítása funkció az eszközön. Később látni fogja a támogatott problémákat.
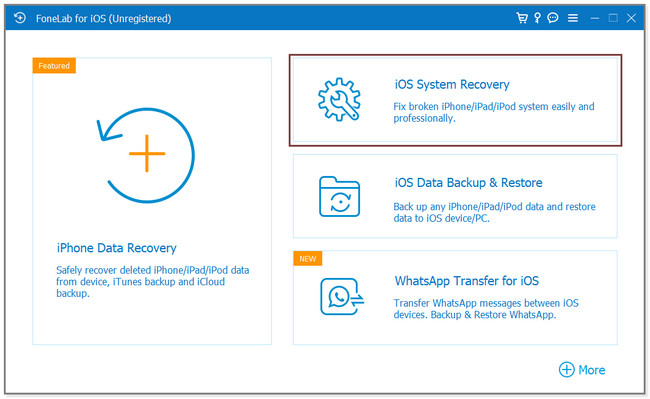
3 lépésVálasszon az összes elérhető probléma közül. Kattints a Rajt gombot a következő képernyőre lépéshez.
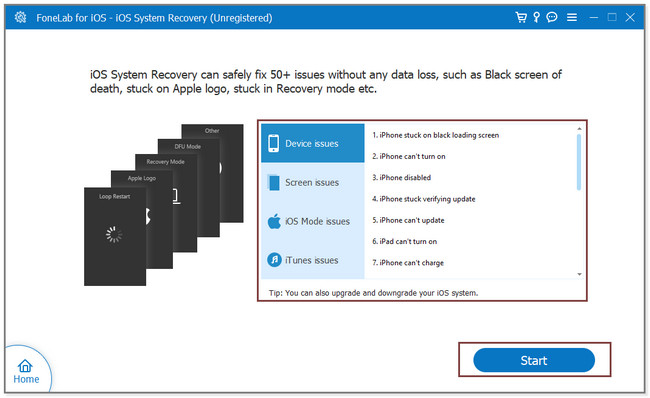
4 lépésVálasszon a Standard mód or Haladó szint. Funkcióikat alább láthatja. Ezt követően kattintson megerősít gomb. Kövesse a képernyőn megjelenő utasításokat a telefon és a szoftver csatlakoztatásához. Később kattintson a Javítás or Optimalizálja gomb a javítási folyamat elindításához.
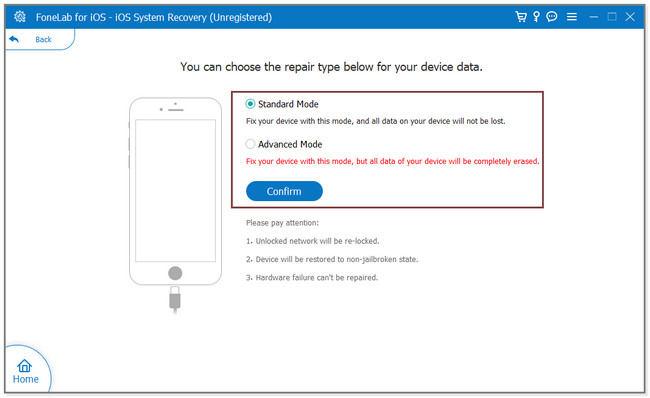
Ezt követően a kiválasztott iOS-verzió települ iPhone-jára.
A FoneLab lehetővé teszi iPhone / iPad / iPod rögzítését DFU módból, helyreállítási módból, Apple logóból, fejhallgató módból stb. Normál állapotba adatvesztés nélkül.
- Javítsa ki a letiltott iOS-rendszerrel kapcsolatos problémákat.
- Adatok kinyerése letiltott iOS-eszközökről adatvesztés nélkül.
- Ez biztonságos és könnyen használható.
5. rész. GYIK Az iPhone frissítése Wi-Fi nélkül
1. Hogyan tudom automatikusan frissíteni az iPhone szoftveremet?
Nyissa meg a beállítások alkalmazás az iPhone-on. Ezt követően érintse meg a általános szakasz. Húzza felfelé a képernyőt, és keresse meg a szoftver frissítése gombot, és érintse meg. Később érintse meg a Automatikus frissítések gombot a képernyő tetején. Kapcsold be Töltse le az iOS frissítéseket és telepítse az iOS frissítéseket.
2. Miért nem frissül az iPhone iOS?
Időnként előfordulhat, hogy nem tudja frissíteni az iOS-verziót iPhone-ján. Ennek az az oka, hogy az eszköz nem támogatja a szoftver legújabb frissítéseit. Ettől eltekintve előfordulhat, hogy elfogy a telefon tárhelye.
Ezt a bejegyzést referenciaként használhatja, ha nem rendelkezik Wi-Fi-vel az iPhone frissítéséhez. Ezen kívül lehet választani FoneLab iOS rendszer-helyreállítás most a kívánt verzió eléréséhez!
A FoneLab lehetővé teszi iPhone / iPad / iPod rögzítését DFU módból, helyreállítási módból, Apple logóból, fejhallgató módból stb. Normál állapotba adatvesztés nélkül.
- Javítsa ki a letiltott iOS-rendszerrel kapcsolatos problémákat.
- Adatok kinyerése letiltott iOS-eszközökről adatvesztés nélkül.
- Ez biztonságos és könnyen használható.
Az alábbiakban egy oktatóvideó található referenciaként.