- 1. rész: Az Excel-fájlok korábbi verzióinak visszaállítása a verzióelőzmények segítségével
- 2. rész: Az Excel-fájlok korábbi verzióinak visszaállítása a Munkafüzet kezelése opcióval
- 3. rész. Az Excel fájlok korábbi verzióinak visszaállítása a Fájltulajdonságok segítségével
- 4. rész: Az Excel-fájlok korábbi verzióinak visszaállítása a dokumentum-helyreállítással
- 5. rész: Excel-fájlok korábbi verzióinak helyreállítása a FoneLab Data Retriever segítségével
- 6. rész: GYIK az Excel-fájlok korábbi verzióinak visszaállításával kapcsolatban
Az elveszett / törölt adatok helyreállítása a számítógépről, a merevlemezről, a flash meghajtóról, a memóriakártyáról, a digitális fényképezőgépről és így tovább.
Az Excel előző verziójának visszaállítása [5 legjobb módszer]
 Frissítve: Lisa Ou / 16. jan. 2024. 16:30
Frissítve: Lisa Ou / 16. jan. 2024. 16:30Sziasztok srácok! Néhány feladatot Excel segítségével végeztem. A cégünkben dolgozó munkavállalók adatait információik alapján elkülönítem. Az unokaöcsémmel voltam, amikor véletlenül kihúzta a számítógépet a konnektorból, amikor dolgoztam. Megnéztem az Excel fájljaimat, és az utoljára bevitt részt nem mentettem el. Kérem, segítsen nekem megtanulni, hogyan állíthatom vissza egy Excel-fájl korábbi verzióját. Előre is nagyon köszönöm!
Valóban frusztráló, ha az Excel-fájlok nincsenek elmentve. Ha megtörténik, akkor elölről kezdi. szerencséd van! Ez a bejegyzés a probléma megoldásának 5 módszerét tartalmazza. Kérjük, fedezze fel őket alább.
![Az Excel-fájlok korábbi verzióinak helyreállítása [5 vezető módszer]](https://www.fonelab.com/images/data-retriever/how-to-recover-previous-version-of-excel-file/how-to-recover-previous-version-of-excel-file.jpg)

Útmutató
- 1. rész: Az Excel-fájlok korábbi verzióinak visszaállítása a verzióelőzmények segítségével
- 2. rész: Az Excel-fájlok korábbi verzióinak visszaállítása a Munkafüzet kezelése opcióval
- 3. rész. Az Excel fájlok korábbi verzióinak visszaállítása a Fájltulajdonságok segítségével
- 4. rész: Az Excel-fájlok korábbi verzióinak visszaállítása a dokumentum-helyreállítással
- 5. rész: Excel-fájlok korábbi verzióinak helyreállítása a FoneLab Data Retriever segítségével
- 6. rész: GYIK az Excel-fájlok korábbi verzióinak visszaállításával kapcsolatban
1. rész: Az Excel-fájlok korábbi verzióinak visszaállítása a verzióelőzmények segítségével
Az Excelnek van egy Verzióelőzmény nevű funkciója. Ez egy beépített eszköz, amellyel visszaállíthatja az Excel fájl korábbi verzióját. Azonban meg kell győződnie arról, hogy az említett program Automatikus mentés funkciója be van kapcsolva. Ha nem, a Verzióelőzmények nem használhatók helyreállításra. Ha használni szeretné ezt a funkciót, kövesse az alábbi részletes lépéseket. Lépj tovább.
1 lépésKérjük, jelölje be a filé gombot a fő felület bal felső sarkában. A beállítások opció megjelenik a képernyőn. Kérjük, válassza ki a Info gomb a bal oldalon az összes közül. Látni fogja a Korábbi verziók eszköz. Kérjük, kattintson rá a további lehetőségek megtekintéséhez.
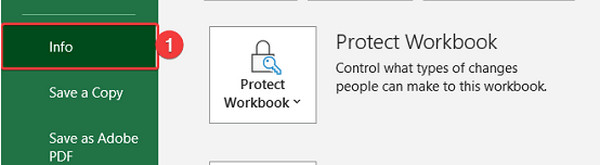
2 lépésA Korábbi verziók szakasz jelenik meg az Excel fájl jobb oldalán. Kérjük, válassza ki az Önnek leginkább megfelelő verziót. Később kattintson a Nyitott verzió szakasz. Ha vissza szeretné állítani, kattintson a gombra Visszaad gombot a jobb felső sarokban.
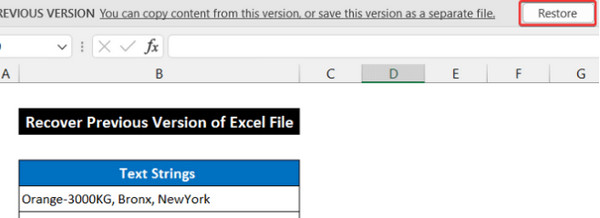
2. rész: Az Excel-fájlok korábbi verzióinak visszaállítása a Munkafüzet kezelése opcióval
Az Excel Munkafüzet kezelése funkciója a nem mentett munkafüzeteket tárolja a számítógépen. A funkció automatikus, nincs mit bekapcsolni vagy aktiválni. Ismerje meg, hogyan állíthatja vissza az Excel-fájl korábbi verzióját a Munkafüzet kezelése lehetőség használatával. Kérjük, kövesse az alábbi részletes lépéseket.
1 lépésNyissa meg a helyreállítani kívánt Excel-fájlt. Ezután válassza ki a Fájl gombot a jobb felső sarokban. Kérjük, kattintson a jobb oldalon található Munkafüzet kezelése opció lefelé mutató nyíl ikonjára. Megjelenik egy legördülő ikon. Kérjük, válassza ki a A nem mentett munkafüzetek visszaállítása gombot.
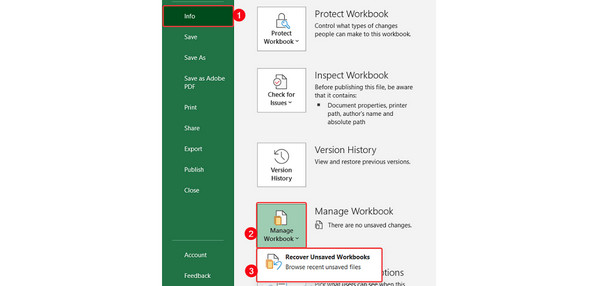
2 lépésA számítógép albuma megjelenik a képernyőn. Kattintson a letölteni kívánt Excel-fájlra. Később kattintson a Nyisd ki gombot alul. A fájl Microsoft Excelben jelenik meg. Ezt követően ideje elmenteni a fájlt. Csak a bal felső sarokban lévő Fájl részre kell lépnie. Válaszd a Mentés másként gombot a bal oldalon. Mentse el a fájlt a képernyőn a rendelkezésre álló helyek egyikére.
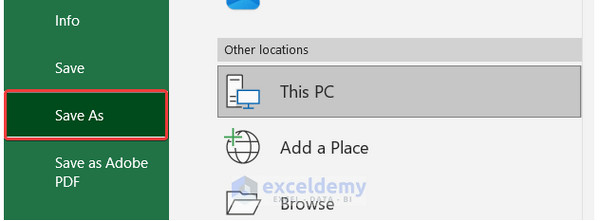
FoneLab Data Retriever - helyreállítja az elveszett / törölt adatokat a számítógépről, merevlemezről, flash meghajtóról, memóriakártyáról, digitális fényképezőgépről és így tovább.
- Fotók, videók, névjegyek, WhatsApp és további adatok helyreállítása egyszerűen.
- Az adatok előnézete a helyreállítás előtt.
3. rész. Az Excel fájlok korábbi verzióinak visszaállítása a Fájltulajdonságok segítségével
Az Excel fájl tulajdonságait a számítógép asztalán is elérheti. Csak jobb gombbal kell kattintania a fájlra. Az eljárás jobb megértése érdekében kövesse az alábbi részletes lépéseket az Excel fájl korábbi verziójának helyreállításához. Lépj tovább.
1 lépésNyissa meg a kívánt Excel-fájlt az asztalon vagy annak eredeti helyén. Ezt követően a lehetőségek megjelennek a képernyőn. Kérjük, válassza ki a Ingatlanok gombot.
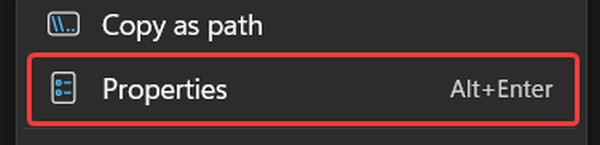
2 lépésMegjelenik egy párbeszédpanel. Kérjük, válassza ki a Előző verzió fülön a lehetőségek között. Kattints a Nyisd ki gombot, és válassza a OK gomb. A Microsoft Excel program megjelenik az Excel fájl megnyitásakor.
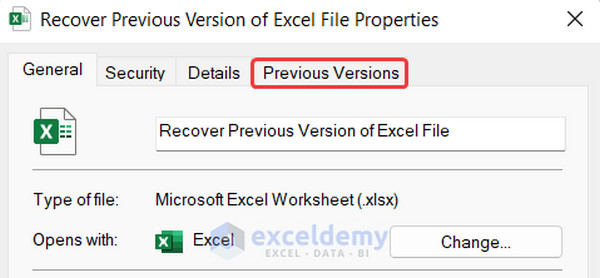
4. rész: Az Excel-fájlok korábbi verzióinak visszaállítása a dokumentum-helyreállítással
A Dokumentum-helyreállítás funkció a fájlok visszaállítására szolgál, ha nincsenek elmentve. Ezt a funkciót a Microsoft Excel programban érheti el. Az alábbi részletes lépések végrehajtásával megtudhatja, hogyan állíthatja helyre az Excel-táblázatot ezzel a funkcióval. Lépj tovább.
1 lépésNyissa meg az Excel fájlt a számítógép albumában. A Dokumentum-helyreállítás szakasz jelenik meg a bal oldalon. Válasszon ki egy fájlt, és kattintson a Nyíl lefelé gomb. Válaszd a Megnézem gombot utána.
2 lépésIdeje menteni az Excel fájlt. Kérjük, jelölje be a filé gombot a bal felső sarokban, és válassza ki a lehetőséget Mentés másként gomb. Később válasszon egyet a rendelkezésre álló helyek közül.
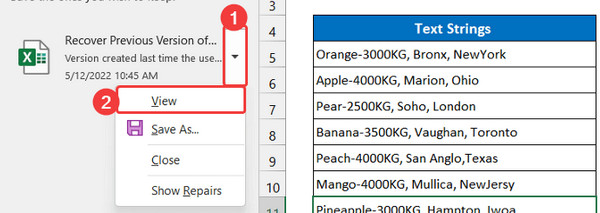
5. rész: Excel-fájlok korábbi verzióinak helyreállítása a FoneLab Data Retriever segítségével
Egy harmadik féltől származó eszköz is megteheti állítsa vissza az Excel fájltkorábbi verziója. FoneLab Data Retriever helyreállíthatja az Excel-fájl korábbi verzióját Mac és Windows rendszeren. Az a jó ebben az eszközben, hogy a helyreállítás előtt nem semmisíti meg az eredeti adatokat. A szoftver többféle adattípust támogat a számítógépén. Tartalmaz dokumentumokat, fényképeket, e-maileket, videókat és egyebeket.
FoneLab Data Retriever - helyreállítja az elveszett / törölt adatokat a számítógépről, merevlemezről, flash meghajtóról, memóriakártyáról, digitális fényképezőgépről és így tovább.
- Fotók, videók, névjegyek, WhatsApp és további adatok helyreállítása egyszerűen.
- Az adatok előnézete a helyreállítás előtt.
Ezen túlmenően a számítógép különféle forgatókönyveit támogatja. Ez magában foglalja a véletlen törlést, a váratlan kikapcsolást, a nem kívánt formázást, a vírusokat stb. Szeretné tudni, hogyan működik ez az eszköz? Lásd alább a részletes lépéseket. Lépj tovább.
1 lépésTöltse le az eszközt. Kattintson a ingyenes letöltés gomb megteszi. Később állítsa be és indítsa el a szoftvert a számítógépén.

2 lépésVálassza ki a dokumentumok gombot a tetején. Kérjük, kattintson a Keresés gombot, hogy megkeresse a dokumentumokat a számítógépen, beleértve az Excel fájlokat is.
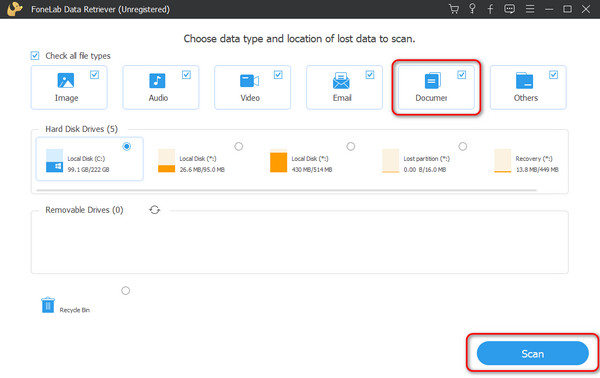
3 lépésA szoftver körülbelül néhány másodpercig betöltődik. Kérjük, várjon türelmesen.
4 lépésVálassza ki a számítógépen lekérni kívánt Excel fájlokat. Ezt követően kérjük, jelölje be a Meggyógyul gombot a helyreállítási folyamat elindításához.
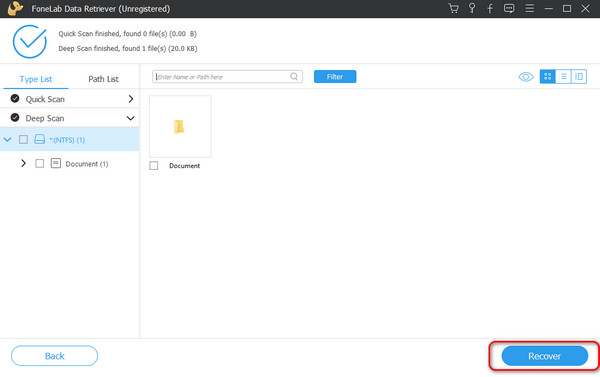
FoneLab Data Retriever - helyreállítja az elveszett / törölt adatokat a számítógépről, merevlemezről, flash meghajtóról, memóriakártyáról, digitális fényképezőgépről és így tovább.
- Fotók, videók, névjegyek, WhatsApp és további adatok helyreállítása egyszerűen.
- Az adatok előnézete a helyreállítás előtt.
6. rész: GYIK az Excel-fájlok korábbi verzióinak visszaállításával kapcsolatban
Hogyan állíthatom vissza egy Excel-fájl korábbi verzióját a OneDrive-ban?
Jelentkezzen be OneDrive fiókot. Ezután válassza ki a helyreállítani kívánt fájlt. Kérjük, válassza ki a visszaállítani kívánt verziót. Kattintson jobb gombbal a Korábbi verziók szakaszában, és kattintson a gombra Visszaad gombot.
Hogyan kapcsolhatja be az Automatikus mentés funkciót az Excelben?
Az Excel fájlt a OneDrive-ra kell mentenie. Ehhez nyissa meg az Excel fájlt. Ezt követően kattintson a filé gombot a bal felső sarokban. Később válassza ki a Mentés másként majd kattintson a gombra OneDrive szakasz. Válasszon ki egy almappát, írja be a fájl nevét, és kattintson a gombra Megtakarítás gombot.
Ha egy Excel-fájl korábbi verzióját szeretné visszaállítani, 5 módszert használhat. Legtöbbjük beépített mód. Ezenkívül ez a bejegyzés tartalmazza a vezető eszközt, amely visszaállíthatja az Excel korábbi verzióit, FoneLab Data Retriever. Az eszközt a számítógépén helyezheti el, hogy minden funkcióját megtapasztalhassa. További kérdései vannak? Kérjük, hagyja őket az alábbi megjegyzésekben. Amint tudunk, teljes szívvel válaszolunk nekik. Köszönöm!
FoneLab Data Retriever - helyreállítja az elveszett / törölt adatokat a számítógépről, merevlemezről, flash meghajtóról, memóriakártyáról, digitális fényképezőgépről és így tovább.
- Fotók, videók, névjegyek, WhatsApp és további adatok helyreállítása egyszerűen.
- Az adatok előnézete a helyreállítás előtt.
