- 1. rész: iPhone biztonsági mentése Macre a Finder/iTunes segítségével
- 2. rész: iPhone biztonsági mentése Mac számítógépre a FoneLab iOS Data Backup & Restore segítségével
- 3. rész: Hogyan készítsünk biztonsági másolatot iPhone-ról Mac-re az iCloudon keresztül
- 4. rész. GYIK az iPhone biztonsági mentéséről Macre
Az iPhone / iPad / iPod biztonsági mentése és visszaállítása adatvesztés nélkül.
Az iPhone biztonsági mentése Mac-re egyszerűen a megfelelő technikák használatával
 Frissítve: Lisa Ou / 05. december 2023. 13:30
Frissítve: Lisa Ou / 05. december 2023. 13:30Jó nap! Remélem valaki tud nekem segíteni biztonsági másolatot készít iPhone-ről Macen megfelelően. Az eszközömön lassan kifogy a tárhely, ami befolyásolja a teljesítményét. Így azt tervezem, hogy eltávolítom az iPhone-omat az adatoktól, de még mindig szükségem van a legtöbb fájlomra. A készülékem és az adatok mentésének egyetlen módja, hogy biztonsági másolatot készítsek róluk Mac rendszeren. Bárki segítségét megköszönném. Köszönöm!
iPhone-járól több helyre is készíthet biztonsági másolatot, például flash meghajtóra, felhőre, online szolgáltatásokra stb. Sok felhasználó azonban előnyben részesíti iPhone-adatainak biztonsági mentését a Mac számítógépére, mivel az biztonságosabb, mint más gyanús online szolgáltatások. Ezenkívül sokkal könnyebben és gyorsabban érheti el őket, ha hirtelen szüksége van a fájlokra, mivel azokat csak a Mac számítógépen tárolja.

A kérdés azonban az, hogy hogyan készít biztonsági másolatot az iPhone-ról a Mac-re? Nos, maradjon ki, mivel ez a cikk az iPhone biztonsági másolatának Mac számítógépére mentéséhez szükséges megfelelő folyamatokat tárgyalja. Akár a hivatalos biztonsági mentési módszereket, akár egy professzionális biztonsági mentési eszközt részesíti előnyben, részletes segítséget és bizonyított információkat kap, ezért tekintse át az alábbi részleteket.
A FoneLab lehetővé teszi az iPhone / iPad / iPod biztonsági mentését és visszaállítását adatvesztés nélkül.
- Az iOS-adatok biztonsági mentése és visszaállítása PC-re / Mac-re könnyen.
- Az adatok előzetes visszaállítása előtt az adatok előnézete.
- Biztonsági mentés és visszaállítás az iPhone, iPad és iPod touch adatokhoz.

Útmutató
- 1. rész: iPhone biztonsági mentése Macre a Finder/iTunes segítségével
- 2. rész: iPhone biztonsági mentése Mac számítógépre a FoneLab iOS Data Backup & Restore segítségével
- 3. rész: Hogyan készítsünk biztonsági másolatot iPhone-ról Mac-re az iCloudon keresztül
- 4. rész. GYIK az iPhone biztonsági mentéséről Macre
1. rész: iPhone biztonsági mentése Macre a Finder/iTunes segítségével
Az Apple eszközök hivatalos biztonsági mentési módszerétől kezdve a Finder vagy az iTunes használható a biztonsági mentési folyamathoz. Megzavarhatja, ha még nem ismeri a Macet, vagy nem ismeri a biztonsági mentési módszereket, mivel a Finder inkább egy fájlkezelő. De lehet, hogy nem tudja, hogy más hasznos funkciókkal is rendelkezik az eszközök adatainak jobb kezeléséhez. Ha USB-kábellel csatlakoztatja eszközét a Mac számítógéphez, akkor a biztonsági mentési folyamat könnyen kezelhető a Finder felületén.
Eközben, ha számítógépén a macOS újabb verziója fut, a Finder lesz az a program, amelyen navigálni fog. Eközben az iTunes a régebbi macOS-verziók programja, mivel a Finder nem érhető el. Ezért használja a Mac-en található programot, annak verziójától függően.
Ismételje meg az alábbi kényelmes utasításokat, hogy megértse, hogyan készíthet biztonsági másolatot iPhone-ról MacBookra a Finder vagy az iTunes segítségével:
1 lépésCsatlakoztassa iPhone-ját a Mac-hez USB-kábellel. Ha a Findert használja, az eszköz neve megjelenik a felület bal oldali oszlopában, ezért kattintson rá a folytatáshoz. Másrészt válassza ki a eszköz ikon a képernyő felső részén, ha iTunest használ.
2 lépésAmikor egy másik ablak jelenik meg a képernyőn, kattintson a gombra általános lapon. A program megjeleníti a szoftver adatait a felső részben és a A mentések lent. Innen válassza ki a Készítsen biztonsági másolatot az iPhone készülékén található összes adatról erre a Mac számítógépre opciót.
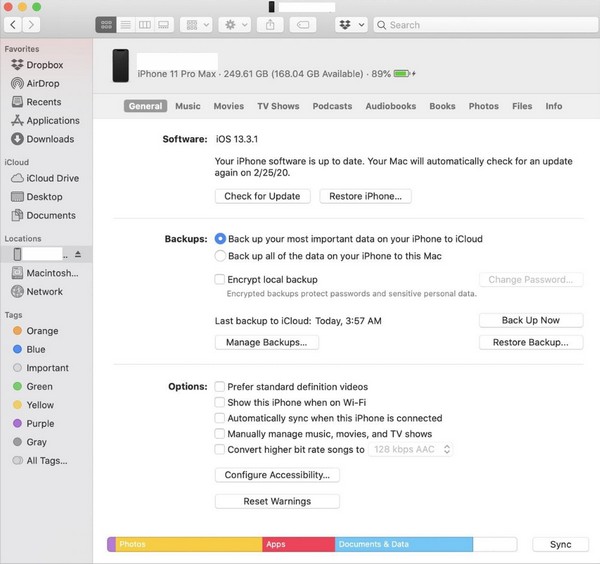
3 lépésA biztonsági másolatot titkosíthatja is, hogy jelszóval védje. Ezt követően jelölje be a Biztonsági mentés most fület a jobb alsó sarokban, hogy biztonsági másolatot készítsen az iPhone adatairól a Mac számítógépre.
2. rész: iPhone biztonsági mentése Mac számítógépre a FoneLab iOS Data Backup & Restore segítségével
Használhat professzionális biztonsági mentési programot is, mint pl FoneLab iOS adatmentés és visszaállítás hogy biztonsági másolatot készítsen iPhone-járól Mac számítógépére. Ez egy előnyös eszköz, amely lehetővé teszi az adatok szelektív biztonsági mentését. Függetlenül attól, hogy az eszköz fájljait PC-re vagy Mac-re szeretné menteni, ez nem probléma, mivel ez a program mindkét számítógépen elérhető. Eközben a fájlok szelektív biztonsági mentésének képessége mellett támogatja az adatok és információik előnézetét is, mielőtt visszaállítaná azokat, amikor eljön az ideje, így kényelmesebbé teszi a folyamatot.
A FoneLab lehetővé teszi az iPhone / iPad / iPod biztonsági mentését és visszaállítását adatvesztés nélkül.
- Az iOS-adatok biztonsági mentése és visszaállítása PC-re / Mac-re könnyen.
- Az adatok előzetes visszaállítása előtt az adatok előnézete.
- Biztonsági mentés és visszaállítás az iPhone, iPad és iPod touch adatokhoz.
A FoneLab iOS Data Backup & Restore szinte minden iOS-eszközt támogat, beleértve a különféle iPhone, iPad és iPod Touch modelleket. Ezenkívül számos adattípust támogat biztonsági mentésre, például névjegyek, üzenetek és mellékletek, videók, jegyzetek és mellékletek, híváselőzmények, hangok, fényképek, naptár, Safari előzmények, hangjegyzetek, emlékeztetők stb. A program áttekinthető felületének köszönhetően a biztonsági mentést rövid időn belül feldolgozhatja.
Értse meg az alábbi zökkenőmentes eljárást, mint egy példát arra, hogyan készítsek biztonsági másolatot iPhone-omról Mac-re FoneLab iOS adatmentés és visszaállítás:
1 lépésNyisson meg egy böngészőt a hozzáféréshez FoneLab iOS adatmentés és visszaállítás oldalon. A telepítő letöltéséhez kattintson a gombra ingyenes letöltés és a fájl mentése után feldolgozza a telepítést. Az alapvető összetevők letöltésre kerülnek, de várhatóan hamarosan befejeződik. Ezután futtassa a biztonsági mentési programot a Mac számítógépen.
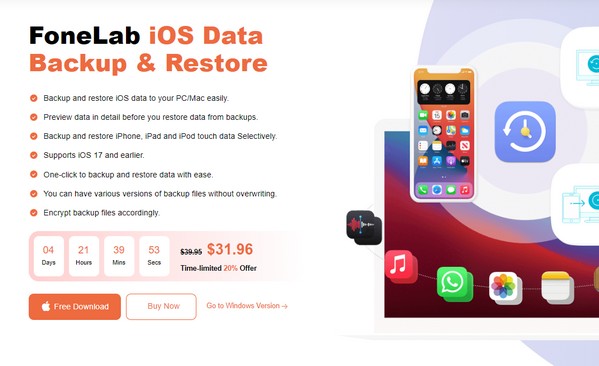
2 lépésA fő felület elindítása után megjelennek a program főbb funkciói. Ezután válassza ki a iOS adatmentés és visszaállítás mezőben a jobb oldalon, és megjelennek a biztonsági mentési és visszaállítási módszerek. Válaszd a iOS Data Backup fület, majd csatlakoztassa iPhone-ját USB-kábellel, hogy a program észlelje az eszközt.
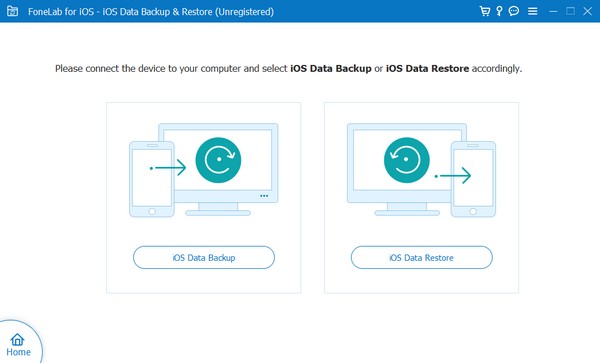
3 lépésAz észlelés után válasszon a következők közül Standard és a Titkosított biztonsági mentés. Ezután nyomja meg a Rajt gombot a felület alsó részén. A program ezután megkezdi az iPhone biztonsági mentését a Mac számítógépre. Ha elkészült, többé nem kell attól tartanod, hogy véletlenül elvesznek a fájlok az iPhone-on, mivel az adatokról már biztonsági másolat készül a Mac-en.
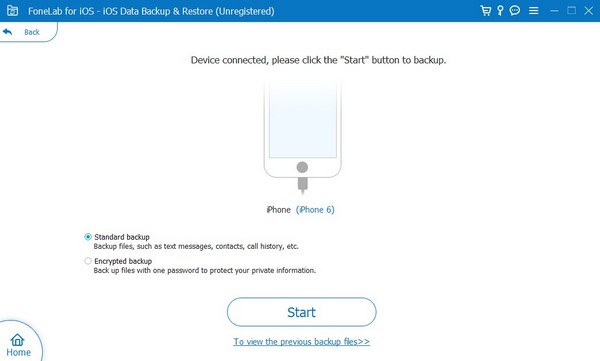
A FoneLab lehetővé teszi az iPhone / iPad / iPod biztonsági mentését és visszaállítását adatvesztés nélkül.
- Az iOS-adatok biztonsági mentése és visszaállítása PC-re / Mac-re könnyen.
- Az adatok előzetes visszaállítása előtt az adatok előnézete.
- Biztonsági mentés és visszaállítás az iPhone, iPad és iPod touch adatokhoz.
3. rész: Hogyan készítsünk biztonsági másolatot iPhone-ról Mac-re az iCloudon keresztül
Eközben az iCloud a megoldás, ha manuálisan szeretne biztonsági másolatot készíteni iPhone adatairól Mac számítógépére. Ez egy Apple szolgáltatás, amely számos funkciót kínál, beleértve az adatok tárolásának lehetőségét. Ingyenes 5 GB-os tárhelyével manuálisan feltöltheti iPhone-fájljait az iCloud Drive-ra. Ezután töltse le őket a meghajtóról a Mac számítógépére, és tárolja őket egy mappában, amely biztonsági másolatként használható. Ezután könnyedén hozzáférhet a mappához, amikor vissza kell állítania a fájlokat.
Tartsa be az alatta lévő kihívást jelentő folyamatot, hogy elsajátítsa, hogyan készíthet biztonsági másolatot iPhone-ról MacBookra az iCloudon keresztül:
1 lépésÍrja be iPhone böngészőjét, és jelentkezzen be Apple ID-jával a hivatalos iCloud webhelyen. Ezután lépjen az iCloud Drive oldalra, majd a feltöltés ikon megérintésével mentse el a menteni kívánt fájlokat. Miután feltöltötte adatait a meghajtóra, lépjen tovább a Mac számítógépére.
2 lépésNyissa meg az iCloud Drive alkalmazást, ha rendelkezik Mac számítógépen, vagy elérheti a böngészőből is. Ezután tekintse meg feltöltött fájljait ugyanazzal a fiókkal, amelybe bejelentkezett az iPhone-on. Végül válassza ki az adatait, és nyomja meg a letöltés ikont, hogy mentse és biztonsági másolatot készítsen róluk a Mac-en.
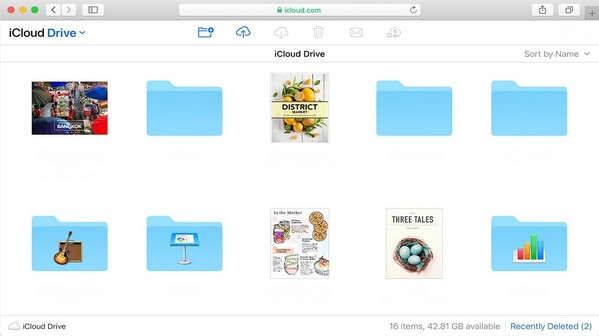
4. rész. GYIK az iPhone biztonsági mentéséről Macre
1. Hol tárolják az iPhone biztonsági másolatait a Mac rendszeren?
Az iPhone biztonsági másolatai a Mac számítógép biztonsági mentési mappájában találhatók a Finderben. Megtalálásához kábel segítségével csatlakoztassa eszközét, majd lépjen közvetlenül a Finder alkalmazásba. Ezt követően kattintson Go > Go to Folder, majd illessze be ~ / Könyvtár / alkalmazás támogatás / MobileSync / Backup / a hely elérési útja mezőben.
2. Miért nem tudok biztonsági másolatot készíteni az iPhone-omról a Mac számítógépre?
Lehet, hogy a csatlakoztatáshoz használt USB-kábel hibás vagy sérült, vagy a Mac tárhelye nem elegendő, ezért a Mac nem tudja észlelni az iPhone-ját, és nem tudja biztonsági másolatot készíteni róla. Győződjön meg arról, hogy a használt kábel megfelelően működik, vagy több tárhelyet szerezhet a Mac rendszeren mielőtt csinálsz valamit.
A FoneLab lehetővé teszi az iPhone / iPad / iPod biztonsági mentését és visszaállítását adatvesztés nélkül.
- Az iOS-adatok biztonsági mentése és visszaállítása PC-re / Mac-re könnyen.
- Az adatok előzetes visszaállítása előtt az adatok előnézete.
- Biztonsági mentés és visszaállítás az iPhone, iPad és iPod touch adatokhoz.
Ez minden az iPhone biztonsági mentéséhez a Mac számítógépre. Az ebben a cikkben említett technikák alapos kutatások tárgyát képezik, így magas a sikerarányuk az eszközök biztonsági mentése során.
