Az iPhone / iPad / iPod biztonsági mentése és visszaállítása adatvesztés nélkül.
[4 Simple Ways] Az iPad - iPad útmutatók biztonsági mentése
 általa megosztva Somei Liam / 14. április 2021. 09:00
általa megosztva Somei Liam / 14. április 2021. 09:00 A rendszeres biztonsági másolatok biztosítják, hogy szükség esetén vissza tudja állítani az összes kritikus információt. És ha úgy dönt, hogy a jelenlegi iPad-t egy új modellel cseréli, a biztonsági mentések megkönnyítik az információk átvitelét az új készülékre, időigényes beállítás nélkül.
Az iTunes segítségével biztonsági másolatot készíthet az iPadről a számítógépére, vagy iOS adatmentés és visszaállítás szoftver az iPad biztonsági mentéséhez. Vagy biztonsági mentést készíthet közvetlenül a felhőbe az iPad segítségével. Az egyik módszer eredendően nem felülmúlja a többit, minden az Ön preferenciáin múlik. Megmutatjuk hogyan lehet biztonsági másolatot készíteni az iPadről az iPad ezen három biztonsági mentési módjának használatával.


Útmutató
1. Az iPad biztonsági mentése az iCloudba
Az iCloud biztonságosan tárolja a képek, videók, dokumentumok, zene, alkalmazások, és több. És folyamatosan frissítse őket az összes eszközén. Ez lehetővé teszi a könnyű megosztást képek, naptárak, helyszínek és még több a barátokkal és a családdal. Még az iCloud segítségével is segít megtalálni a készüléket, ha elveszíti.
Az iCloud beállítása után az iOS-eszközön vagy a Mac-en jelentkezzen be az iCloud-ba más eszközökön és számítógépeken ugyanazon Apple ID segítségével, csak egyszer kell ezt megtennie. Ezt követően az egyik eszközön végrehajtott módosítások az összes többi eszközön megjelennek. Például, ha új albumot hoz létre a Macintosh Photos alkalmazásban, akkor az automatikusan megjelenik a Photos on iCloud.com on Mac és a Windows böngészők, iOS-eszközökön, az Apple Watch és a az Apple TV-jére.
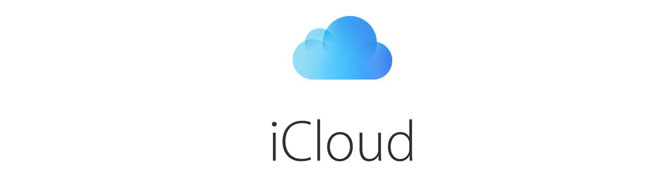
Az iCloud segítségével Wi-Fi kapcsolaton keresztül biztonsági másolatot készíthet iPad-jéről. A folyamat egyszerű, de győződjön meg arról, hogy az iCloud-fiókban van-e elegendő hely a biztonsági másolat elhelyezéséhez, és hogy az indulás előtt be van-e jelentkezve az iCloud-fiókjába.
Az iPad biztonsági mentéséhez az iCloud-ba először be kell kapcsolnunk a Wi-Fi kapcsolatot az iPad-en. Kövesse az alábbi lépéseket a Wi-Fi kapcsolat bekapcsolásához.
1 lépés Nyissa fel iPadjét, indítsa el beállítások alkalmazás az otthoni képernyőn. A beállítások Az alkalmazás ikonja szürke és fogaskerekeknek tűnik.
2 lépés Érintse Wi-Fi majd érintse meg a gombot Wi-Fi be / ki kapcsoló. Azt akarja, hogy a kapcsoló zöld legyen.
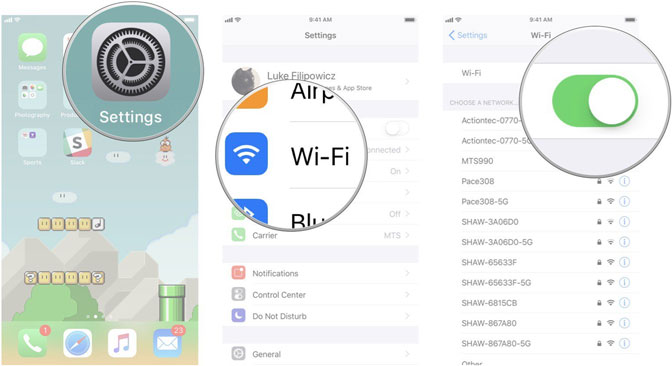
3 lépés Érintse meg azt a hálózatot, amelyhez csatlakozni kíván. Ezután írja be a hálózati jelszót. Ha a hálózatnak nincs jelszava, akkor erre a lépésre nincs szüksége.
4 lépés Érintse Csatlakozik. Feltéve, hogy megadja a megfelelő információkat, csatlakozni fog az adott hálózathoz, amelyet használni kíván.
A Wi-Fi bekapcsolása után megkezdhetjük az iPad biztonsági mentését az iCloud-ra.
1 lépés Érintse beállítások az iPad kezdőképernyőjén. A bal oldali panelen koppintson a nevére.
2 lépés Görgessen le, és érintse meg a gombot iCloud biztonsági mentés.
3 lépés Kapcsold be iCloud biztonsági mentés kapcsoló.

4 lépés Érintse Biztonsági mentés most azonnali biztonsági mentéshez. Maradjon kapcsolatban a Wi-Fi hálózattal, amíg a folyamat be nem fejeződik.
Ezzel a beállítással az iPad automatikusan vezeték nélküli mentést készít minden nap, amikor az iPad csatlakoztatva van a Wi-Fi-hez, csatlakoztatva van az áramforráshoz, és le van zárva. Az összes adatot az iCloud-fiókja tárolja.
De ellenőriznie kell, hogy van-e elegendő hely az iCloudban a biztonsági mentéshez. Az iCloud 5GB tárolóval rendelkezik ingyen, de a legtöbb felhasználó ezt gyorsan elfogyasztja. Szerencsére a tervek mindössze 0.99 dollárból indulnak az 50GB tárhelyért.
Tipp: Ha tudni szeretné, hogyan lehet visszaállítani az iPad adatait az iCloud biztonsági másolatból, hivatkozhat erre az iPad helyreállítása az iCloud biztonsági másolatából.
2. Az iPad biztonsági mentése az iTunesba
Az iTunes egy olyan szoftver, amely lehetővé teszi a digitális médiagyűjtemény hozzáadását, rendezését és lejátszását a számítógépen, valamint szinkronizálhatja azt egy hordozható iOS-eszközzel. Ez egy jukebox lejátszó, a Songbird és a Windows Media Player mentén, és Mac vagy Windows számítógépen is használható.
A legjelentősebb különbség az iTunes és néhány más médialejátszó között a beépített iTunes Store-ban, ahol podcastokat, iPad alkalmazásokat, zenei videókat, filmeket, hangoskönyveket és TV-műsorokat tölthet le.
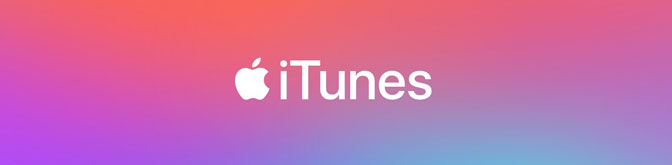
Természetesen az iTunes segítségével szinkronizálhatjuk a médiaforrásokat is, amelyeket az iPadről vásároltunk a számítógépre biztonsági mentés céljából.
1 lépés Csatlakoztassa az iPad készüléket egy számítógéphez USB kábellel. Ha az iTunes nem nyílik meg automatikusan, nyissa meg.
2 lépés Érintse meg a iPad ikon az iTunes ablak bal felső sarkában az iPad megnyitásához Összegzésként képernyőn.
3 lépés A A mentések szakaszban kiválaszthatjuk a buckup-ot Ez a számítógép or iCloud.
4 lépés Opcionálisan, ha választunk Ez a számítógép, kiválaszthatjuk A helyi biztonsági mentés titkosítása biztonsági másolat készítéséhez, amely tartalmazza a fiók jelszavait és az Health and HomeKit alkalmazások adatait. Ez a biztonsági mentés jelszóval védett.

5 lépés választ Biztonsági mentés most hogy készítsen biztonsági másolatot.
6 lépés Ellenőrizze, hogy a biztonsági másolat kész-e, a dátum alatt ellenőrizze Legújabb biztonsági mentés.
7 lépés A Opciók válasszon Automatikusan szinkronizálódik, ha ez az iPad csatlakoztatva van.
Ha rendszeresen szinkronizálja az iPad-et az iTunes-szal, az iPad biztonsági mentése az iTunesba. A megfelelő beállításokkal megteheti sync iPad a számítógépre egyszerű kezeléssel. Ha vissza kell állítania a korábbi adatokat, válassza az iTunes biztonsági másolatát.
3. Az iPad biztonsági másolatának készítése iOS adatmentés és visszaállítás segítségével
Amellett, hogy biztonsági másolatot készítünk az iPadről az iCloud és az iTunes alkalmazásra, használhatunk iOS adatmentés és visszaállítás iPad biztonsági mentéshez.
A iOS adatmentés és visszaállítás, egyetlen kattintással biztonsági másolatot készíthetünk iPhone, iPad vagy iPod touch készülékeinkről. és válassza ki a fájl elérési útját a számítógépen, és a szoftver nem módosítja vagy felülírja a régi biztonsági mentéseket.
- Az iOS-adatok biztonsági mentése és visszaállítása PC-re / Mac-re könnyen.
- Az adatok előnézete előzetes biztonsági másolat készítése vagy visszaállítása előtt: Tekintse meg az adatokat részletesen, mielőtt visszaállítja az adatokat a biztonsági másolatokból.
- Adatok biztonsági mentése és visszaállítása szelektív módon: Az iPhone, iPad és iPod touch adatok biztonsági mentése és visszaállítása szelektív módon.
A FoneLab lehetővé teszi az iPhone / iPad / iPod biztonsági mentését és visszaállítását adatvesztés nélkül.
- Az iOS-adatok biztonsági mentése és visszaállítása PC-re / Mac-re könnyen.
- Az adatok előzetes visszaállítása előtt az adatok előnézete.
- Biztonsági mentés és visszaállítás az iPhone, iPad és iPod touch adatokhoz.
1 lépés Töltse le és telepítse iOS adatmentés és visszaállítás. Ez a szoftver automatikusan elindul, amint a folyamat befejeződik. Választ iOS adatmentés és visszaállítás a felületről, amely biztonsági másolatot készíthet minden iPhone / iPad / iPod adatról, és visszaállíthatja az adatokat az iOS eszközre / PC-re.

2 lépés Csatlakoztassa iPadjét a számítógéphez. Ha iPadjét először csatlakoztatja a számítógéphez, megjelenik egy megbízhatósági ablak, koppintson a elemre Bízzon a készülék kezdőképernyőjén, ha megjelenik.
3 lépés A pop-art design, négy időzóna kijelzése egyszerre és méretének arányai azok az érvek, amelyek a NeXtime Time Zones-t kiváló választássá teszik. Válassza a iOS Data Backup választási lehetőség. Ezután válasszon Titkosított mentés ha meg szeretné védeni a biztonsági mentési fájlokat jelszóval. Vagy csak válassza ki Standard biztonsági mentés továbbmenni.

4 lépés Válassza ki a biztonsági másolathoz használni kívánt adat típusát. Ha biztonsági másolatot szeretne készíteni az összes adatról, jelölje be a Az összes kijelölése opció a bal alsó sarokban. Ezután kattintson a gombra Következő kezdeni.

4. Biztonsági másolat készítése az iPad Photos programról a Mac-re az AirDrop segítségével
Az AirDrop egy ad-hoc szolgáltatás az Apple Inc. iOS és MacOS operációs rendszereiben, bevezetett a Mac OS X Lion és iOS 7 rendszerekben, amely lehetővé teszi a fájlok átvitelét a támogatott Macintosh számítógépek és iOS eszközök között Wi-Fi és Bluetooth nélkül, anélkül, hogy levél vagy tömegtároló eszköz használatával. Ez azt jelenti, hogy az AirDrop segítségével megoszthatunk tartalmat az iPadről a Mac-re az iPad biztonsági másolatának készítéséhez.
1 lépés Válassza a számítógépen lehetőséget Go > földre száll tól Menü bár a Kereső. Vagy válassza ki földre száll az a Kereső ablak.
Az iPad alkalmazáson az elindításhoz húzza felfelé a képernyő alját, vagy húzza lefelé a képernyő jobb felső sarkából Középre és kapcsolja be Bluetooth és a Wi-Fi választási lehetőség. Érintse meg földre száll. Válassza ki, ki koppintva küldheti el neked dolgokat az AirDropon keresztül le, Elérhetőségek csakvagy mindenki.
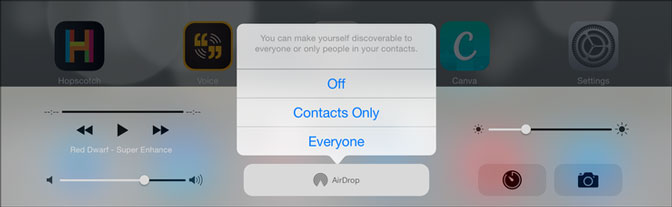
2 lépés Nyissa meg a küldeni kívánt fájlt, koppintson a elemre Megosztás gomb. Vagy kattintson a Control gombra a fájlban a Kereső, majd válassza ki Megosztás tól Gyorsmenü.
3 lépés Számos megosztási lehetőség létezik a Megosztás menü. Választ földre száll. Válasszon címzettet az AirDrop lapról. A tartalmat automatikusan elküldi az eszközre.

Következtetés
A fenti négy általánosan használt IPad biztonsági mentési módszerrel sikeresen biztonsági másolatot készíthetünk az iPadről. Ugyanakkor azt is javasoljuk, hogy rendszeresen vagy rendszeresen készítsen biztonsági másolatot, ami nagyon jó szokás az adatok mentésére.
Ha vissza szeretné állítani az iPad adatait a biztonsági másolatból, hivatkozhat erre a cikkre: Az iPad biztonsági másolatának kibontásának módja. Ez a cikk módszereket és részletes lépéseket tartalmaz az iPad adatok biztonsági mentésből történő visszaállításához.
A FoneLab lehetővé teszi az iPhone / iPad / iPod biztonsági mentését és visszaállítását adatvesztés nélkül.
- Az iOS-adatok biztonsági mentése és visszaállítása PC-re / Mac-re könnyen.
- Az adatok előzetes visszaállítása előtt az adatok előnézete.
- Biztonsági mentés és visszaállítás az iPhone, iPad és iPod touch adatokhoz.
