Az iPhone / iPad / iPod biztonsági mentése és visszaállítása adatvesztés nélkül.
[iTunes biztonsági mentés] Az iPad visszaállítása és biztonsági mentése az iTunes segítségével
 általa megosztva Somei Liam / 14. április 2021. 09:00
általa megosztva Somei Liam / 14. április 2021. 09:00 Az iTunes az Apple szoftver a tartalom szinkronizálására iOS-eszközök és számítógépek, köztük az iPhone, iPad, iPod, Mac és PC között. Használhatja az iTunes for Windows biztonsági másolatát az iPhone, iPad, iPod touch számítógépre, vagy az iTunes Mac verziót az iPhone, iPad és iPod touch biztonsági másolatának készítéséhez a Mac számítógépre.
Miután biztonsági másolatot készített az iPad-ről az iTunesban, és elmentte a számítógépére, visszaállíthatja az iPad biztonsági másolatát az iTunes használatával. Nézze meg ezt az útmutatót az iPad biztonsági másolatának készítéséhez és visszaállításához az iTunes segítségével. Ma egy iPad eszközt fogunk használni a bemutatóban, hogy elmagyarázzuk, hogyan kell az iTunes-ot biztonsági másolatot készíteni az iPadről, módosítsa az iTunes biztonsági mentési helyét és a az iPad visszaállítása az iTunes biztonsági másolatából.


Útmutató
1. Az iPad biztonsági mentése az iTunesba
Ha engedélyezte az iTunes biztonsági mentését, akkor az iPad automatikusan biztonsági másolatot készít a biztonsági másolatról, amikor azt a számítógéphez csatlakoztatja. Manuálisan biztonsági másolatot készíthet iPadéről, ha új biztonsági másolatot szeretne készíteni, amíg még csatlakoztatva van.
frissíteni kell az iTunes legújabb verziójára, ha biztonsági másolatot szeretnénk készíteni iPadről az iTunes-ra.
1 lépésNyissa meg az iTunes alkalmazást, és csatlakoztassa készülékét a számítógépéhez. Ha egy üzenet a készülék jelszavát kéri, vagy Trust Ez a számítógép, kövesse a képernyőn megjelenő lépéseket.
2 lépésKattints a eszköz ikon mellett kategória legördülő menüt az iTunes ablak bal oldalán.
3 lépésválaszt Összegzésként az oldalsávról, majd válassza a lehetőséget Ez a számítógép alatt Automatikus biztonsági mentés.

4 lépésHa privát adatokat szeretne menteni iOS-eszközéről vagy az Apple Watch-ból, akkor titkosítania kell a biztonsági másolatot. Jelölje be a hívott mezőt Titkosítsa az [eszköz] biztonsági másolatot és hozzon létre egy emlékezetes jelszó.
Ha nem kell mentenie a személyes adatait, készíthet biztonsági másolatot, amely nincs titkosítva. Csak kattintson a gombra Biztonsági mentés most.
5 lépésAmikor a folyamat véget ér, láthatja, hogy a biztonsági mentés sikeresen befejeződött-e a Összegzésként képernyőn az iTunesban. Csak nézz be Legújabb biztonsági mentés hogy megtalálja a dátumot és az időt.
Tippek: A FoneLab iOS Data Backup & Restore segítségével készítsen biztonsági másolatot iPadjéről
Ha további tárhelyet vagy módszereket szeretne készíteni az iPad vagy más iOS eszközök adatainak biztonsági mentésére, használhatja FoneLab iOS adatmentés és visszaállítás amely egy kattintással biztonsági másolatot készíthet adatairól iPhone, iPad vagy iPod touch készülékeken.
FoneLab iOS adatmentés és visszaállítás lehetővé teszi a fájl elérési útjának kiválasztását a számítógépen, és nem módosítja vagy felülírja a régi biztonsági mentéseket. Az iOS-eszközökön található összes adat rendelkezésre áll, szelektív módon és kényelmesen biztonsági másolatot készíthet a kívánt adatokról.
A FoneLab lehetővé teszi az iPhone / iPad / iPod biztonsági mentését és visszaállítását adatvesztés nélkül.
- Az iOS-adatok biztonsági mentése és visszaállítása PC-re / Mac-re könnyen.
- Az adatok előzetes visszaállítása előtt az adatok előnézete.
- Biztonsági mentés és visszaállítás az iPhone, iPad és iPod touch adatokhoz.
1 lépésTöltse le és telepítse iOS adatmentés és visszaállítás. A telepítés befejezése után automatikusan elindul. Választ iOS adatmentés és visszaállítás a szoftver első oldalán.

2 lépésCsatlakoztassa iPadjét a számítógépéhez. Megjelenik egy megbízhatósági ablak, amikor az iPad-et először csatlakoztatja a számítógéphez, koppintson a elemre Bízzon a felbukkanó bizalmi ablakban.
3 lépésMiután kiválasztotta iOS Data Backup, választhatsz Titkosított mentés ha meg szeretné védeni a biztonsági mentési fájlokat jelszóval. Vagy csak válassza ki Standard biztonsági mentés továbbmenni. Ezután kattintson a gombra Rajt.

4 lépésKiválaszthatja az adatok típusát, amelyekről biztonsági másolatot készíteni. Ha biztonsági másolatot szeretne készíteni az összes adatról, csak jelölje be a Az összes kijelölése opció a bal alsó sarokban. Ezután kattintson a gombra Következő kezdeni.

2. Az iTunes biztonsági mentési helyének megváltoztatása
Az alapértelmezett zenetárolási hely megváltoztatása kissé könnyebb, mint az iPad biztonsági mentési helyének megváltoztatása. Itt csak elmondhatja az iTunesnak, hogy hol tárolja a zenét és a médiát, és hagyhatja, hogy a program folytatódjon.
Ha meg akarja változtatni az iTunes biztonsági mentési helyét, itt olvashatja el.
1 lépésNyissa meg az iTunes alkalmazást a számítógépen.
2 lépésKattints szerkesztése amely a főoldal bal oldalán található menüsor második gombja.
3 lépésválaszt preferenciák majd kattintson az OK gombra Részletes.
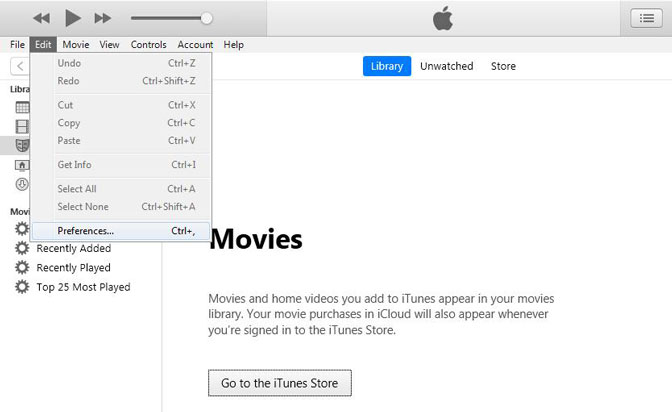
4 lépésKattints Változtat majd válassza ki azt a meghajtót vagy helyet, ahol az iTunes tárolni szeretné médiaadatait.
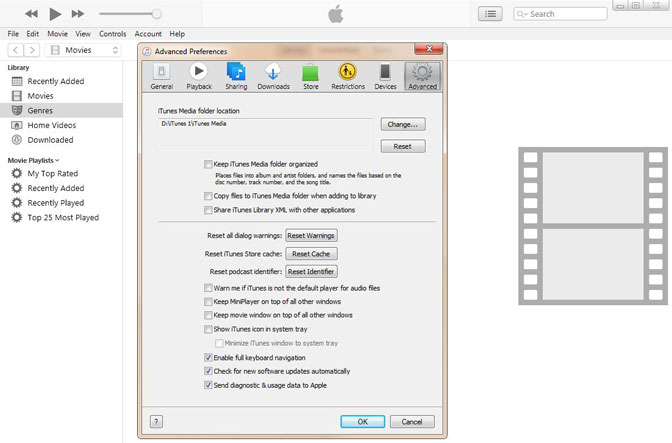
Ez egy egyenes mappaváltás, és nem szimbolikus link. A végeredmény ugyanakkor ugyanaz. Miután megváltoztatta, az összes iTunes-hoz hozzáadott adathordozót ezen az új helyen tárolják. Ez magában foglalja a vásárolt termékeket és az iTunesba importált termékeket.
3. Az iPad visszaállítása az iTunes biztonsági másolatból
1 módszer: Állítsa vissza az iPad eszközt az iTunes biztonsági mentésből az iTunes segítségével
Ha úgy dönt, hogy biztonsági másolatot készít az iPadről, csatlakoztatva azt az iTuneshoz, és tárolva a biztonsági mentéseket a számítógépen, visszaállíthatja azt a legújabb iTunes biztonsági másolatból.
1 lépésCsatlakoztassa az iPad készüléket a számítógéphez, majd indítsa el iTunes számítógépen.
2 lépésKattintson az iPad ikonra, menjen a Beállítások.
3 lépésUgrás A mentések > Biztonsági mentés és visszaállítás manuálisan > Biztonsági mentés visszaállítása.

4 lépésEzután lehetősége van kiválasztani egy mentett iPad biztonsági másolatot vagy iTunes biztonsági másolatot, és visszaállíthatja azt az iPad készülékre.
Ez csak a személyes fájljait, például a névjegyeket, a naptárakat, a jegyzeteket és a beállításokat fogja visszaállítani, nem az iPad firmware-ét. Ha több iOS-eszközt szinkronizált ugyanabban a számítógépben, a legördülő menüben válthat a különféle biztonsági mentések között.
Jegyzet: A Find My iPad készüléket ki kell kapcsolni, mielőtt visszaállítaná az iPad biztonsági mentéseit az iTunes segítségével. Az iPadről letilthatja> beállítások > iCloud > Találd meg az iPadem.
2 módszer: Az iPad visszaállítása az iTunes biztonsági mentésből a FoneLab segítségével
Azt is használhatjuk a FoneLab alkalmazást az iOS rendszerhez, hogy visszaállítsuk az Ön iPadjét az iTunes biztonsági másolatából.
FoneLab az iOS-hoz elősegítheti az iPad visszaállítását az iTunes biztonsági másolatából, kiterjed az elveszett vagy törölt médiafájlok, névjegyek, üzenetek és emlékeztetők visszaállításának minden lehetőségére, mivel a program három helyreállítási módot kínál Önnek.
Például helyreállíthatja közvetlenül az iOS-eszközről, vagy kibonthatja a fájlokat az iCloud / iTunes alkalmazásból.
Az iOS FoneLab segítségével visszaállíthatja az elveszett / törölt iPhone-adatokat, ideértve a fényképeket, névjegyeket, videókat, fájlokat, a WhatsApp, a Kik, a Snapchat, a WeChat és más adatokat az iCloud vagy az iTunes biztonsági mentéséből vagy eszközéből.
- Fotók, videók, névjegyek, WhatsApp és további adatok helyreállítása egyszerűen.
- Az adatok előnézete a helyreállítás előtt.
- iPhone, iPad és iPod touch érhetők el.
1 lépésElőször le kell töltenie a szoftvert, és utána telepítenie.
2 lépésKattintson duplán a megnyitásához, és válassza a módot Visszaszerezni az iTunes biztonsági mentési fájljából a felületen.

3 lépésLátni fogja a biztonsági mentési előzmények listáját. Válassza ki azt, amely tartalmazhatja azt, amelyet meg szeretne indítani a szkennelési folyamatot.
4 lépésA szkennelés befejezése után a szoftver a bal oldali helyreállított tartalmat fájltípusok szerint sorolja fel. Jelölje meg őket egyenként, vagy azokat, akikkel meg szeretné tekinteni a részleteket. Jelölje meg azokat, amelyeket ki szeretne tölteni a számítógépre, majd kattintson Meggyógyul.
Következtetés
Amennyire csak láthatod, az egész helyreállítási folyamat szuper könnyű, bárki biztosan használja ezt az útmutató nélkül is.
Ezenkívül, ha az iPad adatait már korábban biztonsági másolatot készített az iCloud-ra, akkor választhat az iPad helyreállítása az iCloud biztonsági másolatából or dokumentumok lekérése az iCloud-ból helyette.
Az iOS FoneLab segítségével visszaállíthatja az elveszett / törölt iPhone-adatokat, ideértve a fényképeket, névjegyeket, videókat, fájlokat, a WhatsApp, a Kik, a Snapchat, a WeChat és más adatokat az iCloud vagy az iTunes biztonsági mentéséből vagy eszközéből.
- Fotók, videók, névjegyek, WhatsApp és további adatok helyreállítása egyszerűen.
- Az adatok előnézete a helyreállítás előtt.
- iPhone, iPad és iPod touch érhetők el.
