Az iPhone / iPad / iPod biztonsági mentése és visszaállítása adatvesztés nélkül.
Támogatás: Hogyan készítsünk biztonsági másolatot és állítsunk vissza iPad-et az iCloudon keresztül
 általa megosztva Somei Liam / 14. április 2021. 09:00
általa megosztva Somei Liam / 14. április 2021. 09:00 Az iPhone vagy iPad biztonsági másolat készítésének rutinszerűnek kell lennie a legtöbb felhasználó számára, mivel ez egy egyszerű eljárás és az adatok helyreállításának legegyszerűbb módja, ha eszközét cserélik, elveszik vagy ellopták.
Amikor az iPad eszközéről biztonsági másolatot kell készíteni, jó néhány hogyan lehet biztonsági másolatot készíteni az iPadről iCloud módszerek közül választhat, amelyek közül a legjobb az iCloud biztonsági mentési módszer. Más módszerektől eltérően az iCloud biztonsági mentési opció biztonságos és nagyon megbízható.
Az iPad iCloud biztonsági másolatait automatikusan titkosítja és tárolja a felhőben, és bárhol létrehozhat és felhasználhatja azokat egy Wi-Fi kapcsolaton keresztül.
Ebben a cikkben bemutatjuk, hogyan lehet biztonsági másolatot készíteni az iPadről az iCloudhoz, csupán a saját iPad és az aktív iCloud fiók használatával. Ezen felül megmutatjuk, hogyan állíthatja vissza az iPad adatokat az iCloud biztonsági másolatból.


Útmutató
1. Az iPad biztonsági mentésének lépései az iCloud-hoz
1 módszer: Biztonsági másolat készítése az iPad készülékről az iCloudon keresztül az iCloudon keresztül
Az iCloud biztonsági mentés be- és kikapcsolása az iPad készüléken néhány egyszerű lépésben megtehető:
1 lépésCsatlakoztassa iPadjét a Wi-Fi hálózaton.
2 lépésUgrás beállítások, ez egy ikon, amely úgy néz ki, mint egy fogaskerék. Akkor menj ide [a neved] és érintse meg iCloud.
3 lépésÉrintse iCloud biztonsági mentés.

4 lépésÉrintse Biztonsági mentés most. Maradjon kapcsolatban a Wi-Fi hálózatával, amíg a folyamat befejeződik.
Ellenőrizheti az előrehaladást, és megerősítheti a biztonsági mentés befejeződését. Menj beállítások > [a neved] > iCloud > iCloud biztonsági mentés. Alatt Biztonsági mentés most, látni fogja az utolsó biztonsági másolat dátumát és időpontját.
Tipp: Annak érdekében, hogy az iCloud automatikusan biztonsági másolatot készítsen eszközéről minden nap, a következőkre van szükség:
- Ellenőrizze, hogy az iCloud biztonsági másolat be van-e kapcsolva beállítások > [a neved] > iCloud > iCloud biztonsági mentés.
- Csatlakoztassa a készüléket az áramforráshoz.
- Csatlakoztassa a készüléket a Wi-Fi hálózaton.
- Ellenőrizze, hogy az eszköz képernyője zárolva van-e.
- Ellenőrizze, hogy van-e elegendő hely az iCloudban a biztonsági mentéshez.
Amikor bejelentkezik az iCloudba, ingyenesen kap 5GB iCloud tárolót. Ha további iCloud-tárhelyre van szüksége, akkor többet vásárolhat iPhone-járól, iPadjéről, iPod touch-ről vagy Mac-jéről. A tervek az 50GB-n kezdődnek havonta 0.99 (USD) dollárért.
2 módszer: Biztonsági másolat készítése az iPad készülékről az iCloudba az iTunes segítségével
Az iTunes felhasználásával biztonsági másolatot készíthetünk iPadről az iCloud-ra is. Csak kövesse az alábbi lépéseket:
1 lépésIndítsa el az iTunes alkalmazást, és csatlakoztassa iPadjét a számítógéphez.
2 lépésÉrintse meg a iPad ikonra az iTunes ablak bal felső sarkában az iPad megnyitásához Összegzésként képernyőn.
3 lépésA A mentések válasszon iCloud majd kattintson az OK gombra Biztonsági mentés most hogy készítsen biztonsági másolatot.
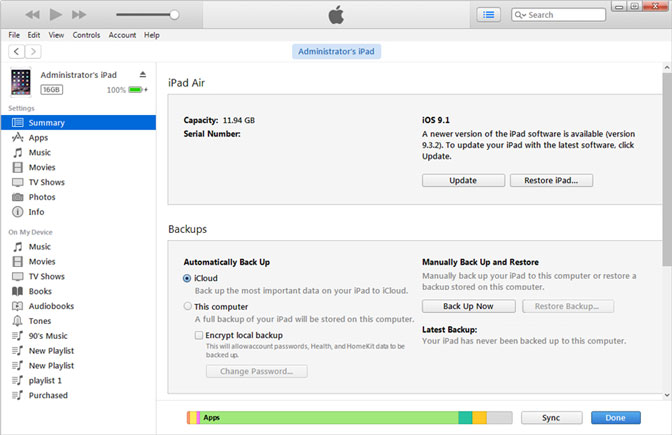
Tippek: Biztonsági másolat készítése az iPad készülékről a FoneLab segítségével
Ha további tárhelyet vagy módszereket szeretne készíteni az iPad vagy más iOS eszközök adatainak biztonsági mentésére, használhatja FoneLab iOS adatmentés és visszaállítás amely egy kattintással biztonsági másolatot készíthet adatairól iPhone, iPad vagy iPod touch készülékeken.
kiválaszthatjuk a fájl elérési útját a számítógépen, és az nem módosítja vagy felülírja a régi biztonsági másolatokat FoneLab iOS adatmentés és visszaállítás.
- Az iOS-adatok biztonsági mentése és visszaállítása PC-re / Mac-re könnyen.
- Az adatok előnézete előzetes biztonsági másolat készítése vagy visszaállítása előtt: Tekintse meg az adatokat részletesen, mielőtt visszaállítja az adatokat a biztonsági másolatokból.
- Adatok biztonsági mentése és visszaállítása szelektív módon: Az iPhone, iPad és iPod touch adatok biztonsági mentése és visszaállítása szelektív módon.
A FoneLab lehetővé teszi az iPhone / iPad / iPod biztonsági mentését és visszaállítását adatvesztés nélkül.
- Az iOS-adatok biztonsági mentése és visszaállítása PC-re / Mac-re könnyen.
- Az adatok előzetes visszaállítása előtt az adatok előnézete.
- Biztonsági mentés és visszaállítás az iPhone, iPad és iPod touch adatokhoz.
1 lépésTöltse le és telepítse iOS adatmentés és visszaállítás. A telepítés befejezése után automatikusan elindul. Választ iOS adatmentés és visszaállítás a szoftver első oldalán.

2 lépésCsatlakoztassa iPadjét a számítógépéhez. Koppintson a Bízzon iPadjén a megbízhatósági ablakon, amikor az iPad első alkalommal csatlakozik a számítógéphez.
3 lépésHa szeretné megvédeni a biztonsági mentési fájlokat jelszóval, akkor választhat Titkosított mentés. Vagy csak válassza ki Standard biztonsági mentés továbbmenni. Ezután kattintson a gombra Rajt.

4 lépésLehetővé teszi a menteni kívánt adatok típusának kiválasztását. Ha minden adatot menteni szeretne, csak jelölje be a jelölőnégyzetet a Az összes kijelölése opció a bal alsó sarokban. Ezután kattintson a gombra Következő kezdeni.

2. Az iPad adatok visszaállítása az iCloud biztonsági másolatból
Az iPad adatok visszaállítása az iCloud biztonsági másolatból az iCloudon keresztül
Az iPad visszaállítása az iCloud biztonsági másolatból az iPad törlésével kezdődik, amely ugyanolyan állapotba hozza, mint amikor először kivette a dobozból.
Az összes tartalom és beállítás törléséhez csak néhány lépés szükséges:
1 lépésUgrás beállítások > általános. Koppintson a vissza, majd érintse meg a gombot Erase All Content and Settings.
2 lépésErősítse meg választását, és az iPad törlődik. Amint az iPad törli az adatok törlését, ugyanarra a képernyőre kerül, ahol volt, amikor először kapta meg az iPadjét.
Ezután elkezdhetjük az iPad adatok visszaállítását az iCloud biztonsági másolatból.
1 lépésKapcsolja be a készüléket. Látnia kell egy a Helló képernyőn.
2 lépésKövesse a képernyőn megjelenő beállítási lépéseket, amíg el nem éri a Alkalmazások és adatok képernyőre, majd koppintson a elemre Visszaállítás iCloud biztonsági mentésről.
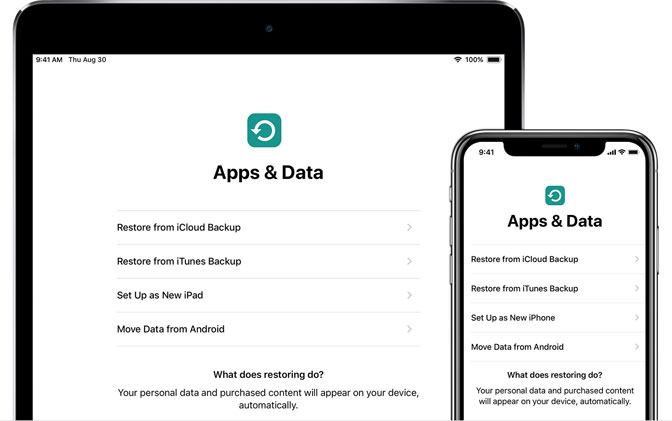
3 lépésJelentkezzen be az iCloudba a Apple ID.
4 lépésVálassz egy mentés. Nézze meg mindegyik dátumát és méretét, és válassza ki a legmegfelelőbbet. Miután kiválasztotta, megkezdődik az átvitel. Ha egy üzenet azt mondja, hogy az iOS újabb verziójára van szükség, akkor kövesse a képernyőn megjelenő lépéseket a frissítéshez.
5 lépésAmikor megkérdezik, jelentkezzen be a saját webhelyére Apple ID-fiók az alkalmazások és vásárlások visszaállításához. Ha nem emlékszik a jelszavára, koppintson a gombra Ugorja át ezt a lépést és jelentkezzen be később.
6 lépésMaradjon kapcsolatban, és várja meg, amíg a folyamatjelző sáv megjelenik és teljes. Ha leválasztja Wi-Fi túl hamar az előrehaladás szünetel, amíg újra nem csatlakozik.
7 lépésMost befejezheti a telepítést, és élvezheti a készüléket. Tartalom, mint az ön alkalmazások, képek, zene, és más információk a következő néhány órában vagy napban továbbra is visszaállnak a háttérben. Próbáljon gyakran csatlakozni a Wi-Fi-hez és a hálózathoz, hogy a folyamat befejeződjön.
Az iPad adatok visszaállítása az iCloud biztonsági másolatból a FoneLab segítségével
FoneLab az iOS-hoz segíthet az Ön számára fontos adatok helyreállításában az iPad visszaállítása nélkül, egyszerű, pontos és megbízható. Mind a PC, mind a Mac verzió elérhető. Ez a szoftver teljes mértékben támogatja az iOS 12-et.
Az elveszett vagy törölt helyreállításának minden lehetőségét lefedi médiafájlok, Kapcsolatok, üzenetek, és emlékeztetők, mert a program három helyreállítási módot kínál Önnek. Például helyreállíthatja közvetlenül az iOS-eszközről, vagy kibonthatja a fájlokat az iCloud / iTunes alkalmazásból.
Az iOS FoneLab segítségével visszaállíthatja az elveszett / törölt iPhone-adatokat, ideértve a fényképeket, névjegyeket, videókat, fájlokat, a WhatsApp, a Kik, a Snapchat, a WeChat és más adatokat az iCloud vagy az iTunes biztonsági mentéséből vagy eszközéből.
- Fotók, videók, névjegyek, WhatsApp és további adatok helyreállítása egyszerűen.
- Az adatok előnézete a helyreállítás előtt.
- iPhone, iPad és iPod touch érhetők el.
1 lépésIndítsa el a programot, és ellenőrizze, hogy az iPad és a számítógép csatlakoztatva vannak-e. Miután az iPad felismerte a FoneLab az iOS-hoz, választ iPhone Data Recovery.

2 lépésA pop-art design, négy időzóna kijelzése egyszerre és méretének arányai azok az érvek, amelyek a NeXtime Time Zones-t kiváló választássá teszik. Válassza a Visszaszerezni az iCloud biztonsági mentési fájljából. Belép Apple ID és a Jelszó hogy bejelentkezzen az iCloudba

3 lépésKattints Letöltés hogy hozzáférjenek a keresetthez iCloud biztonsági mentés fájlokat.
4 lépésEzután kattintson Meggyógyul miután eldöntötte, mely fájlokat bontsa ki.
Következtetés
Az adatvesztés rügybe történő beillesztéséhez mindig ajánlott az iCloud vagy a iOS adatmentés és visszaállítás rendszeresen készítsen biztonsági másolatot az iPadről.
Az adatbiztonság érdekében azonban csak a fájlok biztonsági mentése nem elegendő. Jobb, ha használja a FoneLab az iOS-hoz kettős garancia nyújtására. Vele mentheti meg és az elveszett fájlok biztonsági mentés nélküli helyreállítása. Ne habozzon kipróbálni.
Az iOS FoneLab segítségével visszaállíthatja az elveszett / törölt iPhone-adatokat, ideértve a fényképeket, névjegyeket, videókat, fájlokat, a WhatsApp, a Kik, a Snapchat, a WeChat és más adatokat az iCloud vagy az iTunes biztonsági mentéséből vagy eszközéből.
- Fotók, videók, névjegyek, WhatsApp és további adatok helyreállítása egyszerűen.
- Az adatok előnézete a helyreállítás előtt.
- iPhone, iPad és iPod touch érhetők el.
