Az elveszett / törölt adatok helyreállítása a számítógépről, a merevlemezről, a flash meghajtóról, a memóriakártyáról, a digitális fényképezőgépről és így tovább.
Adatok javítása és helyreállítása a Windows 10 Creator frissítési problémái után
 Frissítve: Valyn Hua / 21. október 2022. 09:30
Frissítve: Valyn Hua / 21. október 2022. 09:30Nemrég frissítette a Windows 10-et Creators frissítésre? Sokan szembesülnek problémákkal eközben, és te is ezek közé tartozol. Frissítés előtt érdemes elolvasni, hogy ez elkerülhető legyen. De ha már megtapasztalta, lazítson, mert itt vagyunk, hogy segítsünk.
Az alábbi cikkben bemutatjuk, hogy mit jelentenek a Windows Creator frissítési problémái, így a következő frissítéssel jobban teljesíthet. A probléma megoldásáról is tájékoztatjuk Önt. Végül, ha később adatvesztést tapasztal, bemutatjuk az adatok egyszerű helyreállításának vezető módszereit.
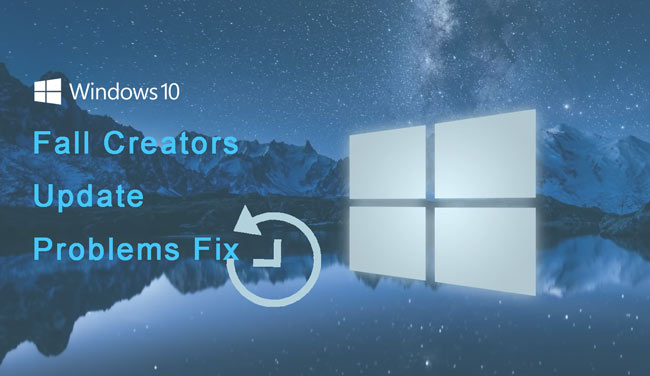

Útmutató
1. rész Mit jelentenek a Windows Creator frissítési problémái?
Ezekkel a problémákkal találkozhat, amikor a Windows 10 rendszert a Creators frissítésre frissíti. A Fall Creators egy hatalmas frissítés a Windows 10 rendszerhez új és továbbfejlesztett funkciókkal. A Microsoft ingyenesen kínálja, és bizonyára van benne néhány dolog, amit szeretni kell. Ez azonban a Windows 10 új verziója, így várhatóan problémák lesznek a telepítés során. Ennek az az oka, hogy különféle hardverkonfigurációk léteznek, mivel ez egy új operációs rendszer. A felmerülő problémák közé tartozik néhány hiba és ismeretlen hiba.
A Windows 10 Creator frissítésével kapcsolatos problémák elkerülése érdekében érdemes teljes biztonsági másolatot készíteni eszközéről vagy rendszeréről. Az egyik probléma, amellyel szembesülhet, az elégtelen tárhely. Az új frissítés letöltése előtt győződjön meg róla, hogy van elég hely. A probléma elkerülésének másik módja a nem Windows-ból származó biztonsági szoftver eltávolítása vagy letiltása, mivel ez megakadályozhatja a telepítés folyamatát.
2. rész: A Windows Creator frissítési problémáinak megoldása
A Windows 10 Creators frissítés telepítésével kapcsolatos probléma megoldásának egyik megoldása az, hogy ellenőrizze, hogy a KB4013214 frissítés telepítve van-e a rendszerében. Győződjön meg róla, hogy ez azért van, mert ez egy alapvető frissítés. Az USB-eszközök is okozhatják a problémát. Így távolítsa el vagy húzza ki az összes USB-eszközt, beleértve a kártyaolvasókat, flash meghajtókat, hordozható merevlemezeket és egyebeket. Ha játékbillentyűzetet csatlakoztat a számítógépéhez, távolítsa el azt is.
A fentiekben említettük a biztonsági vagy víruskereső eszközök letiltását a problémák elkerülése érdekében. Azt is megteheti, hogy javítsa. Ezenkívül, ha már elkezdte a telepítést, és rájön, hogy nincs elegendő tárhelye, töröljön néhány szükséges adatot, és indítsa újra a frissítést. Most, ha az összes megoldást kipróbálta, és semmi sem működött, hozza vissza a korábban használt Windows 10 verziót.
FoneLab Data Retriever - helyreállítja az elveszett / törölt adatokat a számítógépről, merevlemezről, flash meghajtóról, memóriakártyáról, digitális fényképezőgépről és így tovább.
- Fotók, videók, dokumentumok és további adatok könnyedén helyreállíthatók.
- Az adatok előnézete a helyreállítás előtt.
3. rész: Adatok helyreállítása a Windows Creator frissítési problémái után
Miután problémába ütközött a Windows Creator frissítés telepítése során, előfordulhat, hogy elveszett néhány fájl vagy más adat a számítógépről. Az alábbiakban bemutatjuk a 2 megfelelő módszert ezek helyreállítására.
1. módszer. Adatok helyreállítása a biztonsági mentésből
A biztonsági mentések mentése elengedhetetlen egy eszközhöz, különösen, ha fontos adatokat tárolunk rajta. A Microsoft pedig biztosan tudja ezt, ezért kifejlesztett egy biztonsági mentési és visszaállítási funkciót, a Windows biztonsági mentést. Ezzel biztonsági másolatot készíthet az eszköz adatairól a kiválasztott meghajtón, és bármikor visszaállíthatja azokat. Ez a módszer azonban nem működik, ha nem mentett biztonsági másolatot az adatok elvesztése előtt.
Kövesse az alábbi utasításokat az adatok helyreállításához a biztonsági másolatból, miután Windows Fall Creators frissítési problémákat tapasztalt:
1 lépésAz asztali számítógépen kattintson a ikonra Rajt ikon található a bal alsó sarokban. Megjelennek az olyan opciók, mint a Tápellátás, a Beállítások, a Dokumentumok és a Képek. Válaszd a beállítások.
2 lépésNyissa meg a Frissítés és biztonság lap, amely az utolsó helyen van beállítások. A felület bal oldali oszlopában válassza ki a mentés funkció. A biztonsági mentési lehetőségek fent vannak; ha korábban már mentett biztonsági másolatot, látni fogja a Visszaad opciókat.
3 lépésHa vissza szeretné állítani az összes adatot a számítógépen, kattintson a gombra Válassza ki a felhasználó összes fájlját. Ezzel az opcióval mindent egyszerre visszaállíthat. Eközben, ha csak néhány adatot szeretne visszaállítani, kattintson a gombra Válasszon másik biztonsági másolatot a fájlok visszaállításához. Ezzel csak azokat választhatja ki, amelyeket vissza szeretne állítani.
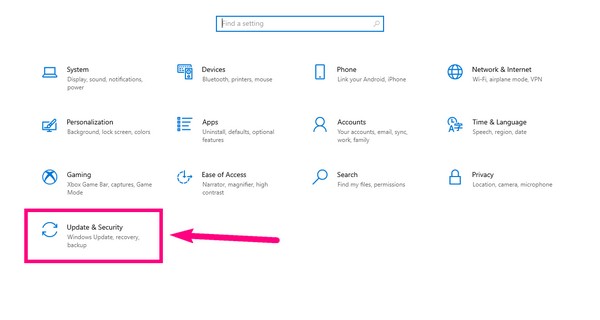
2. módszer: Adatok helyreállítása a FoneLab Data Retriever segítségével
Érthető, ha nem tud biztonsági másolatot készíteni. Ezért minden tőlünk telhetőt megtettünk annak érdekében, hogy megtaláljuk a legjobb helyreállítási eszközt, amely segít visszakeresni adatait. FoneLab Data Retriever szakmabeli elveszett fájlok helyreállítása és egyéb adatok a számítógépről, merevlemezről, memóriakártyáról, flash meghajtóról stb. Számos adattípust támogat, beleértve a fényképeket, videókat, hanganyagokat, dokumentumokat, e-maileket stb. Ezen túlmenően ez a szoftver nem csak Windowson, hanem Macen is elérhető.
FoneLab Data Retriever - helyreállítja az elveszett / törölt adatokat a számítógépről, merevlemezről, flash meghajtóról, memóriakártyáról, digitális fényképezőgépről és így tovább.
- Fotók, videók, dokumentumok és további adatok könnyedén helyreállíthatók.
- Az adatok előnézete a helyreállítás előtt.
Kövesse az alábbi utasításokat az adatok helyreállításához, miután a Windows 10 Creator frissítési problémáit tapasztalta FoneLab Data Retriever.
1 lépésNyissa meg a FoneLab Data Retriever hivatalos webhelyét. A letöltéshez kattintson az Ingyenes letöltés fülre a szoftver oldalának bal alsó részén. A letöltés után kezdje meg a telepítési folyamatot azzal, hogy engedélyezi az eszköznek, hogy változtatásokat hajtson végre az eszközön. Ezután indítsa el a programot a számítógépén.
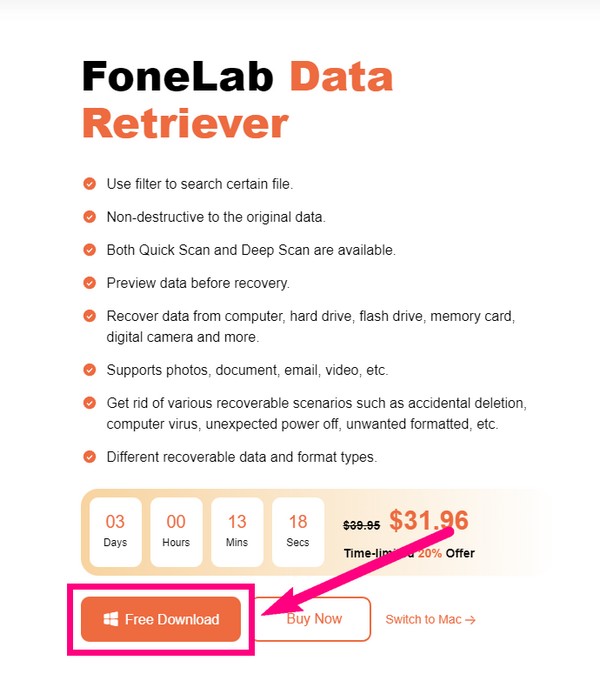
2 lépésA FoneLab Data Retriever fő felületén láthatja az adattípusokra és -helyekre vonatkozó adatválasztási lehetőségeket. A felső részen válassza ki a képet, hangot, videót és az összes visszaállítani kívánt fájltípust. Ezek alatt válassza ki a Helyi lemezmeghajtó, és kattintson a gombra Keresés hogy a program böngésszen a benne lévő adatok között.
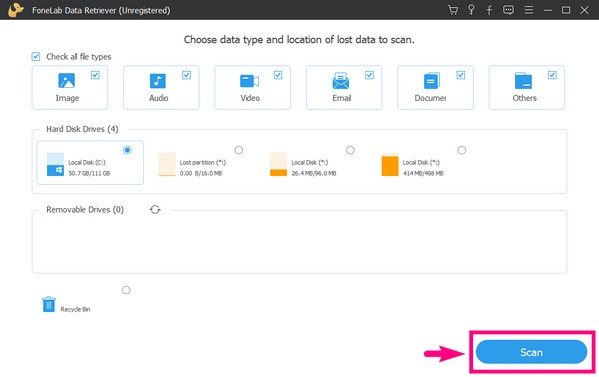
3 lépésA program automatikusan lefutja az adatok gyors vizsgálatát, de választhat egy mély vizsgálatot is, ha nem találja elveszett fájljait. Megjelennek a fájlok mappái. Nyissa meg őket egyenként, ha csak néhány fájlt szeretne kiválasztani minden mappából.
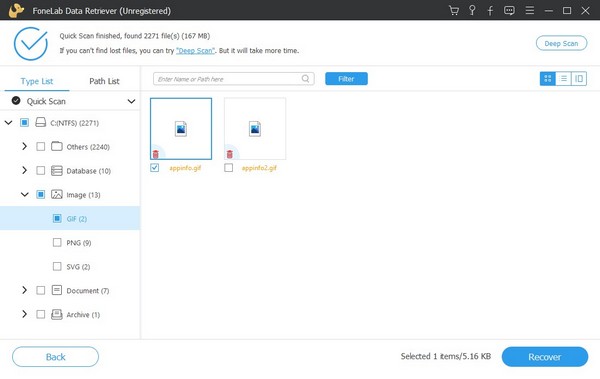
4 lépésEközben jelölje be az összes mappa négyzetét, ha az összes adatot egyszerre szeretné visszaállítani. Vagy válassza ki a meghajtó négyzetét az összes kijelöléséhez. Ezt követően kattintson a Meggyógyul fület az interfész jobb alsó sarkában az eszköz adatainak lekéréséhez.
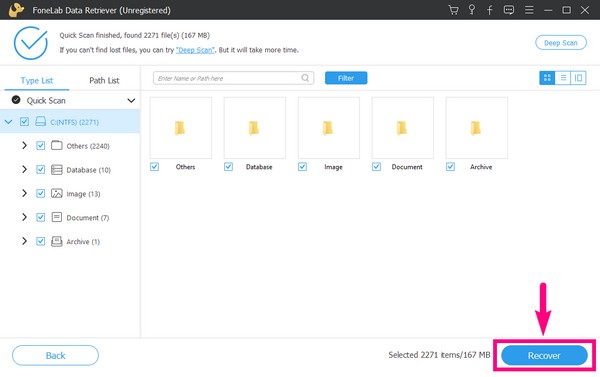
FoneLab Data Retriever - helyreállítja az elveszett / törölt adatokat a számítógépről, merevlemezről, flash meghajtóról, memóriakártyáról, digitális fényképezőgépről és így tovább.
- Fotók, videók, dokumentumok és további adatok könnyedén helyreállíthatók.
- Az adatok előnézete a helyreállítás előtt.
4. rész: GYIK a Windows Creator frissítési problémáiról
1. A Windows biztonsági mentésén kívül van más biztonsági mentési és visszaállítási eszköz, amelyet használhatok a Windows Creator frissítési problémáiból származó adatok elvesztése után?
Igen, sok van. Az egyik legnépszerűbb a Google Drive. Ez a Google által kifejlesztett tárhelyszolgáltatás, ahol biztonságosan tárolhatja eszköze fájljait. Azonban csak 15 GB ingyenes tárhelyet kínál.
2. Hogyan akadályozhatom meg a Windows 10 Creators automatikus telepítését?
Az automatikus frissítéseket kikapcsolhatja, ha szünetelteti őket beállítások. Nyissa meg a Frissítés és biztonság opció be beállítások. Menj frissítés opciókat, és a felület alsó részén látni fogja a A frissítések szüneteltetése lehetőségek. Innentől 35 napig szüneteltetheti a frissítéseket.
3. A FoneLab Data Retriever képes-e helyreállítani a fájlokat a számítógépes vírusok által okozott fájlok elvesztése után?
Igen, tud. FoneLab Data Retriever lehetővé teszi a fájlok helyreállítását különböző helyreállítható forgatókönyvekből. Tartalmazza a számítógépes vírusokat, a véletlen törlést, a kívánt formátumot, a váratlan kikapcsolást stb.
FoneLab Data Retriever - helyreállítja az elveszett / törölt adatokat a számítógépről, merevlemezről, flash meghajtóról, memóriakártyáról, digitális fényképezőgépről és így tovább.
- Fotók, videók, dokumentumok és további adatok könnyedén helyreállíthatók.
- Az adatok előnézete a helyreállítás előtt.
Az adatok helyreállítása után telepíthet egy másik biztonsági mentési szoftvert a fájlok biztonsága érdekében. Csak látogassa meg a FoneLab Data Retriever webhelyet, keressen egy eszközt, és ne veszítse el újra.
