Az elveszett / törölt adatok helyreállítása a számítógépről, a merevlemezről, a flash meghajtóról, a memóriakártyáról, a digitális fényképezőgépről és így tovább.
[Megoldott] A sérült hangfájlok helyreállítása és javítása a Windows rendszeren
 Frissítve: Somei Liam / 29. december 2020. 09:20
Frissítve: Somei Liam / 29. december 2020. 09:20Ha sok audiofájlt, különösen hosszabb felvételt készít, néha az Adobe Audition-tól hasonló hibába ütközik. A hiba általában akkor keletkezik, ha egy terepi felvevő nem zárja be megfelelően az audiofájlt, vagy ha egy terepi felvevő elveszíti az energiát hosszú felvétel közben.
Akkor mit kell tennünk, ha ezt a helyzetet találjuk? Nem kell pánikba esni, először megnézhetjük, hogy az audió fájl valóban sérült-e, majd keresse meg a sérült megoldást. Két lehetőség van a probléma megoldására.


Útmutató
1. Hogyan ellenőrizhetjük, hogy audiofájlunk sérült-e
Könnyű megállapítani, hogy a fájl sérült-e, csak nézze meg az audio fájl tulajdonságait.
1 lépésNyissa meg azt a mappát, ahol a sérült audiofájlt tárolja, keresse meg a sérült audiofájlt.
2 lépésKattintson a jobb gombbal a sérült audio fájlra, és válassza a lehetőséget Ingatlanok.
3 lépésválaszt Részletek fület. A tulajdonság alatt láthat olyan attribútumokat, mint a Leírás, Média, Audio, Eredet, Tartalomés filé.
4 lépésA Részletek ablaktáblán ellenőrizze az audiofájl információit. Ha nincs információ, akkor a hangfájl sérült
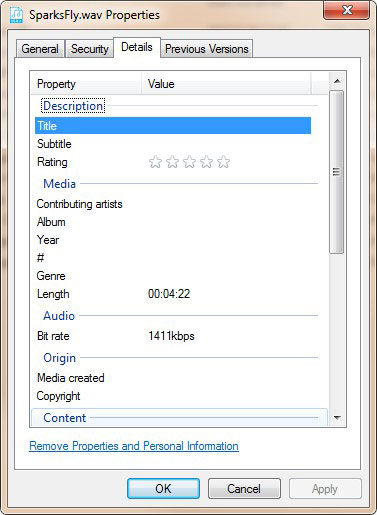
2. Javítsa meg a sérült audiofájlokat online
Az MP3 az egyik leggyakoribb hangformátumok, és szinte mindenki használta a hangfájlokat ebben a formátumban. Vegyünk egy MP3 formátumú hangfájlt példaként egy olyan webhely bemutatására, amely javíthatja a sérült MP3 audiofájlokat, és bemutathatja az audio fájlok javításának lépéseit.
MP3Repair.net: Ez az oldal tartalmaz egy online segédprogramot az MP3 fájlok javítására és szerkesztésére.
Weboldal: Mp3Repair.net
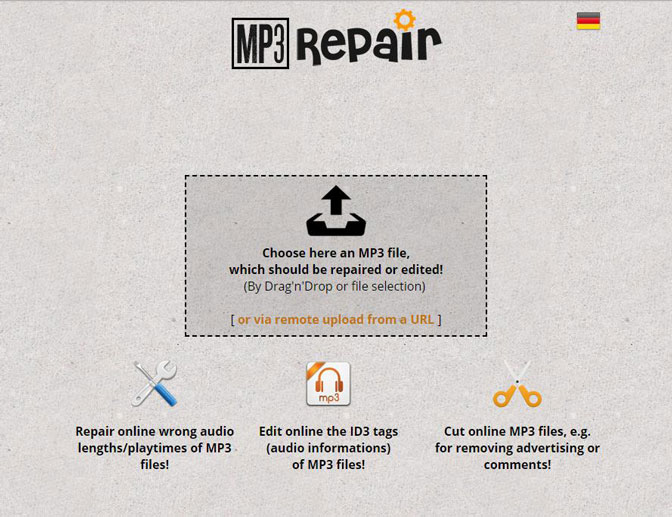
1 lépésElőször nyissa meg MP3Repair.net a böngészőben.
2 lépésKattintson az Válasszon itt egy MP3 fájlt dobozban. Válasszon ki egy MP3-et, és kattintson az Nyisd ki gombot.
3 lépésEzután nyomja meg a gombot MP3 feltöltése gombot.
4 lépésVálassza ki a Hanghossz javítása (lejátszási idő) opciót.
5 lépésKattintson az Javítsa / szerkessze az MP3 fájlt most gombot.
6 lépésEzután a helyszín kissé zavarba kerül a németre. Kattintson a narancssárga színre Deine neue MP3-Datei herunterladen (az új MP3 fájl) gomb a fájl letöltéséhez.
3. Az elveszett vagy törölt audio fájlok helyreállítása a Fonelab használatával
Ha kiürítette a Lomtárat, FoneLab Data Retriever az egyetlen módja a törölt hangfájlok helyreállításának.
A sérült audiofájl-helyreállítási szoftver képes visszaállítani az összes audiofájlt, beleértve az MP3-et, az AIF-t, az M4A-t, a WAV-t stb. rövid idő.
- A sérült, törölt, elveszett vagy sérült hangfájlok könnyen lekérhetők különböző adattároló eszközök.
- A sérült hangfájlok helyreállítása a számítógépről merevlemez, külső HDD, memóriakártyák, USB flash meghajtókStb
- Helyezze vissza a különböző fájlformátumú hangfájlokat, például MP3, AMR, MIDI, M4A, ABA, RA, stb.
- Az elveszett / sérült / sérült vagy törölt is és a videó formátumban.
- Könnyen végezheti el a helyreállítási folyamatot barátságos felhasználói felület.
- Szerezd meg a beépített keresés és a Szűrő jellemzők.
- Biztonságos ajánlat ragadozó ölyv és a intuitív felület.
FoneLab Data Retriever - helyreállítja az elveszett / törölt adatokat a számítógépről, merevlemezről, flash meghajtóról, memóriakártyáról, digitális fényképezőgépről és így tovább.
- Fotók, videók, névjegyek, WhatsApp és további adatok helyreállítása egyszerűen.
- Az adatok előnézete a helyreállítás előtt.
1 lépésIngyenes letöltés és a telepítse a FoneLab Data Retriever programotCsak várjon, amíg a szoftver telepítése befejeződik és automatikusan fut.

2 lépésVálassza ki a beolvasott fájl típusát a főoldalon, mert vissza akarja állítani a sérült hangfájlt, ellenőrizze a Audio opciót, ha más típusú fájlokat, például az Excel fájlokat szeretné visszaállítani, ellenőrizze a dokumentum választási lehetőség. Ezután válassza ki a elhelyezkedés ahol a sérült fájl tárolódik.

3 lépésKattintás után Keresés, a szoftver automatikusan beolvassa az ellenőrzött mappa helyét. A szkennelés befejezése után megjelenik a szkennelési eredmény. Ha nem találja a kívánt fájlt a beolvasás során, akkor a Deep Scan mód.

4 lépésHa a beolvasási eredmények túl sok fájlt mutatnak, és nehéz megtalálni a kívánt fájlt, akkor a Szűrő funkciót.

5 lépésEllenőrizze a visszaállítani kívánt sérült hangfájlt, kattintson a gombra Meggyógyul gombot, várjon néhány másodpercet, visszaállíthatja a sérült hangfájlt.

Következtetés
Összehasonlítva másokkal audio helyreállítás módszerekkel több választási lehetőséget kaphat FoneLab Data Retriever.
Ha a szkennelés során láthatja a sérült hangfájlt, szüneteltetheti a szkennelési folyamatot, és azonnal helyreállíthatja a törölt sérült hangfájlokat.
A legrövidebb időtakarékos és hatékony módja a törölt sérült audiofájlok visszaállításának.
Ha többet szeretne megtudni a törölt hang visszaszerzéséről, hivatkozhat erre a törölt hangfájlok helyreállítása.
