Az elveszett / törölt adatok helyreállítása a számítógépről, a merevlemezről, a flash meghajtóról, a memóriakártyáról, a digitális fényképezőgépről és így tovább.
A BIOS nem indul el: 4 csúcsminőségű megoldás számítógépen 2023-ban
 Frissítve: Lisa Ou / 15. június 2022. 09:15
Frissítve: Lisa Ou / 15. június 2022. 09:15A felhasználók módosíthatnak valamit a számítógép beállításaiban, engedélyezhetik a rendszerfunkciókat, vagy megoldhatnak bizonyos számítógépes hibákat a BIOS-ba való belépéssel. Azonban frusztráló lehet, ha a rendszer nem engedi belépni a BIOS-ba. És még az újbóli próbálkozás után is ugyanazt az eredményt kapja. Mégis, ne aggódj. Ha aggódik, és szeretné megkeresni a számítógépén a probléma legjobb megoldását, akkor jó helyen jár. Itt megtudhatja az okokat és a leginkább javasolt megoldásokat, amelyekkel megoldhatja, hogy a számítógép nem indul el a BIOS-ba.
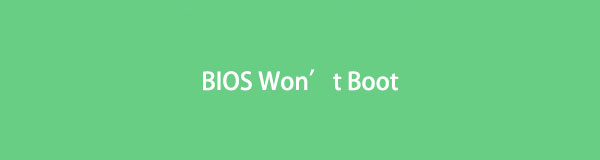

Útmutató
1. rész. Miért nem lehet elérni a BIOS-t?
Számos oka lehet annak, hogy miért nem tud belépni a BIOS-ba, amikor a számítógépével kapcsolatos problémákat akarja kijavítani, beállításokat szeretne módosítani stb. Ennek oka az lehet, hogy az indítási folyamat be van kapcsolva a rendszerben, ami megakadályozza a BIOS elérését. Egy másik ok lehet, hogy a rendszer hardverhibás, mert a rendszer nem megy át a bekapcsolási önteszten vagy a POST-on. Ha a hardver tesztelése után a hardver problémái vannak, akkor nem tudja elindítani a BIOS-t.
Azonban van 4 megbízható módszer is, amelyek segítségével megoldhatja az ilyen típusú problémákat a számítógépen.
2. rész: A számítógép BIOS-ba nem induló rendszerének javítása
Ha „nem fér hozzá a BIOS-hoz” problémákat tapasztal, akkor is megoldhatja ezt a problémát az alább említett megbízható módszerekkel.
FoneLab Data Retriever - helyreállítja az elveszett / törölt adatokat a számítógépről, merevlemezről, flash meghajtóról, memóriakártyáról, digitális fényképezőgépről és így tovább.
- Fotók, videók, dokumentumok és további adatok könnyedén helyreállíthatók.
- Az adatok előnézete a helyreállítás előtt.
1. módszer. Használja az UEFI firmware beállításait
A BIOS eléréséhez használhatja az UEFI Firmware beállításait, ha Windows 10 operációs rendszert használ, különösen akkor, ha a számítógép elindul az operációs rendszerrel, de nem ad BIOS-hozzáférést. Íme, hogyan kell csinálni.
1 lépésElőször nyissa meg a számítógép beállításait. Kattints a Windows ikon> beállítások > Frissítés és biztonság.
2 lépésEzután válassza ki a felépülés opciót a listából. És az alatt Advanced StartupKattintson az restart gombot.
3 lépésEzután válassza ki a Hibaelhárítás gombot a következő ablakban, amely a Válassz egy lehetőséget szakasz. És kattintson a gombra Speciális beállítások > UEFI firmware beállítások.
4 lépésVégül kattintson a Újraindítás gombot, így a rendszer elindul a BIOS-ba. És megvan!
2. módszer. Állítsa vissza a CMOS-t a BIOS-akkumulátor eltávolításával
Ha számítógépén Windows 7 fut, eltávolíthatja a BIOS akkumulátorát a CMOS alaphelyzetbe állításához. Bár minden operációs rendszerhez elérhető, ha a számítógépén Windows 10 vagy újabb rendszer fut, kipróbálhat egy másik módszert, mint a fent említett. Most nézze meg, hogyan állíthatja vissza a CMOS-t laptopján és asztali számítógépén.
Asztali számítógépen:
1 lépésElőször is kapcsolja ki az asztalt, és húzza ki az összes HDMI- és USB-kábelt.
2 lépésEzután húzza ki a tápkábelt, és távolítsa el a védőtokot. Vegye figyelembe, hogy a BIOS akkumulátor helye az alaplap modelljétől függ. A könnyű megtalálás érdekében keresse meg az óraszerű lemerült akkumulátort, és távolítsa el.
3 lépésMost várjon 5-10 percet, és helyezze vissza. Végül indítsa újra a számítógépet. Ez az!
3. módszer. Ellenőrizze a hibás vagy sérült tápcsatlakozót
Ne feledje, hogy nem tudja elindítani a BIOS-t, ha a CPU vagy az alaplap tápcsatlakozója nem megfelelően van csatlakoztatva, vagy hibás. Ezért ügyeljen arra, hogy a tápcsatlakozó szorosan a megfelelő helyen legyen csatlakoztatva. Vagy húzza ki és csatlakoztassa újra. Miután újracsatlakoztatta, és továbbra sem működik, probléma van a tápcsatlakozóval.
4. módszer: RAM Stick-ek hibaelhárítása
BIOS-ból vagy operációs rendszerből történő indításkor a RAM-probléma a számítógép meghibásodását okozhatja. Győződjön meg arról, hogy az összes RAM memóriakártya megfelelően és jó állapotban van. Ehhez kövesse az alábbi lépéseket:
1 lépésElőször is kapcsolja ki a számítógépet, és húzza ki a tápkábelt.
2 lépésEzután nyissa ki a házat, és keresse meg a RAM-kártyák helyét az alaplapon.
3 lépésEzután vegye ki mindegyiket a nyílásokból, majd helyezze vissza őket egyenként.
4 lépésMiután befejezte a bot helyes behelyezését, a két oldalán lévő füleknek kattanó hangot kell adniuk. Végül indítsa újra a rendszert. És ez az!
Ha ez továbbra sem működik, adja hozzá a többi RAM-kártyát, egyenként, amíg meg nem látja a hibás kártyát, amelyet ki kell cserélni.
Olyan módszert keres, amellyel visszaállíthatja az adatokat a számítógépéről? Van egy eszköz, amelyet használhat, és ez a legjobb program az alapvető adatok lekérésére. Ugorjon a bejegyzés következő részére, hogy felfedezze.
3. rész: Adatok helyreállítása a számítógépről a FoneLab Data Retriever segítségével
Amikor fontos fájlokat és adatokat szeretne lekérni a számítógépéről, FoneLab Data Retriever biztosan tud segíteni rajta. Használatával professzionálisan és kiválóan helyreállíthatja számítógépén elveszett és törölt adatait, beleértve a gyakran használt adatokat, például képeket, videókat, dalokat, dokumentumokat, e-maileket és sok mást. Szinte minden típusú adatot és formátumot képes lekérni. Most, hogy tudjam, hogyan lehet visszaállíthatja az adatokat a számítógépén, kövesse az alábbi oktatóanyagot.
FoneLab Data Retriever - helyreállítja az elveszett / törölt adatokat a számítógépről, merevlemezről, flash meghajtóról, memóriakártyáról, digitális fényképezőgépről és így tovább.
- Fotók, videók, dokumentumok és további adatok könnyedén helyreállíthatók.
- Az adatok előnézete a helyreállítás előtt.
1 lépésKezdésként töltse le és telepítse FoneLab Data Retriever számítógépén ingyenesen. A telepítési folyamat után automatikusan elindul.
2 lépésAz eszköz fő felületén válassza ki a lekérni kívánt adatokat a melletti négyzetre kattintva fájltípus. Vagy választhatja a Ellenőrizze az összes fájltípust választási lehetőség. És jelölje be a Keresés gombot.

3 lépésHa a szkennelési folyamat befejeződött, keresse meg és jelölje ki a lekérni kívánt adatokat a fájlnév melletti négyzet bejelölésével.
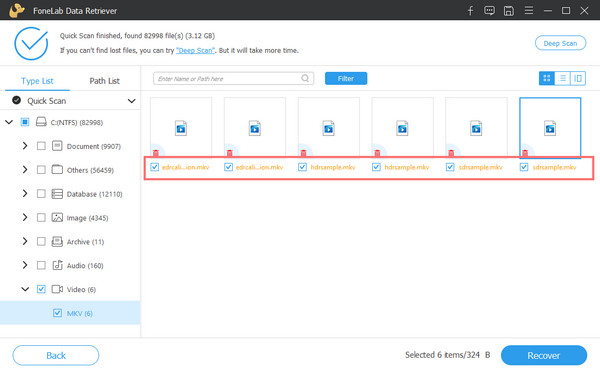
4 lépésHa végzett a kiválasztással, nyomja meg a gombot Meggyógyul gombot az adatok számítógépről történő helyreállításának elindításához. És ez az!

Így tudja gyorsan és hatékonyan visszakeresni fájljait a FoneLab Data Retriever segítségével. Ez a leginkább ajánlott eszköz az ilyen típusú problémákra. Szóval, töltse le és próbálja ki most!
FoneLab Data Retriever - helyreállítja az elveszett / törölt adatokat a számítógépről, merevlemezről, flash meghajtóról, memóriakártyáról, digitális fényképezőgépről és így tovább.
- Fotók, videók, dokumentumok és további adatok könnyedén helyreállíthatók.
- Az adatok előnézete a helyreállítás előtt.
4. rész. GYIK a Nem lehet rendszerindítással kapcsolatban a BIOS-ból
1. Mit csinál a BIOS visszaállítása?
A BIOS visszaállítása segít visszaállítani az utoljára mentett konfigurációt, így a folyamat a rendszer visszaállítására is használható más módosítások elvégzése után. Ne feledje, hogy a BIOS alaphelyzetbe állítása csak egy egyszerű folyamat a tapasztalt és az új felhasználók számára egyaránt, így bármilyen helyzetet tudnak kezelni számítógépükkel.
2. A merevlemez melyik partíciójáról próbálja meg az indító BIOS elindítani az operációs rendszert?
A merevlemez partíciója, amellyel az indító BIOS megpróbálja elindítani az operációs rendszert, az aktív partícióról származik.
Befejezésül most már tudja, mit kell tennie, ha a számítógép nem indul el a korábbi BIOS-ból. Az ilyen típusú hibák kijavítására vonatkozó fent említett módszerek, beleértve a merevlemezről való adatok helyreállításának legkiválóbb módját, megbízhatóak. FoneLab Data Retriever valóban a legjobb eszköz, amellyel visszaállíthatja alapvető adatait.
Ha hasznosnak találta ezt a bejegyzést, tudassa velünk az alábbi megjegyzésekkel. Valamint bármilyen észrevételt és javaslatot leírhat alább.
FoneLab Data Retriever - helyreállítja az elveszett / törölt adatokat a számítógépről, merevlemezről, flash meghajtóról, memóriakártyáról, digitális fényképezőgépről és így tovább.
- Fotók, videók, dokumentumok és további adatok könnyedén helyreállíthatók.
- Az adatok előnézete a helyreállítás előtt.
