Az elveszett / törölt adatok helyreállítása a számítógépről, a merevlemezről, a flash meghajtóról, a memóriakártyáról, a digitális fényképezőgépről és így tovább.
Kivételes és gyors módszerek az adatok helyreállítására az USB-fájlok particionálása után
 Frissítve: Valyn Hua / 12. december 2022. 09:00
Frissítve: Valyn Hua / 12. december 2022. 09:00Számtalan oka van annak, hogy az emberek partíciókat készítenek a meghajtóikon. A meghajtók particionálása legtöbbször segít a fájlok rendszerezésében. Több eszközön is szétválaszthatja őket. Nem kell sok mappát létrehoznia a jelenlegi USB-meghajtón.

Ettől függetlenül az USB-meghajtók particionálása meglehetősen kockázatos. Elveszíthet néhány alapvető fájlt, ha nem megfelelő hibaelhárítási lépéseket hajt végre. Szerencsére létezik egy adat-helyreállító eszköz a fájlok visszaállítására, ha elveszíti őket a folyamat során. Ez a FoneLab Data Retriever. Kiváló tulajdonságokkal rendelkezik, amelyek segítik a partíciós USB-fájlok visszaküldését. Ha nem tudja, hogyan particionálja az USB-t vagy állítsa vissza a törölt adatokat ezután, görgessen lefelé a lépésekért.

Útmutató
1. rész Az USB megfelelő particionálása
Az USB-meghajtó particionálásához nincs szükség szakmai ismeretekre. Csak a készülékek beépített eszközeit kell ismernie. A folyamat elindítása után ezek az eszközök állnak a középpontban. Jobb, ha tisztában vagyunk funkcióikkal és lépéseikkel. Ez azért van így, hogy elkerüljük a hibákat az USB partícionálása során. Mielőtt elkezdené az eljárást, egy dolgot figyelembe kell vennie. Készítsen biztonsági másolatot fájljairól, hogy elkerülje azok végleges elvesztését. Ha hibaelhárítási útmutatókat keres, akkor a megfelelő oldalon jár! Az alábbiakban bemutatjuk az USB-meghajtók felosztásának lépéseit Windows és Mac rendszeren.
1. szakasz: Az USB particionálása Windows rendszeren
Tudja, hogyan kell particionálni az USB-t Windows rendszeren? Ha nem, ez a legjobb módszer az Ön számára. Kérjük, kövesse a megfelelő lépéseket a hibák és hibák elkerülése érdekében.
1 lépésWindows számítógépén csatlakoztassa az USB flash meghajtót.
2 lépésA Windows keresősávján keresse meg a keresősávot. Ha megtalálta, írja be Merevlemez-partíciók létrehozása és formázása, majd indítsa el. Az eszközön lévő USB-meghajtók megjelennek az eszközön. Mielőtt folytatná, formázza a meghajtót, az előnyben részesített fájlrendszertől függően. Ez a folyamat törli a fájlokat. Az lenne a legjobb, ha megbizonyosodna arról, hogy az összes fájlról van biztonsági másolat.
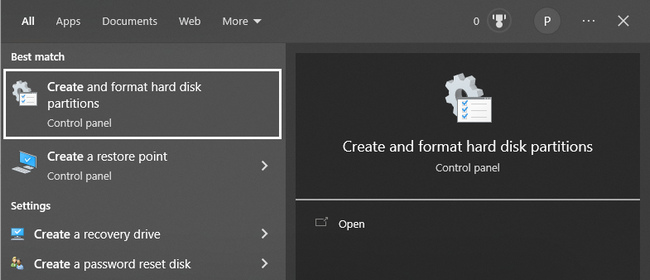
3 lépésKattintson a jobb gombbal a használni kívánt USB-meghajtóra, majd kattintson a gombra kötet zsugorítása gomb. Határozza meg a partíció számára rendelkezésre álló helyet. Ezt követően adja meg a használni kívánt tárhelyet, és jelölje be a összezsugorodik gomb. Azonnal keresse meg a felugró helyet Lemezkezelés. Ha megtalálta, kattintson rá jobb gombbal, és jelölje be Új egyszerű kötet.
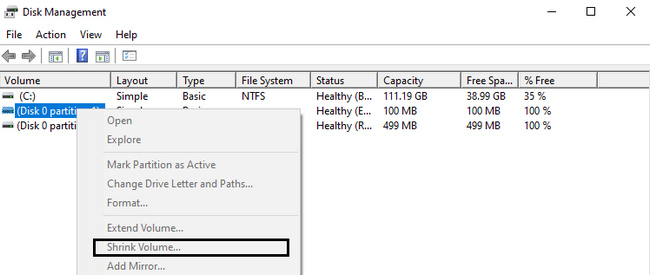
FoneLab Data Retriever - helyreállítja az elveszett / törölt adatokat a számítógépről, merevlemezről, flash meghajtóról, memóriakártyáról, digitális fényképezőgépről és így tovább.
- Fotók, videók, dokumentumok és további adatok könnyedén helyreállíthatók.
- Az adatok előnézete a helyreállítás előtt.
2. szakasz Az USB particionálása Mac rendszeren
Az USB felosztásához Mac rendszeren ismerkedjen meg a használni kívánt eszközzel. Emiatt a folyamat gördülékeny és gyorsabb lesz.
1 lépésHelyezze be a particionálni kívánt USB flash meghajtót a Mac-eszközébe.
2 lépésKeresse meg a Kereső az eszközön, majd azonnal indítsa el. A fő felületen keresse meg az eszköz keresősávját a fő felületen, és írja be disk Utility. Keresse meg a használni kívánt USB-meghajtó nevét. Ezek a készülék bal oldalán találhatók. Válassza ki a kívánt merevlemezt, majd válassza ki a Feloszt.
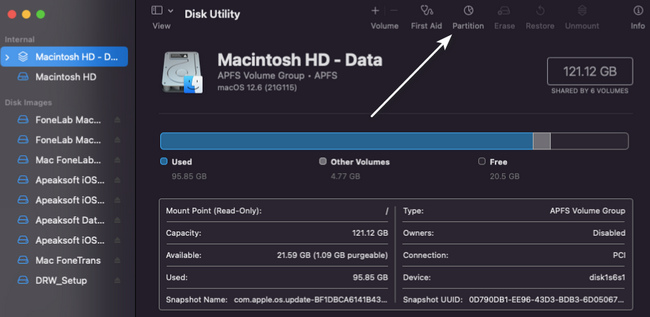
3 lépésKattintson még egyszer a Partíció gombra, majd kattintson a gombra Plusz jel > alkalmaz. Ebben az esetben hozzáadja a partíciót az eszközhöz. Állítsa be a létrehozott partíció méretét az eszköz rendelkezésre álló tárhelyének felhasználásával. Ezután nevezze át az USB-partíciót, és válassza ki a kívánt fájlrendszert.
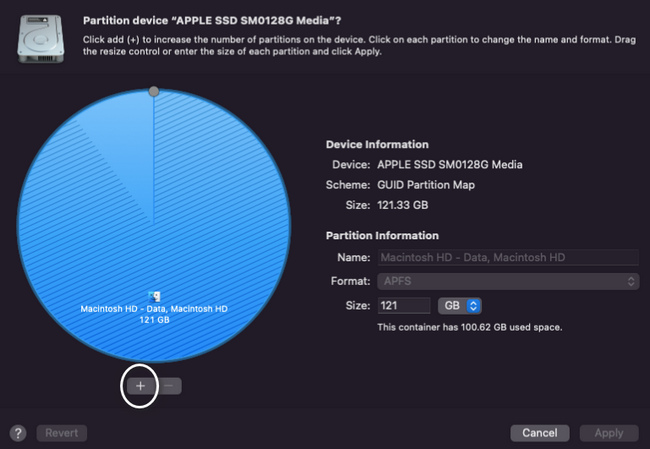
Miután particionálta az USB-meghajtót Mac vagy Windows rendszeren, ellenőrizze a fájlokat. Segít megtudni, hogy a folyamat után hiányoznak-e fájlok. Bízhat az alábbi legjobb adat-helyreállító eszközben az elveszett fájlokhoz.
2. rész. Legjobb USB-partíció-helyreállítás – FoneLab Data Retriever
FoneLab Data Retriever adatokat tud lekérni egy particionált USB-meghajtóról. Nem ez az egyetlen helyreállítható forgatókönyv, amelyet támogat. Te is fájlok helyreállítása összeomlott számítógépről, Lomtár és még sok más. Ez az adat-helyreállító eszköz is segít Önnek adatok helyreállítása külső merevlemezekről, memóriakártyák és még sok más. Ha ez az első alkalom, hogy helyreállít egy partíciós USB-meghajtót, ez a leghatékonyabb eszköz. Kezelhető és egyértelmű lépései vannak. Nem igényel szakmai ismereteket. Ezeket bárki segítsége nélkül is elvégezheti, hogy visszaállítsa az adatokat az USB több partíciójáról.
FoneLab Data Retriever - helyreállítja az elveszett / törölt adatokat a számítógépről, merevlemezről, flash meghajtóról, memóriakártyáról, digitális fényképezőgépről és így tovább.
- Fotók, videók, dokumentumok és további adatok könnyedén helyreállíthatók.
- Az adatok előnézete a helyreállítás előtt.
1 lépésTöltse le a legjobb USB-partíció-helyreállítást a ikonra kattintva ingyenes letöltés gomb. Mac és Windows rendszeren is elérhető. Csak meg kell keresnie a jelenleg használt eszköz verzióját. A készülék néhány másodpercig letölti az eszközt. Ezt követően be kell állítania. Ha végzett, telepítse az eszközt, indítsa el az eszközén, majd futtassa.
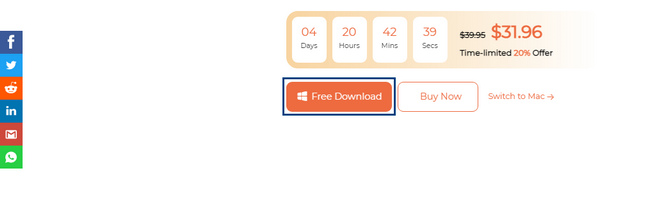
2 lépésMivel fájlokat keres a partíciós USB-meghajtón, keresse a cserélhető meghajtókat. Keresse meg a meghajtó nevét, majd válassza ki. Az adat-helyreállító eszköz tetején jelölje be a lekérni kívánt fájltípusok jelölőnégyzeteit. Ezt követően kattintson a Keresés gombot, és kezdje meg az elveszett hiányzó fájlok megkeresését.
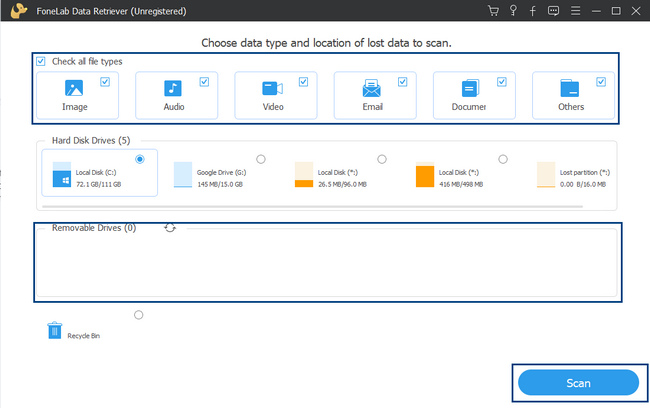
3 lépésA szkennelési folyamat csak néhány másodpercig tart. Ha a helyreállítani kívánt fájlok nem jelennek meg, kattintson a gombra Deep Scan gombot a jobb alsó sarokban. Több eredményt ad, mint amit a gyors szkennelés mutatott. Ez azonban több időt vesz igénybe.
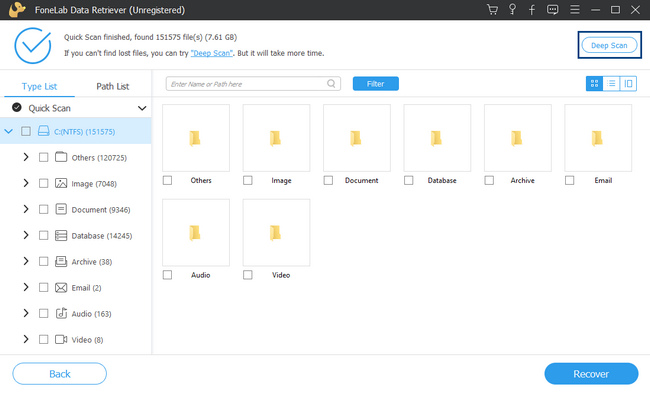
4 lépésAz eszköz bal oldalán láthatja az eljárás eredményeit és a mappákat a benne lévő adatok számával. Megmutatja a használt fájlrendszert is. Jelölje be a jobb oldalon található jelölőnégyzeteket, hogy hozzáadja őket a helyreállítandó fájlokhoz.
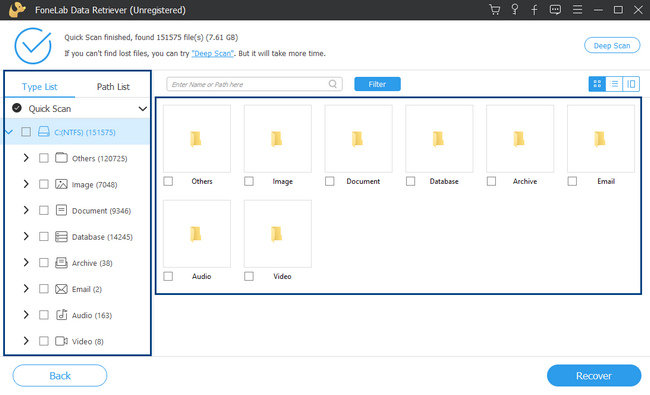
5 lépésAmikor kiválasztja a letölteni kívánt USB-partíció fájlokat, kattintson a gombra Meggyógyul gomb. A szerszám alsó részén található. Várja meg, amíg a folyamat befejeződik. Ezután keresse meg az eszközén visszaállított USB-partíciós fájlokat.
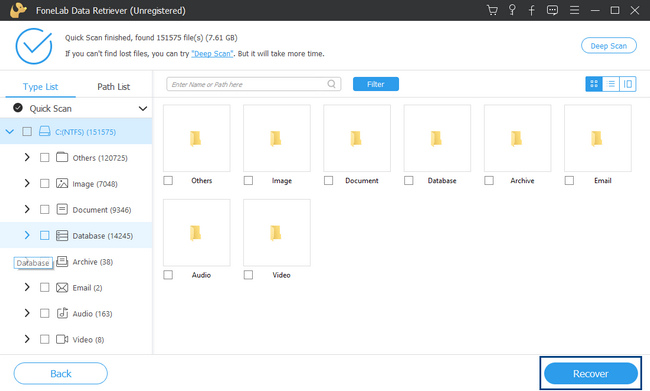
FoneLab Data Retriever - helyreállítja az elveszett / törölt adatokat a számítógépről, merevlemezről, flash meghajtóról, memóriakártyáról, digitális fényképezőgépről és így tovább.
- Fotók, videók, dokumentumok és további adatok könnyedén helyreállíthatók.
- Az adatok előnézete a helyreállítás előtt.
3. rész. GYIK az USB-fájlok helyreállításával és particionálásával kapcsolatban
1. El tudja távolítani a partíciót az USB-ről Windows rendszeren?
Igen, lehetséges eltávolítani őket. Keressen rá Lemezkezelés a Rajt gomb. Kattintson a jobb gombbal arra a meghajtóra, amelyről eltávolítani szeretné a partíciókat, majd válassza ki Hangerő törlése > Igen.
2. Hogyan lehet eltávolítani a partíciót az USB-meghajtóról Mac rendszeren?
Indítsa el a disk Utility eszközt a Mac számítógépen. Keresse meg a feldolgozni kívánt lemezt a bal oldalon, kattintson rá, majd válassza ki a Feloszt szakasz. Válassza ki az eltávolítani kívánt partíciót. Ezt követően kattintson a Mínusz jel és kattintson a alkalmaz gombot.
Kockázatos az USB-meghajtó particionálása, mert ez fájlok hiányához vezethet. Használhatja azonban FoneLab Data Retriever hogy visszaállítsa elveszett fájljait, ha ez megtörténik. Egy másik jó dolog, hogy Mac és Windows rendszeren is elérhető. Szeretne többet megtudni és megtapasztalni ezt a kiváló eszközt? Töltse le most eszközeire.
FoneLab Data Retriever - helyreállítja az elveszett / törölt adatokat a számítógépről, merevlemezről, flash meghajtóról, memóriakártyáról, digitális fényképezőgépről és így tovább.
- Fotók, videók, dokumentumok és további adatok könnyedén helyreállíthatók.
- Az adatok előnézete a helyreállítás előtt.
