Az elveszett / törölt adatok helyreállítása a számítógépről, a merevlemezről, a flash meghajtóról, a memóriakártyáról, a digitális fényképezőgépről és így tovább.
Adatok helyreállítása a Mac OS új SSD-re telepítése után egyszerű módszerekkel
 Frissítve: Lisa Ou / 07. december 2022. 09:30
Frissítve: Lisa Ou / 07. december 2022. 09:30Új SSD-re tervezi a macOS telepítését? Akár a legújabb, akár régebbi verzióra frissíti, az adatvesztés lehetősége soha nem szűnik meg. És az összes fájl elvesztésének gondolata már biztosan elkeserítő. A munkából vagy a tanulásból származó fontos dokumentumok mellett előfordulhat, hogy értékes személyes adatait is elveszítheti. Az Ön által megőrzött fájlok, amelyeket soha senki a világon nem tud lemásolni. Ez magában foglalja a videókat, fényképeket, jegyzeteket és hangfelvételeket, amelyeket megoszt az élete értékes embereivel. Biztosan azon tűnődsz, hogy miért gondolsz erre, amikor csak a macOS-t telepíted, igaz?
Nos, számos oka lehet annak, hogy adatvesztést szenvedhet el. Néha még szándékosan is csinálod. Nem azért, mert szeretné, hanem azért, mert szüksége van a macOS tiszta telepítésére, szinte az összes fájl törlésével. Természetesen biztonsági másolatot kell készítenie a visszaállításhoz, ha a folyamat befejeződött. Vannak azonban, akik túlságosan bíznak a Mac beépített biztonsági mentési funkciójában, a Time Machine-ben. Automatikusan biztonsági másolatot készít a fájlokról, így azt gondolják, hogy nincs probléma, ha bármikor törölnek fájlokat. Ez azonban nem így van. Azonnal elveszíti az adatokat, ha hirtelen probléma lép fel.

Szerencsére ezután is van lehetősége visszaállítani a fájlokat. Ha a megfelelő telepítési folyamatot hajtja végre, akkor ezekkel a problémákkal nem kell szembenéznie. Ezért úgy döntöttünk, hogy egy problémamentes útmutatót adunk, amely segít a Mac OS új SSD-re történő telepítésében. És arra az esetre, ha valami szerencsétlen dolog történne, két megbízható módszert is tartalmaztunk az adatok lekérésére. Kérjük, olvassa tovább az alábbiakat a kezdéshez.

Útmutató
1. rész. A Mac OS megfelelő telepítése új SSD-re
1. lehetőség. Mac OS telepítése új SSD-re a helyreállítási mód használatával
A macOS új SSD-re történő telepítésének egyik biztonságos módja a helyreállítási mód. Valószínűleg a jobb teljesítmény miatt szeretne SSD-re (Solid State Drive) váltani a HDD-ről (merevlemezről). Ami az árakat illeti, a HDD-nek alacsonyabb az ára, ami sok ember számára elérhetőbbé teszi. Az SDD-vel azonban gyorsabb teljesítményt élvezhet. Ráadásul tartósabb, könnyebb és kevesebb energiát vesz fel a másikhoz képest.
Az alábbi utasítások szerint járjon el, hogy megtanulja, hogyan telepítheti a Mac OS-t új SSD-re a helyreállítási mód használatával:
1 lépésAz első dolog, amit tennie kell, hogy telepítse az új SSD-t a Mac meghajtórekeszébe. Ezt követően ideje elindítani vagy bekapcsolni a Mac számítógépet.
2 lépésNyomja meg és tartsa lenyomva a Command + R gombokat a billentyűzeten, ha meghallja az indítási hangot. Csak azután engedje el őket Apple logó megjelenik.
3 lépésHamarosan megjelenik a Helyreállítás menü macOS Utilities címmel. Válassza ki Lemez segédprogramok a lehetőségek közül. Innen kattintson a gombra folytatódik és kövesse az alábbi utasításokat a macOS telepítéséhez az új SSD inicializálása után.
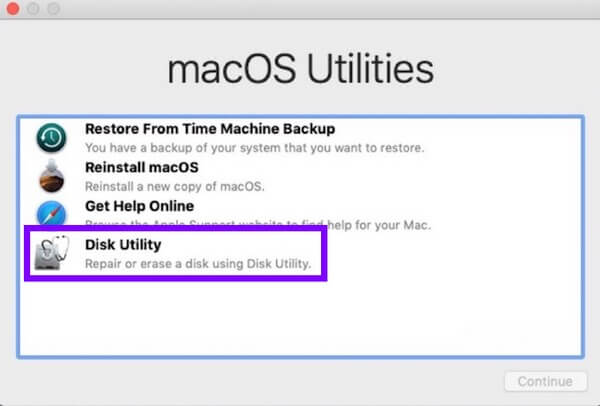
2. lehetőség. Mac OS telepítése új SSD-re a Time Machine segítségével
Ha a macOS régebbi verzióját kívánja telepíteni, a Time Machine az a módszer, amelyre támaszkodhat. Vagyis ha véletlenül szerencséje van, és semmilyen probléma nem fordult elő. Ennek a módszernek ugyanaz a folyamata, mint a fenti helyreállítási módba való belépéshez. Ha azonban nem lát biztonsági másolatot a Time Machine-en, kérjük, folytassa a következő módszerrel.
Az alábbi utasítások szerint járjon el, ha megtanulja, hogyan telepítheti a Mac OS-t új SSD-re a Time Machine segítségével:
1 lépésLépjen be a helyreállítási módba a gomb nyomva tartásával Command + R gombokat, amikor meghallja az indítási hangot. Ha végzett az új SSD inicializálásával, folytassa a Visszaállítás időgép-biztonsági mentésből opciót.
2 lépésVálassza ki azt a lemezt, amelyre a Time Machine segítségével biztonsági másolatot készített a fájljairól. Válassza ki a visszaállítani kívántat a biztonsági másolatok listájából.
3 lépésVégül válassza ki folytatódik és kövesse az alábbi utasításokat a macOS régebbi verziójának újratelepítéséhez az új SSD-re.
2. rész. Adatok helyreállítása a Mac OS telepítése után új SSD-re a FoneLab Mac Data Retriever segítségével
Lehet, hogy valami elromlott a folyamatban. Vagy esetleg nem tudott előre menteni egy biztonsági másolatot. Ha ez a helyzet, egy megbízható, megbízható segítség Mac adatok helyreállítása eszköz az, amire szüksége van. FoneLab Mac Data Retriever nem igényel biztonsági másolatot a fájlok visszaállítása előtt. Csak inicializálnia kell az új SSD-t, és ez az eszköz ezután gondoskodik a fájlokról és egyéb adatokról.
FoneLab Data Retriever - helyreállítja az elveszett / törölt adatokat a számítógépről, merevlemezről, flash meghajtóról, memóriakártyáról, digitális fényképezőgépről és így tovább.
- Fotók, videók, dokumentumok és további adatok könnyedén helyreállíthatók.
- Az adatok előnézete a helyreállítás előtt.
Az alábbi utasítások szerint járjon el a fájlok helyreállításához, miután telepítette a Mac OS-t új SSD-re FoneLab Mac Data Retriever:
1 lépésLátogassa meg a FoneLab Mac Data Retriever webhelyét, és töltse le ingyenesen a telepítőfájlt. Az ingyenes letöltés fül az oldal bal alsó részén található. Győződjön meg arról, hogy rákattint arra, amelyen az Apple logó látható. Majd a letöltés után helyezze át az Alkalmazások mappába.
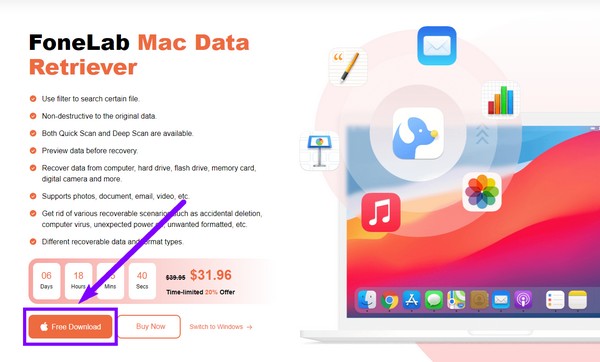
2 lépésKattintson az Rajt fül alatt Mac Data Recovery funkciót a fő felületen. A jövőben a többi funkciót is használhatja, ha hirtelen szüksége lenne rájuk.
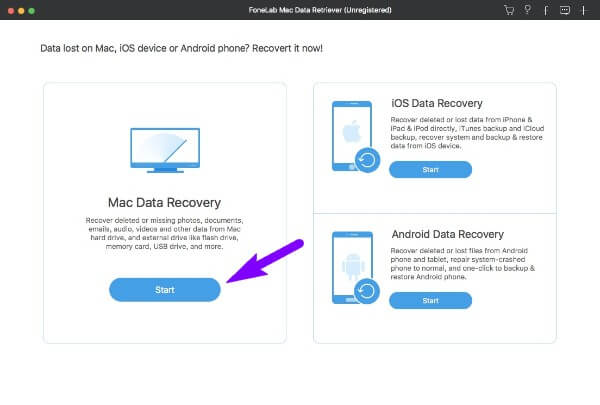
3 lépésVálassza ki a helyreállítani kívánt típusokat az elérhető adattípusok listájából. A FoneLab Data Retriever támogatja a fényképeket, hangokat, videókat, dokumentumokat, e-maileket és egyebeket. Ezután lent válassza ki azt az adathelyet, ahol a kívánt fájlokat tárolja. Ezt követően kattintson Keresés.
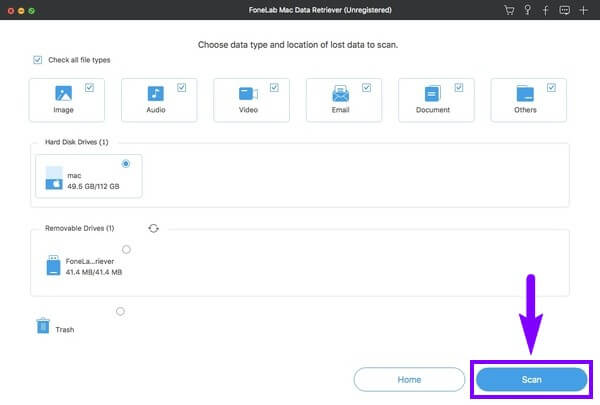
4 lépésJelölje ki az összes helyreállítani kívánt fájlt a jelölőnégyzetek bejelölésével. Ha nem látja a fájlokat, a Deep Scan átfogóbb böngészéshez elérhető. Használhatja a többi kiegészítő funkciót is. Ezt követően kattintson Meggyógyul hogy végre visszaállítsa adatait.
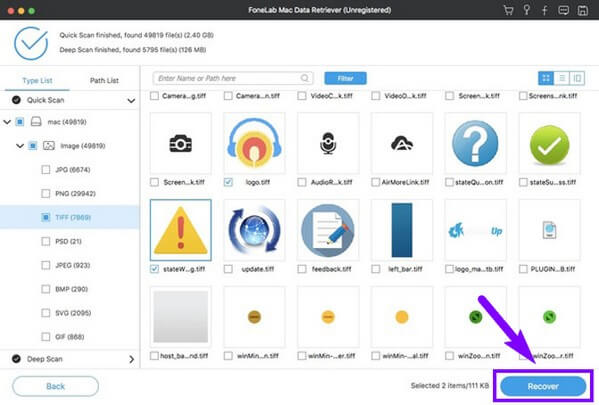
FoneLab Data Retriever - helyreállítja az elveszett / törölt adatokat a számítógépről, merevlemezről, flash meghajtóról, memóriakártyáról, digitális fényképezőgépről és így tovább.
- Fotók, videók, dokumentumok és további adatok könnyedén helyreállíthatók.
- Az adatok előnézete a helyreállítás előtt.
3. rész: GYIK az adatok helyreállításáról a Mac OS új SSD-re telepítése után
1. Biztonságos a Mac OS telepítése új SSD-re?
Igen, ez az. Nem tanácsos azonban azonnal megtenni egy friss frissítés után. Jobb, ha vár egy kicsit, mielőtt újra telepítené.
2. A FoneLab Mac Data Retriever visszaállíthatja a fájlokat a flash meghajtóról?
Igen, tud. FoneLab Mac Data Retriever képes visszaállítani a fájlokat különböző eszközökről. Mac vagy Windows számítógép használata esetén csak a visszaállítani kívánt meghajtót kell csatlakoztatnia. A program ezután megvizsgálja, és visszaállítja a kiválasztott fájlokat.
3. Túl sok fájlom van. Van mód arra, hogy könnyen megtaláljam a szükséges fájlokat?
Igen van. A megfelelő eszköz kiválasztása a legjobb módja a kényelmes helyreállítási folyamatnak. Ha gyorsan szeretné megtalálni a fájlokat és egyéb adatokat, használja a FoneLab Mac Data Retriever. Van egy keresősáv funkciója, amely lehetővé teszi egy adott fájl megkeresését a neve alapján. Eközben a Szűrő A funkció lehetővé teszi a szűrőinformációk beállítását és a fájlok megtekintését a kiválasztott információk szerint.
FoneLab Data Retriever - helyreállítja az elveszett / törölt adatokat a számítógépről, merevlemezről, flash meghajtóról, memóriakártyáról, digitális fényképezőgépről és így tovább.
- Fotók, videók, dokumentumok és további adatok könnyedén helyreállíthatók.
- Az adatok előnézete a helyreállítás előtt.
Köszönöm, hogy idáig elolvastad. Ha további aggályai vannak, ne habozzon felkeresni a FoneLab Mac Data Retriever weboldalon további megoldásokért.
