Az elveszett / törölt adatok helyreállítása a számítógépről, a merevlemezről, a flash meghajtóról, a memóriakártyáról, a digitális fényképezőgépről és így tovább.
Hogyan lehet egyszerűen visszaállítani egyetlen fényképet a Time Machine-ből
 Frissítve: Lisa Ou / 01. november 2023. 09:00
Frissítve: Lisa Ou / 01. november 2023. 09:00Ha rákeres, hogyan állíthatja vissza a törölt fényképeket a Time Machine alkalmazásból, előfordulhat, hogy olyan módszereket kap, amelyek nem támogatják egyetlen kép vagy fájl helyreállítását. A használt stratégiától függően gyakran csak egy teljes biztonsági másolatot vagy mappát állítanak vissza. Ezért érthető, ha szeretné tudni, hogyan állíthatja vissza egyenként a törölt fényképeket az Időgépről. De a kérdés az, hogy ez lehetséges?
Nos, most már abbahagyhatja a csodálkozást, mivel ez a cikk minden szükséges választ megad aggodalmaira. Megvilágosodik, ha lehetséges egyetlen kép visszaállítása a Time Machine biztonsági másolatából. Ha pedig valami nem úgy megy, az alternatívák a következő részekben lesznek. Ezért nézze meg őket, hogy megtudja, melyik lehetőség lenne a legmegfelelőbb az Ön számára. Nem kell eltévednie a folyamatokban, mivel az egyes részek irányelvei az alábbiakban már megtalálhatók.
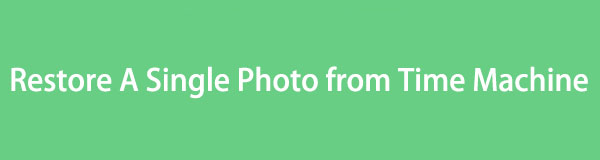

Útmutató
1. rész: Visszaállíthat-e egyetlen fényképet a Time Machine-ből
"Hogyan lehet visszaállítani egyetlen fényképet a Time Machine-ből?" Egyszer és mindenkorra tudd, hogy egy kép vagy egyetlen fájl visszaállítása az Időgépből lehetetlen. Csak a teljes fotókönyvtár vagy -mappa helyreállítását teszi lehetővé, de nem nyithatja meg, és nem állíthatja vissza csak a tartalmát. A Time Machine nem támogatja, ami sajnálatos azoknak, akik csak egyetlen fájlt szeretnének visszaállítani. Ha azonban valóban a Time Machine-en szeretné végrehajtani a helyreállítást, visszaállíthatja fotókönyvtárát vagy mappáját a Fotók alkalmazásban, vagy a Time Machine ikonra kattintva Mac számítógépén.
Ezért bónuszként hozzáadtuk az alábbi lehetőségek egyikét, ha szeretné kipróbálni a helyreállítást a Time Machine-en. Ez azonban minden bizonnyal eltart egy ideig, ezért javasoljuk, hogy folytassa a következő részt, és bemutatjuk a többi hasznos stratégiát az ügyben.
Ezt megelőzően tekintse meg az alábbi problémamentes eljárást állítsa vissza fotókönyvtárát a Time Machine biztonsági másolatából Macen:
1 lépésA Mac asztal jobb felső sarkában látni fogja a Időgép ikon mellett akkumulátor állapot szimbólum. Kattintson rá a lehetőségek megjelenítéséhez, majd válassza ki a lehetőséget Írja Time Machine lapon. Győződjön meg arról, hogy a biztonsági mentési lemez csatlakozik a Mac számítógéphez, hogy a biztonsági másolatok megjelenjenek, amint a Time Machine ablaka megjelenik a képernyőn.
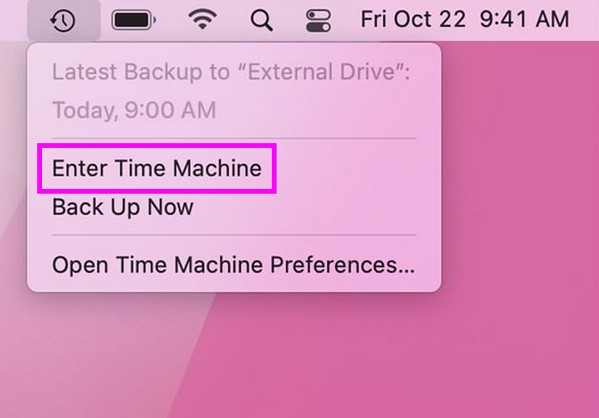
2 lépésMiután megjelennek a rendelkezésre álló biztonsági másolatok, keresse meg a visszaállítandó fotótárat a segítségével keresés ikon a jobb felső sarokban vagy a fel és le nyilak a jobb szélen. Miután megtalálta, válassza ki a könyvtárat, majd nyomja meg a Visszaállítás fület alatta, hogy visszaállítsa azt Mac számítógépén.
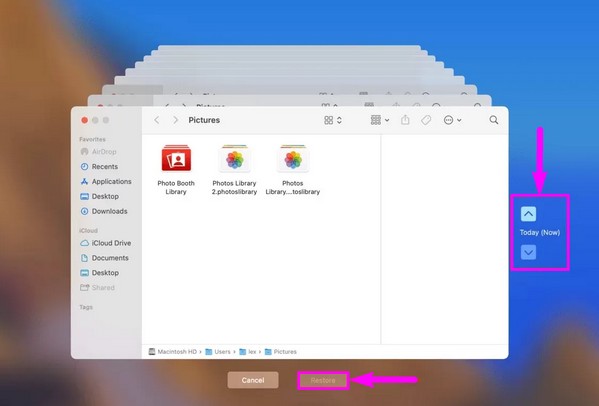
2. rész: Egyetlen fénykép visszaállítása Mac rendszeren
Mivel a Time Machine egyetlen fényképnél sem engedélyezi a helyreállítást, tekintse meg az alábbiakban elkészített alternatív módszereket. Gondoskodtunk arról, hogy olyan programot és beépített szolgáltatást válasszunk, amely lehetővé teszi az egyes fájlok visszaállítását, ezek leírását és útmutatóját utólag összeállítottuk.
1. lehetőség FoneLab Mac Data Retrieverrel
FoneLab Mac Data Retriever egy megbízható program többféle adattípus lekéréséhez a Mac számítógépen. A képességei közé tartozik fényképek helyreállítása, e-mailek, dokumentumok, videók és egyebek. Ezért ez hatalmas segítség lesz, ha telepíti a macOS-re, mivel könnyedén visszaállíthatja a képeket. Más számítógépeken, merevlemezeken, Apple eszközökön stb. is működik.
Eközben a Time Machine-től eltérően a FoneLab Mac Data Retriever lehetővé teszi a fényképek és egyéb fájlok szelektív helyreállítását. Ezért ne aggódjon, ha csak egy törölt fotót kell visszahoznia. Nem kell időt vesztegetnie a teljes könyvtár helyreállításával, mivel lehetővé teszi az egyes adatok helyreállítását. Ezenkívül több olyan funkcióval rendelkezik, amelyeket felfedezhet, ha már a Mac-en van.
FoneLab Data Retriever - helyreállítja az elveszett / törölt adatokat a számítógépről, merevlemezről, flash meghajtóról, memóriakártyáról, digitális fényképezőgépről és így tovább.
- Fotók, videók, dokumentumok és további adatok könnyedén helyreállíthatók.
- Az adatok előnézete a helyreállítás előtt.
Tekintse meg az alábbi, fájdalommentes utasításokat egyetlen törölt fénykép visszaállításához a Mac-en a következővel FoneLab Mac Data Retriever:
1 lépésHasználja Mac böngészőjének címsorát a FoneLab Mac Data Retriever webhely online megkereséséhez. Ezt követően nyomja meg a ingyenes letöltés fülön a bal alsó oldalon, hogy a telepítőt a Mac számítógépen tárolja. A letöltés után nyissa meg a fájlt, és fejezze be a telepítést úgy, hogy az ikonját a fájlba húzza Alkalmazási területek mappát. Végül nyissa meg az újonnan telepített alkalmazást a Mac-en való futtatáshoz.
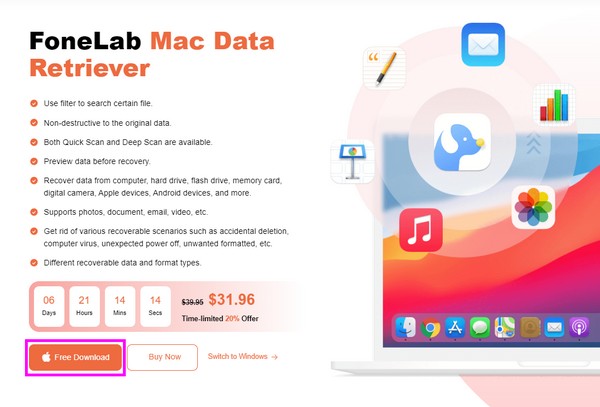
2 lépésAmikor az eszköz kezdeti felülete elindul, kattintson a gombra Rajt gombot a belsejében Mac Data Recovery doboz a bal oldalon. Az adattípusok ezután a következő felületen lesznek kiállítva. Jelölje be a Kép opciót, és válassza ki azt a merevlemez-meghajtót, amely a fényképet tárolja a következő mezőben. Ezután nyomja meg a Keresés fül az alsó részen.
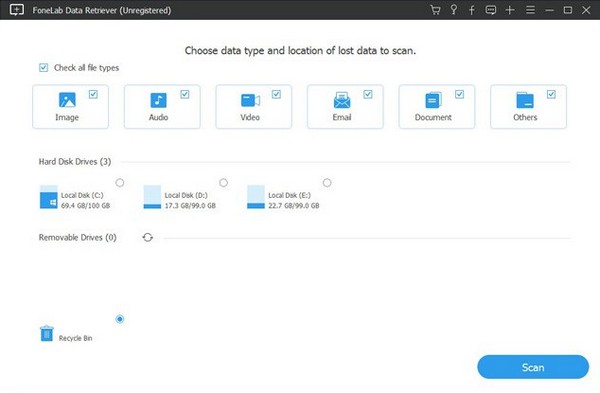
3 lépésA program gyorsan beolvassa a kiválasztott lemezmeghajtón lévő képeket, de futtathatja a Deep Scan. A beolvasás után nyissa meg a képmappákat a felületen, és görgetve fedezze fel őket, amíg meg nem találja a helyreállítani kívánt fényképet. Kattintson rá az előnézethez, és ha kiválasztotta, nyomja meg a gombot Meggyógyul gombot, hogy visszahozza őket a Mac-re.
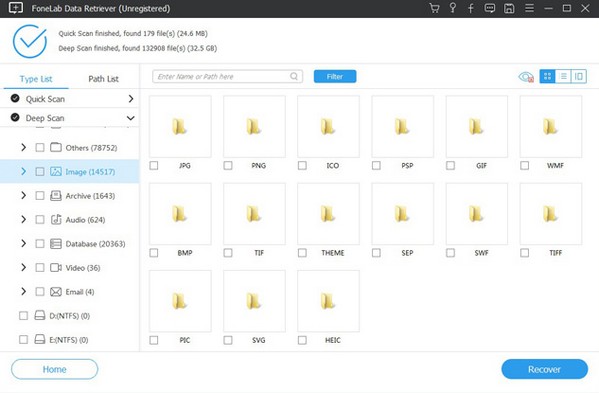
FoneLab Data Retriever - helyreállítja az elveszett / törölt adatokat a számítógépről, merevlemezről, flash meghajtóról, memóriakártyáról, digitális fényképezőgépről és így tovább.
- Fotók, videók, dokumentumok és további adatok könnyedén helyreállíthatók.
- Az adatok előnézete a helyreállítás előtt.
2 opció. Az iCloud használata
Az iCloud egy olyan Apple-eszközökbe beépített felhőszolgáltatás, mint a Mac. Ha a fájlok szinkronizálva vannak az iCloudon, nagy esélye van a visszaállításukra, különösen akkor, ha a törlés csak nemrég történt. Fényképeit és egyéb szinkronizált adatait az iCloud Drive tárolja, és miután törölte őket, automatikusan átkerülnek a Legutóbb töröltek szakaszba. Azonban az előző módszert javasoljuk, ha a fényképek nincsenek szinkronizálva az iClouddal.
Tartsa be az alábbi kezelhető irányelveket, hogy visszaállítsa valamelyik törölt fényképét Mac rendszeren az iCloud segítségével:
1 lépésMenj be a iCloud webhelyen, és jelentkezzen be Apple ID-jával. Ezután lépjen a Fényképek részre, és kattintson a gombra Nemrég törölve fület az oldal oldalsávján.
2 lépésEzután keresse meg a törölt fájlt a görgetéssel Nemrég törölve oldalon. Miután megtalálta, válassza ki a fényképet, és nyomja meg a Helyreállítás gombot a fájl visszaállításához.
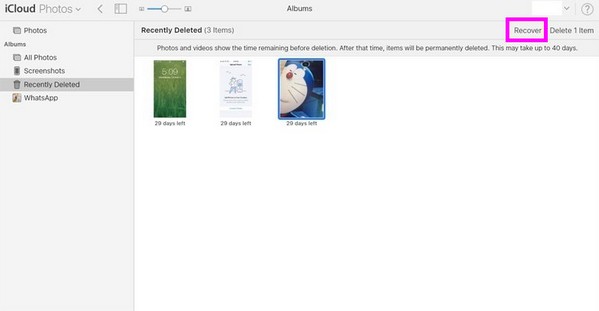
Ez a módszer csak akkor hatékony, ha nemrég törölte a fényképet. De ha eltelt 30 nap, akkor már nem találja a képet a Nemrég törölt részben. Csak korlátozott ideig maradnak ott, ezért kérjük, használjon másik módszert, ha a visszaállítani kívánt kép már nem elérhető.
FoneLab Data Retriever - helyreállítja az elveszett / törölt adatokat a számítógépről, merevlemezről, flash meghajtóról, memóriakártyáról, digitális fényképezőgépről és így tovább.
- Fotók, videók, dokumentumok és további adatok könnyedén helyreállíthatók.
- Az adatok előnézete a helyreállítás előtt.
3. rész. GYIK arról, hogyan lehet egyetlen fényképet visszaállítani a Time Machine alkalmazásból
1. Hogyan lehet megnyitni a fotókönyvtárat a Time Machine biztonsági másolatából?
Sajnos nem nyithatja meg a Time Machine biztonsági másolatán lévő fotókönyvtárakat, hacsak nem állítja vissza őket. A Time Machine nem támogatja a fotókönyvtár tartalmának megtekintését, így azok megtekintése a felületén lehetetlen. De ha meg szeretné tekinteni a törölt fényképek előnézetét a helyreállítás előtt, próbálja meg telepíteni a FoneLab Mac Data Retriever programot a Mac számítógépére. Ez egy helyreállítási eszköz, amellyel megtekintheti a visszaállítani kívánt fájlokat. Ezenkívül egyenként is kiválaszthatja a helyreállítani kívánt fájlokat, így időt takaríthat meg.
2. Mi történik, ha aktiválom az Időgépet?
Ha bekapcsolja a Time Machine-t Mac számítógépén, a tartalomról óránként, naponta és hetente automatikusan biztonsági másolat készül. Ezután csoportonként vagy mappánként visszaállíthatja őket, ha szükséges.
FoneLab Data Retriever - helyreállítja az elveszett / törölt adatokat a számítógépről, merevlemezről, flash meghajtóról, memóriakártyáról, digitális fényképezőgépről és így tovább.
- Fotók, videók, dokumentumok és további adatok könnyedén helyreállíthatók.
- Az adatok előnézete a helyreállítás előtt.
Hálásak vagyunk, hogy megbízik a fenti cikkben összegyűjtött információkban és módszerekben. Reméljük, meglátogathatja a FoneLab Mac Data Retriever ismételje meg a webhelyet, ha további aggályai vannak.
